Microsoft Excel — одно из самых популярных приложений для работы с электронными таблицами, используемое миллионами пользователей по всему миру. Однако, иногда возникают проблемы связанные с сохранением выделенной области в Excel. В данной статье мы рассмотрим причины возникновения этой проблемы и дадим несколько возможных решений.
Одной из основных причин, по которым не сохраняется выделенная область в Excel, может быть наличие ошибок в формулах или данных в этой области. Если в выделенной области есть некорректные значения или формулы с ошибками, то Excel может отказаться сохранять эти данные. Проверьте формулы и значения в выделенной области на наличие ошибок и исправьте их, если необходимо.
Еще одной возможной причиной проблемы может быть ограничение объема данных, которое установлено в Excel. Если вы работаете с очень большими объемами данных или пытаетесь сохранить слишком большую выделенную область, то Excel может не справиться с этой задачей и не сохранить данные. Попробуйте уменьшить объем данных в выделенной области или разделить ее на более мелкие части, и попробуйте сохранить данные снова.
Также, следует обратить внимание на настройки сохранения файла в Excel. Возможно, что вы выбрали неправильный формат файла или настройки сохранения не соответствуют требованиям выделенной области. Убедитесь, что вы выбрали правильный формат файла (например, .xlsx или .csv) и проверьте настройки сохранения в диалоговом окне «Сохранить как».
- Почему выделенная область не сохраняется в Excel: причины и решения
- Неправильное форматирование области
- Отсутствие правильных нижних границ в ячейках
- Неравномерное выравнивание содержимого ячеек в Excel: причины и решения
- Проблемы с разрешением печати
- Проблемы с разрешением печати
- Неправильная настройка страницы для печати
- Проблемы с уровнем доступа
- 🌟 Видео
Видео:Трюк Excel 6. Восстановление несохраненного файла ExcelСкачать

Почему выделенная область не сохраняется в Excel: причины и решения
1. Неправильное форматирование области
Одной из частых причин, по которой выделенная область не сохраняется, является неправильное форматирование. Проверьте, что ячейки не имеют скрытых форматов или условного форматирования, которые могут изменять внешний вид данных.
2. Отсутствие правильных нижних границ в ячейках
Еще одной причиной проблемы может быть отсутствие правильных нижних границ в ячейках. Проверьте, что у всех ячеек, которые вы хотите сохранить, установлены нижние границы. Если они отсутствуют, выделенная область может быть некорректно сохранена.
3. Неравномерное выравнивание содержимого ячеек
Если неравномерное выравнивание содержимого ячеек, например, часть текста выровнена по центру, а часть — по левому краю, это также может привести к проблеме. Убедитесь, что содержимое всех ячеек выровнено одинаково, чтобы сохраняемая область была однородной.
4. Проблемы с разрешением печати
Если выделенная область предназначена для печати, проблемы с разрешением принтера могут быть причиной несохранения. Убедитесь, что принтер правильно настроен и поддерживает разрешение, которое вы хотите использовать при печати.
5. Неправильная настройка страницы для печати
Еще одной причиной проблемы может быть неправильная настройка страницы для печати. Проверьте параметры страницы, такие как ориентация, размер бумаги и поля, чтобы убедиться, что они соответствуют вашим потребностям.
6. Проблемы с уровнем доступа
Если у вас ограниченные права доступа на сохранение файла, это тоже может быть причиной проблемы. Убедитесь, что у вас есть достаточные права доступа для сохранения выделенной области.
Видео:КАК ЗАКРЕПИТЬ ОБЛАСТЬ В EXCELСкачать

Неправильное форматирование области
Чтобы решить эту проблему, необходимо убедиться, что все ячейки в выделенной области имеют одинаковый формат. Вы можете проверить форматирование ячеек, выбрав область и открыв меню «Формат». В этом меню вы сможете изменить формат ячеек на единый для всех ячеек в области.
Также необходимо обратить внимание на формат числовых значений в ячейках. Если числа отображаются как текст, Excel может не сохранить эту область как выделенную. Чтобы исправить это, необходимо изменить формат ячеек на числовой, выбрав область и применив соответствующий числовой формат.
| Форматирование ячеек | Решение |
|---|---|
| Различные форматы | Убедитесь, что все ячейки в области имеют одинаковый формат |
| Числа отображаются как текст | Измените формат ячеек на числовой |
Правильное форматирование ячеек в выделенной области поможет сохранить эту область в Excel и избежать потери данных. Обратите внимание на формат ячеек перед сохранением и установите единый формат для всех ячеек в области.
Отсутствие правильных нижних границ в ячейках
Одной из причин, по которой выделенная область не сохраняется в Excel, может быть отсутствие правильных нижних границ в ячейках. Возможно, вы хотели выделить определенную область, но вместо этого выделение ограничилось только верхней границей или вообще исчезло из-за отсутствия границ.
Чтобы исправить данную проблему, необходимо установить или настроить нижние границы в ячейках, которые вы хотите сохранить. Для этого вы можете воспользоваться функционалом Excel по форматированию ячеек или использовать сочетание клавиш, например, Ctrl+Shift+7.
Кроме того, обратите внимание, что форматирование ячеек может быть применено только к видимой части таблицы. Если вы выделили область, которая выходит за пределы экрана, или если вы выбрали скрытые строки или столбцы, то форматирование может не примениться к этой части данных.
Убедитесь, что вы видите все строки и столбцы в вашей таблице и что они не скрыты или сокрыты. Если нужно, воспользуйтесь функцией «Развернуть» или настройками отображения таблицы.
Также возможно, что ячейки, которые вы пытаетесь сохранить, содержат значения или формулы, которые приводят к неправильной обработке данных. Убедитесь, что значения в ячейках корректны и не содержат ошибок или недопустимых символов.
Неравномерное выравнивание содержимого ячеек в Excel: причины и решения
Причины неравномерного выравнивания содержимого ячеек:
- Неправильное задание ширины ячейки. Если ширина ячейки недостаточна для отображения всего содержимого, Excel автоматически сокращает текст и выравнивание может быть нарушено.
- Использование разных форматирований в разных ячейках. Если разные ячейки имеют разное форматирование, например, одна ячейка выровнена по левому краю, а другая — по правому, то при выделении области эти различия могут привести к неравномерному выравниванию.
- Проблемы с форматированием текста. Если текст в ячейке содержит различные форматирования, такие как жирный или курсивный шрифт, то это может повлиять на его выравнивание внутри ячейки.
Решения проблемы неравномерного выравнивания содержимого ячеек:
- Установите правильную ширину ячейки. Если содержимое ячейки обрезается, измените ширину ячейки, чтобы она соответствовала длине текста.
- Проверьте и выровняйте форматирование ячеек. Убедитесь, что все ячейки в выделенной области имеют одинаковое форматирование, чтобы избежать неравномерного выравнивания.
- Удалите ненужное форматирование текста. Если в ячейке есть ненужное форматирование, удалите его, чтобы обеспечить правильное выравнивание содержимого.
- Примените автоматическую высоту строки. Если содержимое ячейки находится в нескольких строках, установите автоматическую высоту строки, чтобы обеспечить правильное отображение всего текста.
Устранение проблемы неравномерного выравнивания содержимого ячеек поможет вам сохранить правильное отображение данных в Excel и обеспечить корректную печать документов.
Видео:Exel не удается откыть или сохранить файлСкачать

Проблемы с разрешением печати
Чтобы решить эту проблему, сначала рекомендуется проверить разрешение принтера, на котором будет осуществляться печать. Убедитесь, что у вас установлено достаточно высокое разрешение для печати документа.
Если разрешение принтера не является проблемой, возможно, настройки страницы для печати в Excel неправильные. Проверьте настройки печати, убедитесь, что выделенная область документа правильно установлена в поле «Область печати».
Также стоит обратить внимание, есть ли на странице документа нижние границы ячеек. Если они отсутствуют, Excel может не сохранять выделенную область. Убедитесь, что у соответствующих ячеек установлены нижние границы.
Если после проверки данных параметров проблема все еще не решена, возможно, проблема связана с неправильным форматированием области. Если содержимое ячеек не равномерно выровнено, оно может быть обрезано или не показываться при печати. Рекомендуется выровнять содержимое ячеек в области по вертикали и горизонтали, чтобы избежать этой проблемы.
Итак, если у вас возникают проблемы с сохранением выделенной области в Excel, проверьте разрешение принтера, настройки страницы для печати, наличие нижних границ в ячейках и равномерное выравнивание содержимого ячеек. Эти шаги должны помочь вам решить проблему и сохранить нужную область в Excel без ошибок.
Проблемы с разрешением печати
Одной из возможных причин, по которой не сохраняется выделенная область в Excel, может быть низкое разрешение принтера. Низкое разрешение принтера означает, что печатаемые элементы могут выглядеть размыто или с низкой детализацией.
Если ваш принтер имеет низкое разрешение, возможно, вам следует обратиться к другому принтеру с более высоким разрешением. Высокое разрешение принтера позволит вам получить более четкие и детализированные результаты печати, что поможет сохранить выделенную область в Excel.
Еще одной возможной причиной может быть неправильная настройка страницы для печати. При печати документа из Excel важно правильно настроить страницу печати, чтобы она соответствовала вашим требованиям. Вы должны проверить, что установлен правильный размер страницы, ориентацию страницы, масштаб печати и другие параметры.
Чтобы исправить проблему с неправильной настройкой страницы для печати, вам нужно открыть документ Excel, выбрать вкладку «Разметка страницы» и проверить все настройки, связанные с печатью. Убедитесь, что все параметры установлены правильно и соответствуют вашим предпочтениям.
Неправильная настройка страницы для печати
Одна из причин, по которой не сохраняется выделенная область в Excel, может быть связана с неправильной настройкой страницы для печати. Если вы выделили определенную область на листе, но она не сохраняется при печати, возможно, вам следует проверить настройки страницы.
Во-первых, убедитесь, что у вас выбрана правильная ориентация страницы. Часто случается, что выделенная область сохраняется только при печати в ландшафтном режиме, а не в портретном, или наоборот. Проверьте настройки страницы в диалоговом окне «Печать» и установите нужную ориентацию.
Во-вторых, обратите внимание на масштаб печати. Если он неверно установлен, то выделенная область может не сохраняться при печати. Установите масштаб 100% для сохранения полного содержимого выделенной области.
Также стоит проверить параметры полей страницы. Некорректные значения полей, такие как ширина или высота, могут привести к тому, что область не будет сохраняться при печати. Установите правильные значения полей страницы, чтобы выделенная область была полностью видна при печати.
Если проблема с сохранением выделенной области при печати в Excel продолжает возникать, попробуйте сделать следующее:
- Перезагрузите компьютер и повторите печать;
- Проверьте расположение выделенной области на листе – возможно, она выходит за пределы печатной области;
- Проверьте наличие обновлений для Excel и установите их, если доступны;
- Используйте другую программу для печати, чтобы увидеть, сохраняется ли выделенная область при использовании другого программного обеспечения.
При правильной настройке страницы для печати в Excel вы должны быть в состоянии сохранить выделенную область при печати. Если проблема остается, возможно, стоит обратиться к специалисту по Excel или технической поддержке для получения дополнительной помощи.
Видео:Приложению Microsoft Excel не удается открыть или сохранить документы - что делать?Скачать

Проблемы с уровнем доступа
Доступ к изменению и сохранению данных в файле могут быть ограничены, например, если файл находится в защищенной директории или если у пользователя нет прав на запись в указанную директорию. В таком случае, необходимо проверить и настроить уровень доступа к файлу или директории, чтобы пользователь мог вносить изменения и сохранять выделенную область в Excel.
Также стоит обратить внимание на настройки безопасности программы Excel. Если у пользователя нет необходимых разрешений или настройки безопасности слишком строгие, то это может привести к тому, что выделенная область не сохраняется. В этом случае, следует настроить уровень безопасности программы, предоставив необходимые разрешения для изменения и сохранения данных.
| Возможные проблемы | Решения |
|---|---|
| Ограничения доступа к файлу или директории | Установить права на запись в указанную директорию |
| Строгие настройки безопасности программы Excel | Настроить уровень безопасности, предоставив необходимые разрешения для изменения и сохранения данных |
Проверка и настройка уровня доступа является важным шагом при решении проблем с сохранением выделенной области в Excel. Если после выполнения этих действий проблема не устраняется, рекомендуется обратиться к администратору системы или специалисту по Excel для дальнейшей диагностики и решения проблемы.
🌟 Видео
Область печати в ExcelСкачать
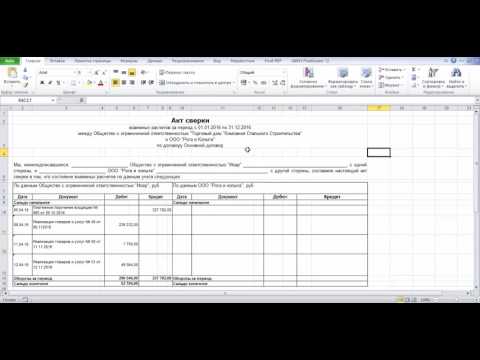
КАК СОХРАНИТЬ EXCEL В PDFСкачать

В Excel не отображается содержимое / Excel does not display the contentsСкачать
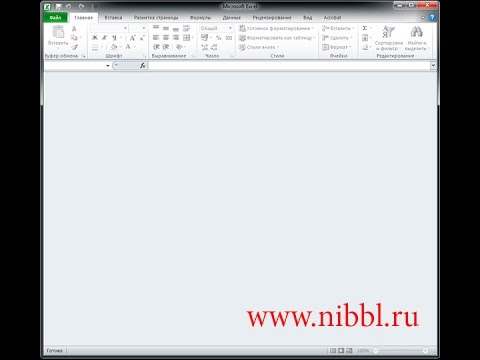
Word, Excel. Как правильно сохранять файлыСкачать

НИКОГДА НЕ делайте объединение ячеек в ExcelСкачать

Приложению Microsoft Excel не Удаётся Открыть или Сохранить Документы из-за Нехватки ПамятиСкачать

Excel не работает! Что делать?Скачать

【2023】Excel не удается открыть файл | 6 исправленийСкачать

Как в экселе запретить редактирование отдельных ячеекСкачать

Восстановление не сохраненного файла в ExcelСкачать

EXCEL - зависает и тормозит при открытии документаСкачать

Как сохранять предыдущие данные при обновлении запросов Power QueryСкачать

как ... распечатать таблицу Excel целиком на листеСкачать
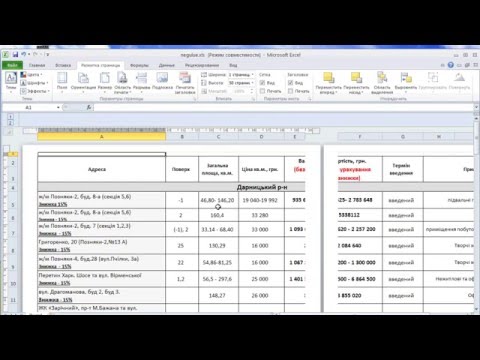
Почему в фотошопе не вырезаются объекты. Ошибка - Выделенная область пустаСкачать

Обучение EXCEL. УРОК 5: Выделение ячеек и диапазонов.Скачать

