Microsoft Word – один из самых популярных текстовых редакторов, который широко используется как в офисах, так и в повседневной жизни для создания и редактирования документов. Однако, пользователи иногда сталкиваются с проблемой, когда нижнее подчеркивание не ставится в тексте, что затрудняет их работу и вызывает раздражение.
Есть несколько возможных причин этой проблемы. Во-первых, это может быть связано с настройками шрифта, которые используются в документе. Некоторые шрифты не поддерживают нижнее подчеркивание или его отображение может быть неправильным. В таком случае, следует изменить шрифт на другой, который поддерживает данную функцию.
Во-вторых, проблема может быть связана с настройками форматирования документа. Некорректные настройки могут приводить к тому, что нижнее подчеркивание не отображается или не применяется к выбранным частям текста. Для решения этой проблемы следует проверить настройки форматирования и установить правильные параметры.
Также, возможно, что проблема связана с наличием ошибок в самом приложении Microsoft Word. В таком случае, рекомендуется обновить программу до последней версии или выполнить переустановку. Это может помочь исправить ошибки и проблемы, которые могут влиять на функциональность программы.
В целом, если в Microsoft Word не ставится нижнее подчеркивание, причины могут быть разными, но в большинстве случаев проблему можно решить, следуя простым шагам. Основные рекомендации включают выбор подходящего шрифта, проверку настроек форматирования и обновление программного обеспечения. Следуя этим рекомендациям, пользователи смогут успешно использовать нижнее подчеркивание в своих документах, добиваясь желаемого результата.
- Почему нижнее подчеркивание не ставится в Word
- Возможные причины отсутствия нижнего подчеркивания в Microsoft Word
- Неправильные настройки программы
- Почему нижнее подчеркивание не ставится в ворде: возможные конфликты с другими установленными расширениями или шрифтами
- Ошибки в документе или шаблоне
- Как решить проблему отсутствия нижнего подчеркивания в ворде
- Как проверить настройки программы
- Как отключить расширения или шрифты в Microsoft Word
- 🎥 Видео
Видео:Как в Ворде писать над чертой не нарушая ееСкачать

Почему нижнее подчеркивание не ставится в Word
Одной из возможных причин отсутствия нижнего подчеркивания в Word может быть неправильная настройка программы. Возможно, вы случайно отключили эту функцию или изменили ее параметры. Чтобы проверить настройки программы, следует проследовать к следующим шагам:
| 1. | Откройте Word и выберите «Файл» в верхнем левом углу. |
| 2. | В выпадающем меню выберите «Параметры». |
| 3. | В открывшемся окне выберите «Дополнительно». |
| 4. | Прокрутите вниз до раздела «Вид документов». |
| 5. | Убедитесь, что флажок напротив «Подчеркивание слов» установлен. |
| 6. | Нажмите «ОК», чтобы сохранить изменения. |
Если проблема не решена после проверки настроек программы, возможно, причина кроется в конфликтах с другими установленными расширениями или шрифтами. Некоторые расширения или шрифты могут иметь свои собственные правила подчеркивания, которые перекрывают стандартное нижнее подчеркивание в Word. Для решения этой проблемы можно попробовать удалить или отключить некоторые расширения или шрифты.
Возможная причина проблемы может также заключаться в ошибках в документе или шаблоне. Если вы заметили, что нижнее подчеркивание отсутствует только в определенных документах или шаблонах, это может быть связано с ошибками в них. Попробуйте создать новый документ или выбрать другой шаблон и проверить, появляется ли в них нижнее подчеркивание.
Видео:Как поставить нижнее подчеркивание в вордеСкачать

Возможные причины отсутствия нижнего подчеркивания в Microsoft Word
Ниже представлены возможные причины, по которым может отсутствовать нижнее подчеркивание в Microsoft Word:
- Неправильные настройки программы. Одна из причин может быть связана с неправильными настройками самой программы. Некорректные параметры могут привести к тому, что нижнее подчеркивание не отображается в тексте.
- Конфликты с другими установленными расширениями или шрифтами. Иногда возможно возникновение конфликтов между различными расширениями или шрифтами, которые мешают корректному отображению нижнего подчеркивания.
- Ошибки в документе или шаблоне. Если нижнее подчеркивание не отображается только в определенных документах или шаблонах, то возможно в них содержатся ошибки, препятствующие его отображению.
Теперь, когда мы рассмотрели возможные причины проблемы с отсутствием нижнего подчеркивания в Microsoft Word, давайте перейдем к решению этой проблемы.
Неправильные настройки программы
Одной из возможных причин отсутствия нижнего подчеркивания в программе Microsoft Word могут быть неправильные настройки программы. Это может произойти, если пользователь случайно изменил одну или несколько настроек, которые отвечают за отображение подчеркивания.
Для решения этой проблемы необходимо проверить настройки программы и убедиться, что нижнее подчеркивание включено.
1. Откройте ворд и найдите меню «Настройки». Обычно оно располагается в верхней панели инструментов.
2. В меню «Настройки» найдите раздел «Отображение» или «Вид». В этом разделе обычно находятся все настройки, связанные с отображением документа.
3. Проверьте наличие галочки напротив опции «Подчеркивание». Если галочка отсутствует, поставьте ее, чтобы включить подчеркивание.
4. Если настройки программы корректны, но нижнее подчеркивание все равно не отображается, попробуйте перезагрузить программу или компьютер. Иногда перезапуск может помочь решить проблему.
Если проверка и изменение настроек программы не решили проблему, то возможно, причина в другом пункте плана. В таком случае, следует продолжить анализировать остальные возможные причины и применить соответствующие решения.
Почему нижнее подчеркивание не ставится в ворде: возможные конфликты с другими установленными расширениями или шрифтами
Одной из возможных причин отсутствия нижнего подчеркивания в программе Microsoft Word может быть конфликт со сторонними расширениями или установленными шрифтами.
При установке различных расширений для Word, возможно их несовместимость с некоторыми другими функциями программы. Это может привести к ошибкам, включая невозможность добавления нижнего подчеркивания.
Кроме того, некоторые шрифты, установленные на компьютере, могут также вызывать конфликты с функцией нижнего подчеркивания. Некоторые шрифты не поддерживают определенные типы форматирования, включая подчеркивание, что может стать причиной недоступности этой функции в программе Word.
Для решения данной проблемы необходимо проверить совместимость установленных расширений и шрифтов с программой Word. Перед этим рекомендуется сохранить все важные документы и создать точку восстановления системы.
Вы можете начать с отключения расширений, которые были установлены после возникновения проблемы с нижним подчеркиванием. Для этого откройте программу Word, выберите вкладку «Файл», затем «Параметры», и перейдите в раздел «Надстройки». В списке надстроек найдите те, которые могут вызывать конфликты, и временно отключите их.
Если отключение расширений не помогло, попробуйте проверить установленные шрифты. Для этого откройте Панель управления в Windows, найдите раздел «Шрифты» и проверьте, есть ли среди установленных шрифтов какие-либо нестандартные или неподдерживаемые шрифты. Если есть, попробуйте временно удалить или заменить их.
После проведения этих действий следует перезапустить программу Word и проверить, появилась ли возможность добавления нижнего подчеркивания. Если проблема продолжается, рекомендуется обратиться в службу поддержки Microsoft или попробовать переустановить программу Word.
Ошибки в документе или шаблоне
Одной из возможных причин отсутствия нижнего подчеркивания в Microsoft Word может быть наличие ошибок в самом документе или его шаблоне. Это может произойти при неправильном использовании форматирования, некорректном вставлении объектов или других видов ошибок, которые могут затруднять работу программы и предотвращать автоматическое добавление нижнего подчеркивания.
Для исправления этой проблемы рекомендуется внимательно проверить документ на наличие возможных ошибок и исправить их. Можно начать с поиска и удаления некорректных символов, проверки правильности форматирования текста и последовательности его элементов. Если в документе есть вставленные таблицы или изображения, также следует проверить их на совместимость с программой и корректность размещения.
Если обнаружено наличие ошибок, их можно исправить вручную, либо путем обновления документа или шаблона. В случае использования шаблона, рекомендуется создать новый, используя образец с правильным форматированием и настройками, и скопировать в него содержимое из предыдущего документа. Это позволит устранить возможные ошибки, связанные с настройками или форматированием.
Также следует обратить внимание на возможные проблемы совместимости документа с текущей версией Microsoft Word. Некоторые функции, форматирование или объекты могут быть неподдерживаемыми или несовместимыми с более новыми версиями программы. В этом случае рекомендуется обновить программу до последней доступной версии или использовать более старый формат файла, совместимый с вашей версией Word.
Видео:Как писать над чертой в Ворд не разрывая еёСкачать

Как решить проблему отсутствия нижнего подчеркивания в ворде
Если вы столкнулись с проблемой отсутствия нижнего подчеркивания в Microsoft Word, есть несколько шагов, которые вы можете предпринять, чтобы решить эту проблему:
- Проверьте настройки программы:
- Откройте программу Microsoft Word
- Перейдите во вкладку «Файл» и выберите «Параметры»
- Выберите «Дополнительно» и убедитесь, что опция «Подчеркивание слов» включена
- Удалите или отключите некоторые расширения или шрифты:
- Перейдите во вкладку «Файл» и выберите «Параметры»
- Выберите «Дополнительно» и нажмите на кнопку «Управление дополнительными программами»
- Отключите или удалите любые расширения или шрифты, которые могут вызывать конфликт с подчеркиванием
Если после выполнения этих шагов проблема не исчезает, возможно, есть другие причины отсутствия нижнего подчеркивания в ворде, такие как ошибки в документе или шаблоне. В таком случае попробуйте создать новый документ или использовать другой шаблон.
Надеемся, эти рекомендации помогут вам решить проблему отсутствия нижнего подчеркивания в Microsoft Word. Если проблема по-прежнему остается, рекомендуется обратиться к службе поддержки Microsoft для получения дополнительной помощи.
Как проверить настройки программы
Если в Microsoft Word не ставится нижнее подчеркивание, то одной из возможных причин может быть неправильная настройка программы. Чтобы убедиться в этом, следуйте инструкциям:
- Откройте Microsoft Word и перейдите во вкладку «Файл» в верхнем левом углу.
- Выберите «Опции» в меню, которое появится.
- В открывшемся окне «Параметры Word» выберите вкладку «Дополнительно».
- Прокрутите страницу вниз до раздела «Проверка» и найдите опцию «Подчеркивание ошибок». Убедитесь, что она включена.
- Также проверьте настройки автоматической коррекции, находящиеся в том же разделе. Убедитесь, что опция «Заменять текст с вводимым подчеркиванием» не отключена.
- После проверки настроек, нажмите «ОК», чтобы сохранить изменения.
Процедура проверки настроек программы может помочь устранить проблему отсутствия нижнего подчеркивания в Microsoft Word. Если после выполнения всех указанных шагов проблема не решена, то необходимо обратиться к другим возможным причинам и решениям, которые могут быть указаны в статье.
Как отключить расширения или шрифты в Microsoft Word
Отсутствие нижнего подчеркивания в Microsoft Word может быть связано с конфликтами с установленными расширениями или шрифтами. В таком случае, решением проблемы может быть удаление или временное отключение некоторых расширений или шрифтов.
Для отключения расширений и шрифтов в Microsoft Word выполните следующие шаги:
- Откройте программу Microsoft Word.
- Перейдите на закладку «Файл» в верхнем левом углу окна.
- В открывшемся меню выберите пункт «Параметры».
- Откроется окно «Параметры Word».
- На боковой панели выберите пункт «Добавки».
- В разделе «Управление» нажмите на кнопку «Перейти…» рядом с «COM-дополнения».
- Откроется окно «COM-дополнения».
- В списке расширений или шрифтов найдите те, которые могут вызывать конфликты или проблемы с форматированием текста.
- Снимите флажок рядом с расширением или шрифтом, чтобы временно отключить его, или нажмите на кнопку «Удалить», чтобы полностью удалить.
- Нажмите «ОК» или «Применить», чтобы сохранить изменения и закрыть окно «COM-дополнения».
- Нажмите «ОК» или «Применить», чтобы сохранить изменения и закрыть окно «Параметры Word».
После выполнения этих шагов необходимо перезапустить программу Microsoft Word. После перезапуска проверьте, появилось ли нижнее подчеркивание при наборе текста. Если проблема осталась, может потребоваться отключение или удаление других расширений или шрифтов.
Отключение расширений и шрифтов может помочь устранить причину отсутствия нижнего подчеркивания в Microsoft Word. Однако, если проблема не решается, рекомендуется обратиться к специалистам технической поддержки для дальнейшей помощи.
🎥 Видео
Лайфкак для Word. Как убрать красное подчёркивание в документеСкачать

Как писать над чертой в ворде, не разрывая ееСкачать

📌Как сделать в ворде подчеркивание без текста, сделать подчеркивание в ворде без текстаСкачать

Как писать НАД ЧЕРТОЙ (линией) в Ворд: 4 СПОСОБА!Скачать

Как добавить текст с подчеркиванием в документ Word 📐📝Скачать

Как писать над линией в вордеСкачать

Cнять защиту от редактирования документа WordСкачать

Как сделать в ворде линии для текстаСкачать

Word Office Орфография Проверка КАК ВКЛЮЧИТЬ❓Скачать

Как убрать подчеркивание ошибок в wordСкачать

Как поставить нижнее подчеркивание на клавиатуре.Нижнее подчеркивание на клавиатуреСкачать

Как решить проблемы в работе WORD, EXCEL И POWERPOINTСкачать

Как поставить нижнее подчеркивание на клавиатуреСкачать

Как убрать подчеркивание в вордеСкачать

Как устранить смещение текста в MS WordСкачать

Горизонтальная линия в Word: 4 способаСкачать
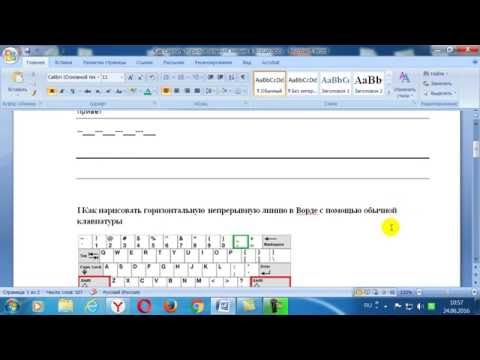
Как поставить нижнее подчеркивание #как #клавиатураСкачать

