Microsoft Word — один из самых популярных текстовых редакторов, который широко используется как в офисной среде, так и в повседневной работе. Однако, иногда пользователи сталкиваются с проблемой, когда при открытии документа они обнаруживают, что шрифты не отображаются должным образом.
Почему это происходит? Одна из основных причин — отсутствие установленного шрифта на компьютере, на котором открывается документ. Если документ создан на компьютере, где используется определенный шрифт, а затем открывается на другом компьютере, где этот шрифт не установлен, то Word не сможет воспроизвести его правильно и заменит его на другой шрифт по умолчанию.
Еще одной причиной неправильного отображения шрифтов может быть настройка Word. По умолчанию программа пытается сохранить совместимость с предыдущими версиями Word, поэтому при сохранении документа форматирует его с использованием специфических шрифтов, которые могут не быть установлены на компьютере. В этом случае Word также заменит шрифт на другой, что может испортить внешний вид документа.
Видео:NCALayer проблема шрифта (квадраты вместо текста) [2024 год] ✅Скачать
![NCALayer проблема шрифта (квадраты вместо текста) [2024 год] ✅](https://i.ytimg.com/vi/PhOLOWtRDQE/0.jpg)
Выбор шрифта не поддерживается Word
Причина данной проблемы заключается в том, что не все шрифты совместимы со сложными возможностями форматирования и визуализации, которые предлагает программа Word. В результате, некоторые шрифты не могут быть отображены или использованы в текстовом редакторе.
Как определить, поддерживается ли выбранный шрифт программой Word? Для этого можно воспользоваться экспериментальным методом, подключив шрифт к программе и проверив его отображение. Однако, проще и надежнее использовать список шрифтов, поддерживаемых Word.
Microsoft подготовила список шрифтов, которые гарантированно поддерживаются программой Word. Этот список можно найти на официальном сайте компании или в документации программы. При выборе шрифта в Word следует обратить внимание на список поддерживаемых шрифтов и ограничиться ими, чтобы избежать проблем с отображением текста.
Ограничения Word на поддержку шрифтов
В программе Word есть определенные ограничения в поддержке шрифтов, которые могут привести к тому, что некоторые шрифты не отображаются или не работают должным образом. При выборе шрифта для документа в Word следует учитывать следующие ограничения:
- 1. Некоторые шрифты могут быть недоступны из-за ограничений лицензии. Например, если шрифт требует специальную лицензию или платную подписку, Word может не поддерживать его;
- 2. Word поддерживает только определенные форматы шрифтов, такие как TrueType (.ttf) и OpenType (.otf). Если шрифт использует другой формат, например, PostScript (.ps), он может не отображаться;
- 3. Некоторые шрифты могут быть установлены только на определенных операционных системах. Если шрифт не совместим с операционной системой, Word не сможет его загрузить;
- 4. Некоторые старые или редкие шрифты могут быть несовместимы с более новыми версиями Word. Это может привести к искажению шрифта или его неправильному отображению;
- 5. Если шрифт содержит сложные символы или символы из других письменностей, Word может иметь проблемы с их отображением. Некоторые шрифты могут не включать все необходимые символы для определенного языка или набора символов;
- 6. Возможно, что некоторые шрифты просто не совместимы с Word из-за специфических технических ограничений программы.
Если у вас возникли проблемы с отображением шрифтов в Word, рекомендуется проверить соответствие выбранного шрифта указанным ограничениям и, при необходимости, выбрать другой шрифт, который будет поддерживаться программой.
4. Как узнать, поддерживает ли шрифт Word
Программа Word имеет определенные ограничения на поддержку шрифтов, поэтому не все шрифты могут быть отображены. Чтобы узнать, поддерживает ли нужный вам шрифт Word, выполните следующие действия:
| Шаг | Описание |
|---|---|
| 1 | Откройте программу Word и создайте новый документ. |
| 2 | Выделите текст, который вы хотите форматировать с помощью выбранного шрифта. |
| 3 | На панели инструментов выберите вкладку «Шрифт». |
| 4 | В открывшемся окне «Шрифт» найдите выпадающий список «Шрифт» и прокрутите его вниз до появления нужного вам шрифта. |
| 5 | Если выбранный шрифт отображается в списке, это означает, что он поддерживается программой Word. |
| 6 | Если выбранный шрифт отсутствует в списке, это может указывать на то, что шрифт не поддерживается Word. |
Если вы хотите использовать шрифт, который не отображается в Word, вы можете попробовать установить его в системе и затем проверить, появится ли он в списке доступных шрифтов в программе Word. Подробнее об установке шрифтов можно узнать в соответствующем разделе системной документации.
Видео:Как в Word добавить новый шрифт? Загружаем и устанавливаем шрифты в Windows и ВордСкачать

Некорректная установка шрифта
Возможной причиной неправильного отображения шрифта в программе Word может быть некорректная установка самого шрифта. При установке шрифта в системе могут возникнуть определенные проблемы, которые приведут к тому, что Word не сможет его корректно распознать и отобразить.
Одной из основных причин может быть неправильно скачанный или поврежденный файл шрифта. Если файл шрифта содержит ошибки или не полностью загружен, то Word не сможет его корректно распознать и использовать. В этом случае рекомендуется перезагрузить файл шрифта с официального источника и убедиться, что он был успешно загружен.
Еще одной причиной проблем с установкой шрифта может быть его неправильное сохранение или передача на другой компьютер. Если шрифт был сохранен в неподдерживаемом формате или были допущены ошибки при его передаче, то в результате Word не сможет его правильно установить и использовать. В таком случае необходимо проверить формат файла шрифта и повторить процесс его установки, убедившись, что все шаги выполнены правильно.
Кроме того, если на вашем компьютере уже установлено много разных шрифтов, возможны конфликты, которые приводят к неправильному отображению. Word может не справиться с большим количеством шрифтов и отображать их некорректно. В этом случае рекомендуется удалить ненужные или поврежденные шрифты и оставить только те, которые вы действительно используете. Перезапустите программу Word после удаления шрифтов, чтобы изменения вступили в силу.
Проблемы с установкой шрифта в системе
Одной из причин, по которой некоторые шрифты не отображаются в программе Word, может быть некорректная установка шрифта в системе. Если шрифт не был правильно установлен или установлен в неподдерживаемом формате, то программа Word может не распознать его и не отобразить в списке доступных шрифтов.
Чтобы решить эту проблему, вам необходимо проверить, что вы правильно установили нужный шрифт в системе. Возможно, вы пропустили какой-то шаг в процессе установки. Проверьте, что вы загрузили правильную версию шрифта и следовали инструкциям по его установке.
Также важно убедиться, что шрифт был установлен в поддерживаемом формате. Некоторые программы, включая Word, могут не поддерживать определенные форматы шрифтов. Проверьте, что ваш шрифт установлен в формате, который поддерживается программой Word. Если это не так, попробуйте найти другую версию шрифта в поддерживаемом формате и повторите процесс установки.
Возможно, у вас также могут быть проблемы с лицензией на использование шрифта. Некоторые шрифты могут иметь ограничения на использование в коммерческих приложениях или требовать дополнительную оплату лицензионного сбора. Убедитесь, что у вас есть право использовать выбранный шрифт в программе Word и что вы выполнили все необходимые условия лицензионного соглашения.
Если после всех этих шагов проблема с отображением шрифта в программе Word все еще остается, то возможно, проблема заключается в самой программе. В таком случае, рекомендуется обратиться в техническую поддержку Microsoft для получения дополнительной помощи и решения проблемы с отображением шрифтов в программе Word.
Как корректно установить шрифт, чтобы он отображался в Word
| Шаг 1: | Скачайте файл с шрифтом, который вы хотите установить в Word. Обычно файлы шрифтов имеют расширение .ttf или .otf. |
| Шаг 2: | Откройте папку, в которую вы загрузили файл шрифта, и найдите его. |
| Шаг 3: | Щелкните правой кнопкой мыши на файле шрифта и выберите опцию «Установить». Это запустит процесс установки шрифта. |
| Шаг 4: | Подождите, пока процесс установки завершится. Обычно это занимает несколько секунд. |
| Шаг 5: | Откройте программу Word и выберите нужный шрифт из списка доступных шрифтов. Обновите список, если шрифт не отображается сразу. |
После выполнения указанных шагов шрифт должен быть успешно установлен и доступен в программе Word. Если шрифт все еще не отображается или не работает должным образом, проверьте его совместимость с программой Word или попробуйте повторить процесс установки. Установка шрифтов может отличаться в зависимости от операционной системы, поэтому рекомендуется обратиться к документации или поискать информацию для конкретной ОС.
🎬 Видео
Как убрать режим ОГРАНИЧЕННОЙ ФУНКЦИОНАЛЬНОСТИ в Ворде!Скачать

Шрифт ПО УМОЛЧАНИЮ в WordСкачать

Как устранить смещение текста в MS WordСкачать

Word Office Орфография Проверка КАК ВКЛЮЧИТЬ❓Скачать

Windows - Как исправить размытые шрифты. Работает и в 2024 г.Скачать

Документ Word русские буквы как исправитьСкачать
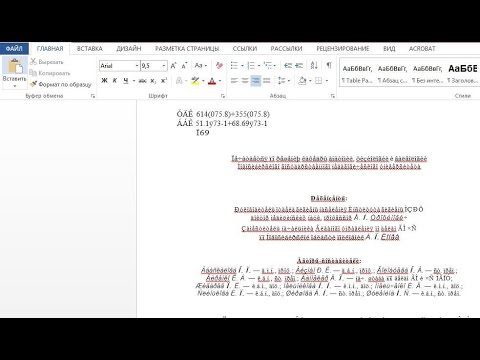
Cнять защиту от редактирования документа WordСкачать

Кракозябры вместо русских букв в Windows 10 применяем 2 метода исправления ситуацииСкачать

NexusFont не отображает новые установленные шрифты. Решение.Скачать

Как решить проблемы в работе WORD, EXCEL И POWERPOINTСкачать

Как сохранить нестандартный шрифт в PowerPoint?Скачать

Иероглифы вместо русских букв на Windows. Как исправить?Скачать

WordPad не отображает текст или открывается со странными символамиСкачать

Что делать, если таблица в Word съехалаСкачать
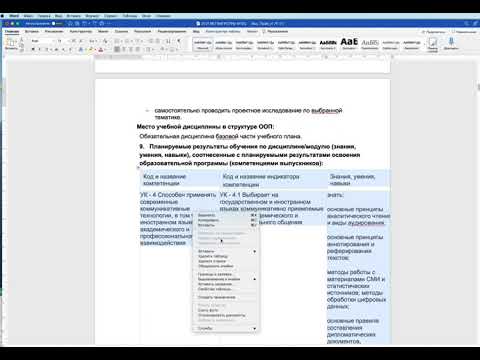
Как изменить кодировку в WordСкачать

В Microsoft Office Word 2007 сливаются слова и пропадают пробелы. Решаем проблему слипшихся пробеловСкачать

Как изменить основной шрифт в вордеСкачать

Скрытый текст в Ворде ➤ Возможности WordСкачать

