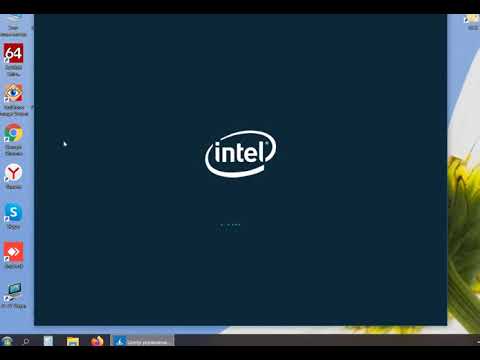Windows 10 – это популярная операционная система, которая предлагает множество возможностей для настроек и персонализации. Однако, многие пользователи сталкиваются с проблемой невозможности изменить яркость экрана на своих устройствах. В этой статье мы рассмотрим основные причины этой проблемы и предложим эффективные решения.
Первая причина, почему нельзя изменить яркость на Windows 10, может быть связана с драйверами графической карты. Часто бывает так, что установленный драйвер несовместим с операционной системой или устарел. В результате, функция регулировки яркости может быть недоступна. Чтобы решить эту проблему, необходимо обновить драйверы графической карты до последней версии, которая совместима с Windows 10.
Вторая причина возникновения проблемы с изменением яркости может быть связана с функцией автоматической регулировки яркости. Windows 10 имеет функцию, которая автоматически изменяет яркость экрана, и это может приводить к блокировке вручного регулирования яркости. Чтобы исправить данную проблему, нужно отключить функцию автоматической регулировки яркости в настройках операционной системы.
Еще одна причина, по которой нельзя изменить яркость на Windows 10, может быть связана с отсутствием подходящих клавиш или кнопок для регулировки яркости на вашем устройстве. На многих ноутбуках и мониторах отсутствуют функциональные клавиши для этой цели, и вам придется искать альтернативные способы изменения яркости.
- Почему нельзя изменить яркость на Windows 10?
- Причины отсутствия возможности изменения яркости на Windows 10
- Обновление и драйверы
- Почему нельзя изменить яркость на Windows 10: причины и решения
- 6. Проблемы с железом
- Решения проблемы с яркостью на Windows 10
- Решение проблемы с яркостью на Windows 10: обновление драйверов
- 🎦 Видео
Видео:Как вернуть регулировку яркости экрана на ноутбуке в Windows 10. Если не работает яркостьСкачать

Почему нельзя изменить яркость на Windows 10?
Причина отсутствия возможности изменения яркости на Windows 10 может быть связана с несколькими факторами. В данном случае, проблема может возникнуть из-за неправильных настроек, проблем с обновлениями и драйверами, а также возможными проблемами с железом компьютера.
Неправильные настройки могут быть причиной проблемы с яркостью на Windows 10. Некоторые пользователи могут случайно изменить настройки экрана, что приведет к отсутствию возможности регулировать яркость. В этом случае, необходимо проверить настройки экрана и убедиться, что они верно установлены.
Проблемы с обновлениями и драйверами также могут вызывать проблемы с яркостью на Windows 10. Неправильно установленные или устаревшие драйверы могут привести к неработоспособности регулировки яркости. В таком случае, рекомендуется обновить драйверы графической карты и монитора, чтобы исправить проблему.
Проблемы с железом также могут быть причиной отсутствия возможности изменения яркости на Windows 10. Неисправности или повреждения некоторых компонентов компьютера могут ограничить функциональность регулировки яркости. В этом случае, рекомендуется обратиться к специалисту для диагностики и ремонта неисправностей.
Видео:Не работает яркость в Windows 10Скачать

Причины отсутствия возможности изменения яркости на Windows 10
- Неправильные настройки.
- Проблемы с драйверами.
- Проблемы с железом.
Одной из наиболее распространенных причин, по которой нельзя изменить яркость на Windows 10, являются неправильные настройки. Пользователь может случайно изменить некоторые параметры или настройки, которые приводят к блокировке возможности изменения яркости. В таком случае, необходимо проверить настройки яркости в панели управления и убедиться, что они находятся в правильном положении.
Другой возможной причиной проблемы с яркостью на Windows 10 являются проблемы с драйверами. Устаревшие или поврежденные драйверы могут привести к неполадкам в работе различных функций, включая возможность регулировки яркости экрана. В таком случае, рекомендуется обновить или переустановить драйверы видеокарты или монитора.
Иногда причиной отсутствия возможности изменения яркости на Windows 10 могут быть проблемы с железом устройства. Например, поломка кнопки регулировки яркости на клавиатуре или сбой в работе датчика яркости. В таком случае, необходимо обратиться к специалисту или сервисному центру для диагностики и ремонта устройства.
Обновление и драйверы
Если у вас возникают проблемы с яркостью на Windows 10, первым шагом решения проблемы должно быть обновление операционной системы и установка последних доступных драйверов для вашего графического адаптера.
Вы можете проверить наличие обновлений, перейдя в раздел «Настройки» в панели управления Windows 10. В этом разделе вы найдете вкладку «Обновление и безопасность», в которой можно проверить наличие доступных обновлений.
Чтобы обновить драйверы, вы можете посетить официальный сайт производителя вашего графического адаптера и загрузить последнюю версию драйвера для вашей модели. После загрузки драйвера следуйте инструкциям по его установке.
Если после обновления операционной системы и установки новых драйверов проблема с яркостью все еще не решена, то возможно требуется выполнить дополнительные действия или обратиться к технической поддержке.
Почему нельзя изменить яркость на Windows 10: причины и решения
Причины отсутствия возможности изменения яркости
Настройка яркости экрана на операционной системе Windows 10 может быть ограничена по нескольким причинам.
1. Неправильные настройки
Одной из основных причин, по которой не удается изменить яркость экрана, может быть неправильная настройка системы. Это может произойти, если пользователь случайно изменит эти параметры или изменил их по ошибке при установке программного обеспечения или драйверов.
Для исправления этой проблемы нужно проверить настройки яркости в настройках системы Windows 10 и установить нужное значение. Чтобы открыть настройки яркости, щелкните правой кнопкой мыши на рабочем столе и выберите «Настройки дисплея». Затем перейдите на вкладку «Яркость и цвет» и установите желаемое значение яркости.
2. Проблемы с железом
Если после проверки и корректировки настроек яркости проблема не решена, возможно, причина кроется в аппаратных проблемах. Плохая работа экрана или видеокарты может вызвать невозможность изменения яркости. В этом случае удобнее обратиться к специалисту или производителю вашего устройства для диагностики и ремонта.
Решения проблемы с яркостью на Windows 10
Если проблема с яркостью экрана на Windows 10 все же возникает, вы можете попробовать следующие решения:
1. Обновление драйверов
Проверьте обновления для драйверов вашей видеокарты и устройств отображения. Устаревшие драйверы могут вызывать проблемы с яркостью. Посетите веб-сайт производителя вашего устройства и загрузите последние версии драйверов для вашей операционной системы.
После обновления драйверов перезагрузите компьютер и проверьте, изменилась ли яркость экрана.
Если эти решения не помогли вам решить проблему с яркостью на Windows 10, рекомендуется обратиться к специалисту или производителю вашего устройства для получения помощи и диагностики проблемы.
6. Проблемы с железом
Для решения проблем с железом, сначала проверьте, что все кабели подключены правильно и надежно. Убедитесь, что видеокарта и монитор работают корректно и не испытывают никаких ошибок или сбоев.
Если проблема с изменением яркости все еще существует, попробуйте обновить драйверы для видеокарты и монитора. Перейдите на официальный сайт производителя и загрузите последние версии драйверов для вашей конкретной модели.
Если обновление драйверов не решает проблему, возможно, вам потребуется обратиться к специалистам по ремонту компьютеров или обратиться в сервисный центр, чтобы получить дополнительную помощь в решении проблемы с железом.
Видео:Как изменить и настроить яркость экрана в Windows 10. Шесть вариантов!Скачать

Решения проблемы с яркостью на Windows 10
Если у вас возникла проблема с изменением яркости на Windows 10, есть несколько решений, которые могут помочь.
1. Проверьте обновления и драйверы:
Возможно, проблема с изменением яркости вызвана устаревшими драйверами или неполными обновлениями системы. Проверьте, что у вас установлены последние обновления Windows 10 и обновлены все необходимые драйверы.
2. Проверьте настройки яркости:
Убедитесь, что настройки яркости находятся в рабочем состоянии. Проверьте, что ползунок яркости в настройках системы находится на правильном уровне и не находится в положении «минимум» или «максимум».
3. Решение проблемы с железом:
Иногда проблема с яркостью может быть вызвана неисправностью в аппаратной части компьютера. Проверьте, что не было повреждений в кабеле, соединяющем монитор с компьютером, и убедитесь, что все соединения надежно зафиксированы. Если проблема все еще не решена, возможно, потребуется обратиться к профессионалу для диагностики и ремонта железных компонентов.
Следуя этим рекомендациям, вы должны суметь решить проблему с изменением яркости на Windows 10. Если ни одно из решений не привело к положительному результату, обратитесь за помощью к специалисту или в службу поддержки Microsoft.
Решение проблемы с яркостью на Windows 10: обновление драйверов
Иногда установленные драйверы могут быть устаревшими или несовместимыми с последней версией операционной системы. Это может привести к некорректной работе функций, включая регулировку яркости экрана.
Чтобы обновить драйверы на Windows 10, следуйте этим шагам:
| 1. | Откройте Меню Пуск и перейдите в раздел «Параметры». |
| 2. | Выберите «Обновление и безопасность». |
| 3. | В левой панели выберите «Windows Update». |
| 4. | Нажмите на кнопку «Проверить наличие обновлений». |
| 5. | Если доступны какие-либо обновления драйверов, установите их. |
| 6. | Перезагрузите компьютер после установки обновлений. |
После обновления драйверов для видеокарты или монитора вы должны иметь возможность регулировать яркость экрана на Windows 10.
Если обновление драйверов не решило проблему с яркостью, попробуйте найти драйверы на официальных веб-сайтах производителей аппаратного обеспечения вашего компьютера или свяжитесь с их технической поддержкой для получения дополнительной помощи.
🎦 Видео
Не меняется яркость экрана ноутбука: 100 способСкачать

Регулировка яркости Windows 11 и 10 , нет ползунка регулировки яркости - ПРОСТОЕ РЕШЕНИЕ !Скачать

Не регулируется яркость на ноутбуке HP [Решение]Скачать
![Не регулируется яркость на ноутбуке HP [Решение]](https://i.ytimg.com/vi/7eWk6mfIBYw/0.jpg)
Не регулируется яркость на ноутбуке? РЕШЕНОСкачать

Не работает регулировка яркости на ПК? Есть решение! ( лучшие способы)Скачать

Изменить яркость экрана Windows 10Скачать

Как увеличить или уменьшить яркость экрана ноутбука.Пропала яркость на ноутбуке.Экран стал тусклымСкачать

Регулировка яркости экрана | Windows 10Скачать

Windows 10 Экран Сам Меняет Яркость - ОтключаемСкачать

Как повысить или понизить яркость на ПК(Windows 10Pro)Скачать

Не меняется яркость экрана на ноутбуке с Windows 10Скачать
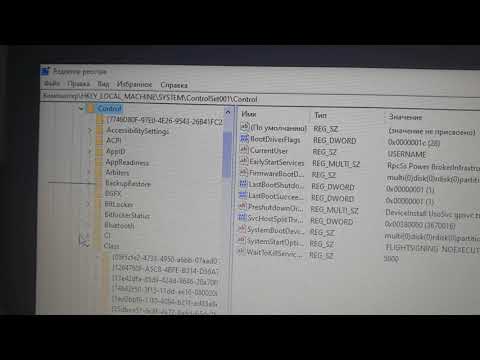
Как вернуть регулировку яркости на ноутбукеСкачать

Как настроить яркость экрана в Windows 10Скачать

Решение проблемы с мерцанием монитора. 100 РАБОТАЕТ!Скачать

Не работает регулировка яркости в Windows 11 — способы исправить проблемуСкачать

Как выключить автояркость экрана ноутбука виндовс 10, сам меняет яркость дисплея,именно Nvidia intelСкачать

Экран ноутбука сам меняет яркость при работе от батареи. Решение проблемы!Скачать