Дискорд — это одна из самых популярных платформ для коммуникации и координации игрового сообщества. Однако, несмотря на все преимущества этой программы, иногда пользователи сталкиваются с проблемой отсутствия звука на трансляции. Это могут быть технические ошибки или проблемы с настройками. В этой статье мы рассмотрим возможные причины отсутствия звука и предложим решения.
Если проблема с звуком на трансляции возникает только в определенном голосовом канале, то возможно, проблема связана с настройками этого канала. Проверьте права доступа к каналу и убедитесь, что вам разрешено говорить и слушать в этом канале. Если вы не являетесь администратором сервера, обратитесь за помощью к администрации.
Если все вышеперечисленные решения не сработали, попробуйте перезапустить программу Дискорд или перезагрузить компьютер. Иногда это может помочь исправить технические ошибки. Если проблема с звуком на трансляции возникает постоянно, рекомендуется связаться с технической поддержкой Дискорда или поискать ответы на официальном форуме или в сообществе пользователей.
- Причины отсутствия звука
- 3. Отключен микрофон или звуковое устройство
- 4. Проблемы с настройками Дискорда
- 5. Проблемы с драйверами звуковой карты
- Как решить проблему отсутствия звука на трансляции в Дискорде?
- 7. Проверьте настройки микрофона и звукового устройства
- 8. Проверьте настройки Дискорда
- Как обновить драйверы звуковой карты
- Дополнительные рекомендации
- 🎥 Видео
Видео:Решение проблемы с отсутствием звука в Discord | 3 способаСкачать

Причины отсутствия звука
Отсутствие звука на трансляции в Дискорде может быть вызвано несколькими причинами. Рассмотрим наиболее распространенные из них:
1. Выключен микрофон или звуковое устройство Первым делом, убедитесь, что микрофон или звуковое устройство не отключены. Проверьте, включены ли они, а также регулятор громкости на них. Возможно, проблема просто в выключенном устройстве. |
2. Проблема с настройками Дискорда Другой возможной причиной отсутствия звука может быть неправильная настройка Дискорда. Проверьте настройки звука в приложении и убедитесь, что выбрано правильное аудиоустройство и громкость не находится на минимуме. |
3. Проблемы с драйверами звуковой карты Если вы все еще не слышите звук на трансляции, возможно, проблема связана с драйверами звуковой карты. Убедитесь, что у вас установлены последние версии драйверов и попробуйте обновить их, если это необходимо. |
Итак, если вы столкнулись с отсутствием звука на трансляции в Дискорде, первым делом проверьте, не отключено ли ваше звуковое устройство или микрофон. Затем убедитесь, что настройки звука в Дискорде сделаны правильно. И, наконец, обновите драйверы звуковой карты, если проблема не устранена. Надеемся, что предложенные решения помогут вам вернуть звук на трансляцию в Дискорде.
3. Отключен микрофон или звуковое устройство
Одной из причин отсутствия звука на трансляции в Дискорде может быть отключенный микрофон или звуковое устройство. Перед началом поиска более сложных проблем, убедитесь, что ваш микрофон и звуковое устройство подключены и включены.
Сначала проверьте физическое подключение микрофона к компьютеру. Убедитесь, что он правильно вставлен в соответствующий разъем. Также убедитесь, что микрофон включен и его громкость установлена на подходящий уровень.
Также проверьте состояние вашего звукового устройства. Если вы используете наушники или колонки, убедитесь, что они подключены к компьютеру и включены. Проверьте регулятор громкости и уровень настроек звука на вашем устройстве.
Если микрофон или звуковое устройство были отключены или выключены, подключите и включите их, а затем проверьте, есть ли звук на трансляции в Дискорде.
4. Проблемы с настройками Дискорда
Проблемы с настройками Дискорда могут быть одной из причин отсутствия звука на трансляции. Возможно, вы случайно или неправильно сконфигурировали настройки программы, что привело к проблеме. В этом случае, вам потребуется проверить и отрегулировать настройки Дискорда.
Вот несколько шагов, которые вы можете предпринять для проверки и исправления настроек Дискорда:
- Запустите Дискорд и войдите в свой аккаунт.
- Нажмите на иконку шестеренки в верхнем правом углу, чтобы открыть меню настроек.
- Выберите раздел «Настройки голоса и видео» в левой части меню.
- Проверьте, что выбрано правильное устройство в разделе «Входное устройство». Если используется микрофон, убедитесь, что выбран правильный микрофон.
- Выполните звуковые тесты, чтобы проверить, работает ли звук в Дискорде.
Если вы все проверили и исправили, но проблема с звуком все равно существует, попробуйте закрыть Дискорд полностью и открыть его заново. Иногда перезапуск программы может помочь в решении проблемы с настройками.
В случае, если проблемы с настройками Дискорда не были обнаружены, необходимо переходить к следующему пункту и рассматривать другие возможные причины отсутствия звука на трансляции.
5. Проблемы с драйверами звуковой карты
Если ваши драйверы звуковой карты устарели или повреждены, это может привести к проблемам с воспроизведением звука в Дискорде. В этом случае вам потребуется обновить или переустановить драйверы звуковой карты.
Для обновления драйверов звуковой карты вы можете выполнить следующие действия:
- Перейдите в «Панель управления» на вашем компьютере.
- Выберите «Управление устройствами» или «Управление звуком, видео и играми».
- Найдите вашу звуковую карту в списке устройств и щелкните правой кнопкой мыши.
- Выберите «Обновить драйвер» или «Свойства».
- В открывшемся окне выберите «Обновить драйвер» и следуйте инструкциям на экране.
Если обновление драйверов не решает проблему, вам может потребоваться переустановить драйверы звуковой карты. Для этого выполните следующие действия:
- Перейдите в «Панель управления» на вашем компьютере.
- Выберите «Управление устройствами» или «Управление звуком, видео и играми».
- Найдите вашу звуковую карту в списке устройств и щелкните правой кнопкой мыши.
- Выберите «Удалить устройство» или «Удалить драйвер».
- После удаления драйвера перезагрузите компьютер.
- Когда компьютер загрузится, операционная система автоматически установит драйверы звуковой карты заново.
Если проблемы с драйверами звуковой карты остаются, рекомендуется обратиться к производителю вашей звуковой карты для получения дополнительной поддержки и инструкций по установке драйверов.
Видео:Нет звука на демонстрации экрана Discord - Что Делать?Скачать

Как решить проблему отсутствия звука на трансляции в Дискорде?
Когда на трансляции в Дискорде отсутствует звук, есть несколько шагов, которые вы можете предпринять, чтобы исправить эту проблему. Вот что нужно сделать:
| Шаг | Описание |
|---|---|
| 1 | Проверьте настройки микрофона и звукового устройства |
| 2 | Проверьте настройки Дискорда |
| 3 | Обновите драйверы звуковой карты |
| 4 | Примените дополнительные рекомендации |
1. Проверьте настройки микрофона и звукового устройства. Убедитесь, что ваш микрофон и звуковое устройство подключены и работают должным образом. Проверьте уровни громкости и настройки звукозаписи в вашей операционной системе.
2. Проверьте настройки Дискорда. Откройте настройки Дискорда и убедитесь, что микрофон и звуковое устройство правильно выбраны. Проверьте наличие запретов или ограничений для приложения Дискорд в ваших настройках безопасности.
3. Обновите драйверы звуковой карты. Иногда проблема отсутствия звука может быть связана с устаревшими драйверами звуковой карты. Посетите веб-сайт производителя вашей звуковой карты и загрузите последние версии драйверов.
4. Примените дополнительные рекомендации. Если проблема все еще не решена, попробуйте выполнить следующие действия:
— Перезагрузите компьютер и запустите Дискорд заново
— Проверьте целостность файлов Дискорда и, если необходимо, переустановите его
— Проверьте наличие обновлений для операционной системы и установите их
— Свяжитесь с поддержкой Дискорда для получения дополнительной помощи
Следуя этим шагам, вы должны иметь возможность решить проблему отсутствия звука на трансляции в Дискорде и наслаждаться полноценным аудио-коммуникацией со своими друзьями и коллегами.
7. Проверьте настройки микрофона и звукового устройства
Если у вас отсутствует звук на трансляции в Дискорде, первым делом стоит проверить настройки микрофона и входного звука на вашем компьютере. Возможно, проблема заключается именно в них.
Для начала, убедитесь, что ваш микрофон подключен к компьютеру и правильно настроен. Проверьте, нет ли физических повреждений кабеля или самого микрофона. Также, убедитесь, что микрофон не отключен или выключен.
Затем, проверьте настройки входного звука на вашем компьютере. Убедитесь, что уровень громкости установлен на достаточно высоком уровне. Проверьте, нет ли каких-либо звуковых эффектов или усилителей, которые могут привести к отсутствию звука на трансляции.
Если настройки микрофона и звукового устройства в порядке, но проблема все еще остается, возможно, проблема связана с настройками Дискорда или драйверами звуковой карты. В таком случае, стоит проверить их также.
8. Проверьте настройки Дискорда
Если у вас нет звука в трансляции в Дискорде, проверьте настройки программы, возможно, проблема связана с неправильными параметрами.
1. Зайдите в настройки Дискорда, нажав на значок шестеренки в правом нижнем углу окна программы.
2. В разделе «Голос и видео» убедитесь, что выбрано правильное аудиоустройство для воспроизведения и ввода звука.
3. Проверьте уровень громкости в разделе «Настройки здесь» и убедитесь, что он не находится на минимальном уровне.
4. Проверьте, включен ли микрофон, и убедитесь, что уровень его громкости также не находится на минимальном уровне.
5. Проверьте наличие возможных неправильных ключей шорткатов, которые могут блокировать звук. Если такие ключи есть, отключите их или измените назначение.
6. Если вы используете гарнитуру или внешнее аудиоустройство, проверьте их конфигурацию и устройства, возможно, проблема в них.
7. После внесения правок сохраните настройки и перезапустите программу для их применения. После перезапуска проверьте, появился ли звук в трансляции в Дискорде.
Если все описанные выше шаги не помогли решить проблему со звуком, возможно, дело в других настройках или проблема связана с драйверами звуковой карты. Продолжайте пробовать другие методы, описанные в статье, или обратитесь за помощью к службе поддержки Дискорда или специалисту.
Как обновить драйверы звуковой карты
Чтобы обновить драйверы звуковой карты, выполните следующие шаги:
- Определите модель вашей звуковой карты. Вы можете найти эту информацию в диспетчере устройств. Откройте «Панель управления», найдите и выберите «Система и безопасность», а затем перейдите в «Диспетчер устройств». В разделе «Звук, видео и игры» найдите свою звуковую карту и запишите ее модель.
- Посетите веб-сайт производителя звуковой карты. После определения модели звуковой карты найдите веб-сайт производителя. Обычно он располагается на задней стороне карты или на сайте компании-производителя.
- Найдите раздел загрузок или поддержки. На веб-сайте производителя звуковой карты найдите раздел загрузок или поддержки, где можно найти драйверы для вашей конкретной модели карты.
- Загрузите последнюю версию драйверов. На странице загрузок найдите последнюю версию драйверов для вашей звуковой карты и загрузите их на ваш компьютер. Обратите внимание, что драйверы обычно представлены в виде исполняемых файлов (.exe) или архивов (.zip).
- Установите драйверы звуковой карты. После загрузки драйверов запустите исполняемый файл или извлеките файлы из архива. Следуйте указаниям мастера установки, чтобы установить новые драйверы для вашей звуковой карты.
- Перезагрузите компьютер. После установки новых драйверов звуковой карты рекомендуется перезагрузить компьютер, чтобы изменения вступили в силу.
После обновления драйверов звуковой карты вам может потребоваться проверить настройки микрофона и звукового устройства в Дискорде и на вашем компьютере, чтобы убедиться, что они настроены правильно. Если проблема с отсутствием звука на трансляции сохраняется, рекомендуется обратиться за помощью к специалистам технической поддержки.
Видео:Discord не транслирует звук из браузера!Скачать

Дополнительные рекомендации
В дополнение к предыдущим пунктам, есть несколько дополнительных рекомендаций, которые могут помочь в решении проблемы с отсутствием звука на трансляции в Дискорде:
1. Проверьте наличие обновлений для операционной системы и Дискорда. Иногда проблемы связаны с устаревшими версиями программного обеспечения. Убедитесь, что у вас установлена последняя версия операционной системы и Дискорда.
2. Проверьте фоновые приложения и процессы. Некоторые фоновые приложения или процессы на компьютере могут конфликтовать с Дискордом и вызывать проблемы со звуком. Попробуйте временно закрыть все ненужные фоновые процессы и проверить, появился ли звук на трансляции.
3. Проверьте подключение к Интернету. Убедитесь, что ваше подключение к Интернету стабильное и достаточно быстрое. Неустойчивое или медленное подключение может вызывать проблемы с звуком на трансляции.
4. Попробуйте использовать альтернативные методы трансляции. Если все предыдущие шаги не помогли, вы можете попробовать использовать другие программы для трансляции аудио, такие как OBS Studio или XSplit. Некоторые пользователи сообщают, что эти программы работают лучше с Дискордом и решают проблемы с отсутствием звука.
5. Обратитесь в службу поддержки Дискорда. Если ничто из вышеперечисленного не помогло, может быть полезно обратиться в службу поддержки Дискорда. Они могут предоставить дополнительную помощь и рекомендации по решению проблемы.
6. Проверьте оборудование. Проверьте, что ваше звуковое устройство и микрофон работают исправно. Убедитесь, что они подключены правильно и не повреждены. Попробуйте использовать другие наушники или микрофон, чтобы исключить возможность проблемы с оборудованием.
Надеемся, что одна из этих рекомендаций поможет вам решить проблему с отсутствием звука на трансляции в Дискорде. Если ни одно из них не сработало, рекомендуется обратиться за помощью к более опытным пользователям или специалистам по компьютерной технике. Удачи!
🎥 Видео
Нет звука на демонстрации экрана Discord/OBS/Movavi Mac OS 13 Ventura M1 proСкачать
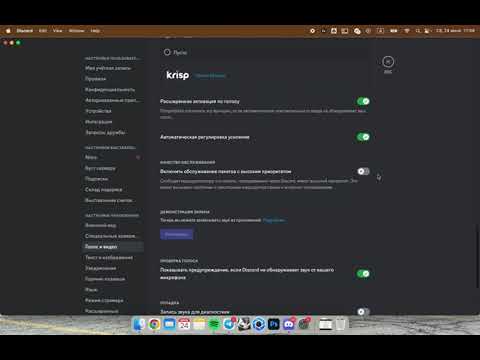
Что делать если нет звука в дискорде?Скачать
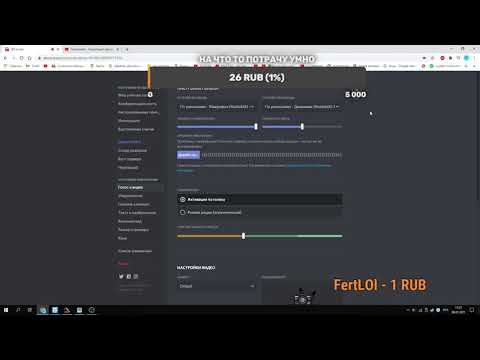
НЕТ ЗВУКОВ УВЕДОМЛЕНИЙ | В приложении DISCORD [ 3 способа решения ]Скачать
![НЕТ ЗВУКОВ УВЕДОМЛЕНИЙ | В приложении DISCORD [ 3 способа решения ]](https://i.ytimg.com/vi/7HwWcfgNH_s/0.jpg)
НЕТ ЗВУКА на демонстрации экрана Дискорд / Как включить звук на демке DiscordСкачать

Не грузит демонстрацию экрана.(Решение)Скачать

СТРИМ ВСЕГО ЭКРАНА СО ЗВУКОМ В DISCORDСкачать

DISCORD ПРИГЛУШАЕТ ИГРУ/БРАУЗЕР? РЕШЕНИЕ ТУТ!Скачать

Нет звука при демонстрации экрана - Discord [Linux | Pulseaudio]. Объединение устройств ввода звукаСкачать
![Нет звука при демонстрации экрана - Discord [Linux | Pulseaudio]. Объединение устройств ввода звука](https://i.ytimg.com/vi/aErBdANCXfw/0.jpg)
что делать если пропал звук в дискордеСкачать

ЧТО ДЕЛАТЬ ЕСЛИ НЕТУ ЗВУКА ИЗ - ЗА ДИСКОРДАСкачать

Пикселит и глючит демонстрация экрана в дискорде, есть решениеСкачать
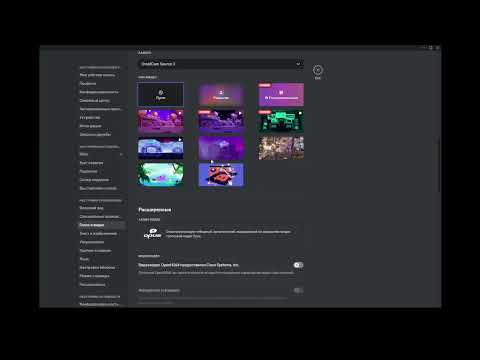
ЧТО ДЕЛАТЬ ЕСЛИ ЗАИКАЕТСЯ И ПРЕРЫВАЕТСЯ ЗВУК | РЕШЕНИЕ!Скачать

Пропадает звук на компьютере при подключении к голосовому каналу Discord?Скачать

Discord не транслирует звук из браузера и приложений - РЕШЕНИЕ! short #shortsСкачать
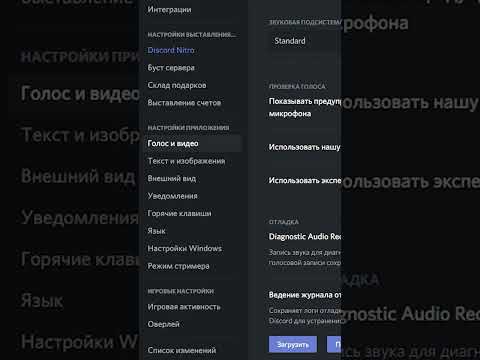
Нет звука в OBS при стриме или при записи.Скачать
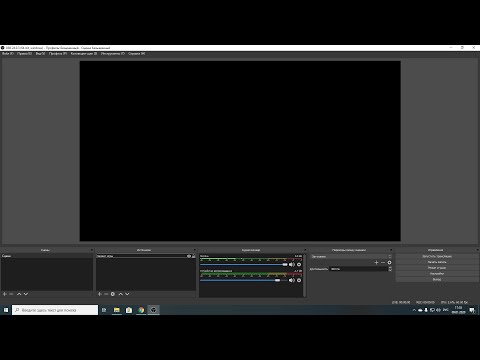
Чёрный экран при демонстрации браузера в дискорде ,дискорд не передаёт звук браузера! FIX DiscordСкачать

НАСТРОЙКИ ЗВУКА В DISCORD /КАК НАСТРОИТЬ В ДИСКОРДЕ МИКРОФОН И НАУШНИКИ/НАСТРОЙКА ДИСКОРДА 2022Скачать

