Современные ноутбуки и принтеры стали неотъемлемой частью нашей повседневной жизни. Они помогают нам выполнять различные задачи и обеспечивают удобство в работе. Однако, как и в случае с любой другой техникой, не исключены проблемы в работе. Одной из таких проблем может быть ситуация, когда ноутбук не может печатать через принтер. Почему возникает подобная ситуация и как ее можно решить?
Одной из основных причин, по которой ноутбук может не печатать через принтер, является отсутствие или неправильная установка драйверов. Драйверы – это программы, которые позволяют ноутбуку и принтеру взаимодействовать между собой. Если драйверы не установлены или установлены неправильно, ноутбук не сможет корректно отправлять печатные задания на принтер.
Еще одной причиной может быть отсутствие подключения между ноутбуком и принтером. Для печати необходимо, чтобы оба устройства были правильно подключены друг к другу. Если кабель USB или провод Ethernet не правильно подключены или имеют повреждения, то это может привести к ситуации, когда ноутбук не может отправлять задания на печать через принтер.
В данной статье мы рассмотрим основные причины возникновения проблемы, когда ноутбук не печатает через принтер, а также предоставим возможные решения для ее устранения. Если Вы столкнулись с такой проблемой, не отчаивайтесь — чаще всего решить проблему можно самостоятельно, следуя простым рекомендациям.
Видео:Если принтер не печатает ставит в очередь / Нужно изменить портСкачать

Причины, по которым ноутбук не печатает
Существует несколько причин, по которым ноутбук может перестать печатать на принтере. Важно установить их, чтобы определить, какую проблему нужно решить.
Первая причина может быть связана с неправильными настройками принтера. Если на ноутбуке внесены изменения в настройки, то принтер может перейти в неактивное состояние и перестать принимать задания на печать. В этом случае, необходимо проверить настройки принтера и убедиться, что они совпадают с требованиями принтера.
Вторая причина может заключаться в проблемах с драйверами. Драйверы — это программное обеспечение, которое позволяет устройству (в данном случае, принтеру) взаимодействовать с ноутбуком. Если драйверы устарели или повреждены, то принтер может не распознаваться ноутбуком и, следовательно, не печатать. Для решения этой проблемы требуется обновление или переустановка драйверов принтера.
Также, другие причины могут включать в себя поломку соединения между ноутбуком и принтером (например, неисправный USB-кабель), недостаток бумаги или чернил в принтере, проблемы с самим принтером (устаревшее программное обеспечение, поломка компонентов) и другие технические проблемы.
Важно определить конкретную причину, по которой ноутбук не печатает, чтобы приступить к ее решению. Обращение к руководству пользователя ноутбука и принтера, а также поиск источников информации в Интернете могут помочь в этом процессе.
Неправильные настройки принтера
Если ноутбук не печатает, необходимо проверить настройки принтера. Для этого откройте «Панель управления» на ноутбуке и найдите раздел «Принтеры и устройства». Затем выберите ваш принтер из списка устройств и перейдите к его настройкам.
Проверьте следующие параметры:
1. Подключение: убедитесь, что принтер правильно подключен к ноутбуку через кабель USB или беспроводную сеть. Проверьте, что кабель не поврежден и хорошо вставлен как в принтер, так и в ноутбук. Если принтер подключен через сеть Wi-Fi, проверьте, что вы используете правильную сеть и введены правильные учетные данные.
2. Статус: убедитесь, что принтер находится включенном состоянии и не имеет ошибок. Если есть ошибки, прочитайте инструкции принтера по их устранению и выполните соответствующие действия.
3. Очередь печати: проверьте, нет ли в очереди печати заданий, которые препятствуют печати новых документов. Если в очереди есть задания, отмените их или повторите их печать.
Если вы обнаружили какие-либо неправильные настройки, измените их в соответствии с рекомендациями производителя принтера и сохраните изменения.
Если проблема с печатью сохраняется, несмотря на правильные настройки принтера, рекомендуется обратиться за технической поддержкой к производителю принтера или к специалисту, который сможет более детально разобраться в причинах неполадки.
4. — Проблемы с драйверами
Проблемы с драйверами могут возникнуть по ряду причин: в результате ошибки установки драйвера, после обновления операционной системы или из-за несовместимости драйвера с текущей версией ноутбука или принтера.
Для решения проблем с драйверами принтера можно предпринять несколько действий:
- Проверить, установлен ли драйвер принтера на ноутбуке. Для этого можно зайти в раздел «Устройства и принтеры» в настройках операционной системы и убедиться, что принтер отображается и активен.
- Если принтер не отображается или имеет ошибки, то необходимо проверить, правильно ли установлен драйвер принтера. Возможно, его нужно будет переустановить.
- Для переустановки драйвера можно воспользоваться диском с драйверами, который часто поставляется в комплекте с принтером. Если диск отсутствует, то можно скачать последнюю версию драйвера с официального сайта производителя принтера.
- После скачивания драйвера следует запустить его установку и следовать инструкциям на экране. При установке драйвера важно не допустить ошибок и выбрать правильную модель принтера и операционную систему.
- После установки драйвера рекомендуется перезагрузить ноутбук и принтер, чтобы изменения вступили в силу.
Если проблемы с драйверами были причиной невозможности печати на принтере, то после переустановки или обновления драйвера проблема должна быть решена, и ноутбук снова сможет успешно взаимодействовать с принтером.
Видео:Решение проблемы при приостановке работы принтераСкачать

Возможные решения проблемы
Если ваш ноутбук не печатает через принтер, есть несколько возможных решений, которые вы можете попробовать:
- Проверьте подключение: убедитесь, что принтер правильно подключен к ноутбуку через USB-кабель или Wi-Fi.
- Проверьте настройки принтера: убедитесь, что принтер выбран как основное устройство печати и не установлен режим «нерабочего времени».
- Перезагрузите принтер и ноутбук: иногда простая перезагрузка может помочь исправить проблемы с печатью.
- Обновите или переустановите драйверы принтера: устаревшие или поврежденные драйверы могут быть причиной непечати. Вы можете скачать последнюю версию драйверов с официального сайта производителя принтера или использовать инструмент «Устройства и принтеры» в системе Windows для обновления драйверов.
- Проверьте очередь печати: иногда принтер может не печатать из-за задержки или ошибки в очереди печати. Попробуйте удалить все задания печати и затем попробовать печатать заново.
- Проверьте наличие бумаги и чернил: убедитесь, что в принтере достаточно бумаги и чернил для печати.
- Попробуйте подключить принтер к другому компьютеру: это поможет определить, проблема с принтером или с ноутбуком.
Если после выполнения всех этих шагов проблема с печатью не решена, рекомендуется обратиться к специалисту или технической поддержке производителя принтера для дальнейшей диагностики и ремонта.
6. Проверить настройки принтера
Если ваш ноутбук не печатает через принтер, первым шагом, который стоит предпринять, это проверить настройки принтера. Возможно, проблема заключается в неправильных настройках, которые мешают ноутбуку и принтеру связываться и работать вместе.
Для этого вам нужно открыть раздел управления принтерами. В операционной системе Windows вы можете сделать это, кликнув правой кнопкой мыши на значок «Пуск» и выбрав «Панель управления». Затем найдите иконку «Принтеры и устройства», и откройте ее.
После того, как вы открыли раздел «Принтеры и устройства», найдите свой принтер в списке устройств. Кликните правой кнопкой мыши на него и выберите «Свойства».
В открывшемся окне «Свойства принтера» перейдите на вкладку «Порты». Здесь вы увидите список доступных портов, которые используются для подключения принтера. Убедитесь, что выбран правильный порт, на котором подключен ваш принтер. Если порт выбран неправильно, выберите правильный и нажмите «ОК».
После проверки настроек принтера, попробуйте выполнить печать тестовой страницы или любого документа. Если проблема не решена, переходите к следующему шагу для поиска других возможных причин и решений.
7. Обновить или переустановить драйверы принтера
Если драйверы принтера устарели, повреждены или несовместимы с операционной системой, это может привести к неполадкам в работе принтера.
Для решения этой проблемы вам необходимо обновить или переустановить драйверы принтера. Вот как это можно сделать:
- Посетите официальный веб-сайт производителя вашего принтера.
- Найдите раздел поддержки или загрузок и найдите последнюю версию драйверов для вашей модели принтера.
- Скачайте и установите последнюю версию драйверов на ваш ноутбук.
- Последуйте инструкциям на экране, чтобы завершить установку драйверов.
- Перезагрузите ноутбук и попробуйте снова распечатать документ.
Если обновление драйверов не решает проблему, попробуйте переустановить драйверы. Для этого выполните следующие действия:
- Откройте «Панель управления» на вашем ноутбуке.
- Выберите раздел «Устройства и принтеры».
- Найдите свой принтер в списке устройств.
- Щелкните правой кнопкой мыши на иконке принтера и выберите «Удалить устройство».
- После удаления принтера, перезагрузите ноутбук.
- Подключите принтер к ноутбуку и установите драйверы заново, следуя инструкциям производителя.
После переустановки драйверов принтера, вы должны снова проверить печать.
Если проблема не устраняется, возможно, у вас проблема с другими компонентами ноутбука или самим принтером. В этом случае рекомендуется обратиться за помощью к специалисту или сервисному центру.
🔥 Видео
Принтер перестал печатать Windows 10.Не печатает принтер.Если принтер не распечатываетСкачать

Не определяется принтер по USB Windows 10Скачать

Не печатает принтер - что делатьСкачать

Что делать если принтер работает, но не печатает.Скачать

Компьютер не видит принтер. Причины и решения проблемыСкачать

Самая частая причина почему не печатает любой принтерСкачать

Принтер не печатает с компьютера! Состояние принтера Не в сети - Что делать?Скачать

Что делать, если компьютер не видит принтер?Скачать

Не печатает принтер?! Возможно зависла очередь печати. Лайфхаки Windows 10.Скачать

Не работает принтер Windows 10 - решениеСкачать
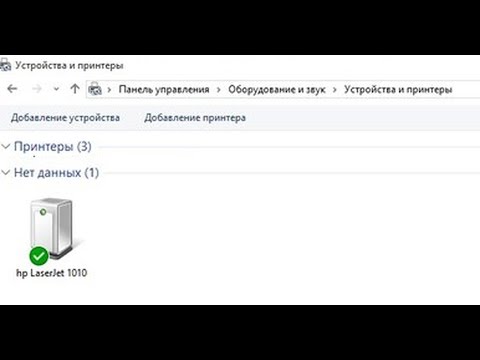
Почему компьютер не видит принтер HP?Скачать

Не печатает принтер HP. Причины и что делатьСкачать

Почему ПРИНТЕР не печатает?Скачать

Почему не работает принтер в windows 10. РешениеСкачать

НЕ ПЕЧАТАЕТ ПРИНТЕР HP? Почему не печатает принтер hp с компьютераСкачать

Что делать, если принтер не печатает. 6 СпособовСкачать

Не идет печать на принтер, что делатьСкачать

Принтер не печатает по локальной сети. Как заставить?Скачать

