Беспроводное подключение к Интернету стало неотъемлемой частью нашей повседневной жизни. Мы привыкли доверять ноутбукам, позволяющим нам работать в сети где угодно, но что делать, если ваш ноутбук не подключается к точке доступа? Это может быть разочаровывающей ситуацией, но паниковать не следует — возможно, причина проблемы не такая серьезная, как вам кажется.
Одной из основных причин, почему ноутбук не подключается к точке доступа, является неправильно настроенное соединение. Возможно, вы случайно внесли необходимые изменения в настройках сети или переключились на другую точку доступа, не обновив информацию о пароле. Если вы не уверены, что настройки сети в вашем ноутбуке корректны, проверьте свои настройки сети и удостоверьтесь, что они соответствуют настройкам точки доступа.
Еще одной распространенной причиной проблемы может быть неправильная работа беспроводного адаптера в ноутбуке. В этом случае, ваш ноутбук может быть невидимым для доступных сетей или не может подключиться к ним. Чтобы исправить эту проблему, попробуйте перезагрузить беспроводной адаптер или обновить его драйверы через устройство управления компьютером. Это поможет восстановить нормальную работу адаптера и устранить проблемы с подключением к точке доступа.
Кроме того, причинами проблем с подключением ноутбука могут быть конфликты сетевых настроек, наличие вирусов или проблемы с аппаратной частью вашего ноутбука. В таких случаях рекомендуется обратиться к профессионалам, чтобы они диагностировали и решили проблему. Если вы являетесь продвинутым пользователем, вы можете попробовать выполнить некоторые действия самостоятельно, такие как проверка наличия вирусов с помощью антивирусной программы или восстановление системы до более ранней даты.
В любом случае, если ваш ноутбук не подключается к точке доступа, не стоит паниковать. Попробуйте пройти пошаговую инструкцию для устранения проблемы и, если это не помогает, обратитесь за помощью к специалистам. Главное — сохраняйте спокойствие и помните, что современные технические проблемы всегда имеют решение.
- Почему ноутбук не подключается к точке доступа:
- Основные причины, по которым ноутбук не подключается к точке доступа
- Проблемы с Wi-Fi сетью
- Неправильные настройки соединения: возможные причины и решение проблемы
- Способы решения проблемы с подключением ноутбука к точке доступа
- Перезагрузка роутера и устройства
- Проверка наличия Wi-Fi сигнала
- 📽️ Видео
Видео:Ноутбук не видит Wi Fi с телефона — почему и что делатьСкачать

Почему ноутбук не подключается к точке доступа:
Основные причины, по которым ноутбук может не подключаться к точке доступа:
1. Проблемы с Wi-Fi сетью: Плохой сигнал Wi-Fi, отключенная точка доступа, неправильная настройка роутера — все это может стать причиной проблем с подключением ноутбука. Важно проверить и исправить любые проблемы с Wi-Fi сетью, чтобы обеспечить стабильное подключение.
2. Неправильные настройки соединения: Не все настройки соединения Wi-Fi корректно сконфигурированы на ноутбуке, что может привести к проблемам с подключением. Необходимо проверить настройки соединения и, при необходимости, внести правильные параметры для соединения с точкой доступа.
Решить проблему подключения ноутбука к точке доступа можно следующими способами:
1. Перезагрузка роутера и устройства: Иногда проблемы с подключением могут быть временными, и перезагрузка роутера и ноутбука может помочь восстановить соединение. Выключите и включите роутер, а затем перезагрузите ноутбук.
2. Проверка наличия Wi-Fi сигнала: Убедитесь, что точка доступа имеет достаточный сигнал Wi-Fi и находится в пределах действия ноутбука. Проверьте, не блокируются ли сигналом преграды, такие как стены или другие электронные устройства.
Следуя этим рекомендациям, вы сможете решить проблемы с подключением ноутбука к точке доступа Wi-Fi и наслаждаться стабильным и безопасным интернет соединением.
Видео:Решение. Нет интернета при раздаче Wi-Fi с телефона на ноутбук или компьютерСкачать

Основные причины, по которым ноутбук не подключается к точке доступа
Иногда может возникнуть ситуация, когда ноутбук не может подключиться к точке доступа Wi-Fi. Это может быть вызвано несколькими причинами, которые могут быть связаны как с неполадками в самой сети, так и с неправильными настройками соединения на устройстве.
Один из основных причин, по которым ноутбук не подключается к точке доступа, связан с проблемами в Wi-Fi сети. Возможно, точка доступа имеет нестабильное соединение или перегружена большим количеством устройств, пытающихся подключиться. Также, проблема может быть вызвана слишком большим расстоянием между ноутбуком и точкой доступа, что приводит к слабому Wi-Fi сигналу.
Еще одной причиной неподключения ноутбука к точке доступа Wi-Fi может стать неправильная настройка соединения на устройстве. Необходимо убедиться, что правильно указаны имя сети (SSID, Service Set Identifier) и пароль для подключения. Также, возможно, в настройках операционной системы ноутбука отключен автоматический поиск Wi-Fi сетей или установлены другие ограничения, которые мешают подключению к доступной точке Wi-Fi.
В решении проблемы с подключением ноутбука к точке доступа могут помочь следующие способы:
| 1. | Перезагрузка роутера и устройства |
| 2. | Проверка наличия Wi-Fi сигнала |
| 3. | Проверка правильности указания имени сети и пароля |
| 4. | Проверка настроек операционной системы ноутбука |
| 5. | Подключение к другой точке доступа |
Если проблема с подключением к Wi-Fi не исчезает, рекомендуется обратиться к специалисту, который поможет выявить и решить причину неполадки.
Проблемы с Wi-Fi сетью
| 1. Плохое качество сигнала | Если Wi-Fi сигнал слабый или нестабильный, это может привести к проблемам с подключением ноутбука к точке доступа. В таких случаях, рекомендуется попробовать приблизиться к роутеру или использовать Wi-Fi усилитель. |
| 2. Конфликт с другими устройствами | Иногда ноутбук может столкнуться с конфликтами с другими устройствами, использующими ту же Wi-Fi сеть. Например, близлежащие роутеры или другие устройства могут мешать подключению. Рекомендуется проверить, есть ли другие устройства, использующие ту же Wi-Fi сеть, и попробовать отключить их. |
| 3. Неправильная настройка роутера | Если роутер не настроен правильно, это может привести к проблемам с подключением. Необходимо убедиться, что настройки роутера соответствуют требованиям Wi-Fi сети и выполнить необходимые настройки. |
| 4. Интерференция сигнала | Интерференция со стороны других электронных устройств, например, микроволновой печи или беспроводных телефонов, также может привести к проблемам с Wi-Fi сетью. Рекомендуется проверить, нет ли в окружении других устройств, способных создавать помехи, и попробовать их отключить или переместить. |
Если вы столкнулись с проблемой подключения ноутбука к Wi-Fi сети, необходимо устранить вышеуказанные причины и выполнить соответствующие действия по их решению. Если проблема не удается решить самостоятельно, рекомендуется обратиться к специалисту или провайдеру услуг Wi-Fi.
Неправильные настройки соединения: возможные причины и решение проблемы
Частой причиной неподключения ноутбука к точке доступа может быть неправильная настройка соединения. В этом случае важно проверить следующие параметры:
1. Проверьте правильность введенного пароля Wi-Fi
Убедитесь, что вы правильно ввели пароль и не допустили опечаток. Кроме того, удостоверьтесь, что ваш ноутбук подключен к правильной Wi-Fi сети и не пытается подключиться к другой сети.
2. Проверьте настройки безопасности Wi-Fi сети
Убедитесь, что настройки безопасности вашей Wi-Fi сети соответствуют настройкам вашего ноутбука. Если ваш ноутбук не поддерживает определенный тип шифрования, вы не сможете подключиться к сети с таким типом шифрования. Проверьте, какой тип шифрования используется в вашей сети и установите соответствующие настройки на ноутбуке.
3. Проверьте правильность настройки IP-адреса
Если у вас статический IP-адрес, убедитесь, что вы правильно ввели все параметры IP-адреса, шлюза и DNS настройки. Если вы используете DHCP (получение IP-адреса автоматически), то проверьте, что ваш ноутбук настроен на получение IP-адреса от DHCP-сервера.
4. Проверьте наличие между вашим ноутбуком и точкой доступа преград, мешающих передаче Wi-Fi сигнала.
Некоторые предметы, такие как стены, металлические конструкции или другие электронные устройства, могут ослабить или блокировать Wi-Fi сигнал. Убедитесь, что ваш ноутбук находится близко к точке доступа и нет ничего между ними, что могло бы помешать передаче сигнала.
Если вы исправили все неправильные настройки соединения, но ваш ноутбук все еще не подключается к точке доступа, можно попробовать выполнить сброс настроек Wi-Fi на ноутбуке и перезагрузить его. Если эти действия не помогут, возможно, проблема связана с неполадками в работе Wi-Fi адаптера или самой точки доступа. В этом случае, рекомендуется обратиться к специалисту или производителю для получения дополнительной поддержки и решения проблемы.
Видео:Ноутбук не подключается к WiFi, ищим причину на ноутбукеСкачать

Способы решения проблемы с подключением ноутбука к точке доступа
1. Проверьте настройки Wi-Fi соединения:
Убедитесь, что включен Wi-Fi на ноутбуке и точке доступа. Проверьте правильность введенного пароля и SSID сети. Если возможно, попробуйте перезагрузить точку доступа.
2. Перезагрузите роутер и ноутбук:
Иногда проблемы с подключением могут возникать из-за временных сбоев в работе роутера или ноутбука. Попробуйте перезагрузить оба устройства и повторите попытку подключения.
3. Проверьте наличие Wi-Fi сигнала:
Убедитесь, что ноутбук находится в зоне действия Wi-Fi сигнала и сигнал достаточно сильный для подключения. Можно попробовать подключиться к другой точке доступа или использовать усилитель сигнала Wi-Fi.
4. Проверьте наличие конфликтующих программ:
Некоторые программы могут блокировать Wi-Fi соединение или конфликтовать с настройками Wi-Fi. Проверьте, нет ли установленных программ, которые могут вызывать конфликты, и временно отключите их.
5. Обновите драйверы Wi-Fi:
Проверьте, что у вас установлены последние версии драйверов Wi-Fi на ноутбуке. Если нет, обновите их с помощью официального сайта производителя ноутбука или используйте специальные программы для обновления драйверов.
6. Проверьте настройки безопасности:
Проверьте настройки безопасности Wi-Fi сети, к которой вы пытаетесь подключиться. Убедитесь, что используется правильный протокол шифрования (например, WPA2) и правильный тип аутентификации (например, WPA2-PSK). Если вы не знаете этих параметров, свяжитесь с администратором сети или провайдером услуг.
7. Воспользуйтесь командами для сброса настроек:
Если все вышеперечисленные способы не помогли, вы можете воспользоваться командами для сброса настроек сетевых адаптеров на ноутбуке. Например, можно выполнить команду «ipconfig /release» для освобождения IP-адреса, а затем выполнить команду «ipconfig /renew» для получения нового адреса от роутера.
8. Обратитесь за помощью:
Если все приведенные выше способы решения не помогли вам подключить ноутбук к точке доступа, рекомендуется обратиться за помощью специалиста или технической поддержки производителя ноутбука или точки доступа. Они смогут провести детальную диагностику и дать конкретные рекомендации по решению проблемы.
Перезагрузка роутера и устройства
Для перезагрузки роутера необходимо отключить его от электропитания на некоторое время. Желательно держать его отключенным в течение 10-15 секунд, чтобы полностью сбросить все настройки и восстановить его работу в исходное состояние. После этого роутер можно снова подключить к электрической сети и дождаться, пока он полностью загрузится.
Также стоит произвести перезагрузку самого ноутбука. Для этого следует закрыть все программы и сохранить все открытые файлы, а затем выбрать опцию «Перезагрузка» в меню «Пуск» или щелкнуть на иконку питания на панели задач и выбрать соответствующий пункт. После перезагрузки ноутбука следует подождать несколько минут, чтобы операционная система полностью загрузилась.
Перезагрузка роутера и устройства может помочь исправить временные сбои в работе сети или обновить настройки соединения, что может привести к успешному подключению ноутбука к точке доступа Wi-Fi.
Проверка наличия Wi-Fi сигнала
Если ваш ноутбук не подключается к точке доступа Wi-Fi, первым шагом необходимо убедиться в наличии сигнала Wi-Fi.
Для начала убедитесь, что роутер включен и работает нормально. Проверьте, есть ли на нем горящие индикаторы, свидетельствующие о том, что Wi-Fi активен. Если индикаторы выключены или мигают, попробуйте перезагрузить роутер.
Затем проверьте свое устройство – ноутбук – на наличие активной Wi-Fi карты. Убедитесь, что Wi-Fi включен на ноутбуке и активирована функция поиска беспроводных сетей. Это можно сделать в настройках вашего устройства.
Если все вышеперечисленные шаги не дали результатов, попробуйте приблизиться к роутеру или точке доступа. Иногда плохой сигнал Wi-Fi может быть причиной проблемы с подключением. Проверьте, подключается ли ваш ноутбук к другим Wi-Fi сетям. Если нет, проблема может быть в самом устройстве.
Если все вышеперечисленные способы не решают проблему, попробуйте выполнить сброс сетевых настроек на вашем ноутбуке. Для этого можно воспользоваться специальной программой или выполнить данную операцию вручную. Обратитесь к инструкции по эксплуатации вашего ноутбука или обратитесь за помощью к специалистам.
📽️ Видео
Не видит сеть Wi-Fi при раздаче с iPhone.Не работает раздача Wi-FiСкачать

Проблема адаптера беспроводных сетей или точки доступа. Обнаружено!Скачать

Не удается подключиться к этой сети Wi-Fi в Windows 10 — решениеСкачать

Нет доступных подключений Windows 7.Не работает Wi-Fi.Пропал вай файСкачать

Почему не работает вай фай на ноутбуке.Пропал Wi-Fi Windows 10. Перестал работать Wi FiСкачать

Нет доступных подключений в Windows 7. Пропал Wi Fi, сеть с красным крестикомСкачать

Не видит конкретную сеть Wi-fi, решение проблемы. Windows 10.Скачать

Как раздать интернет с телефона на компьютер: через USB или по Wi-FiСкачать

Ноутбук не видит Wi Fi сеть роутера?Скачать

Отключается сеть Wi Fi на ноутбуке, лёгкое решение проблемыСкачать

Как исправить Без доступа в интернет, защищено в Windows 11?Скачать
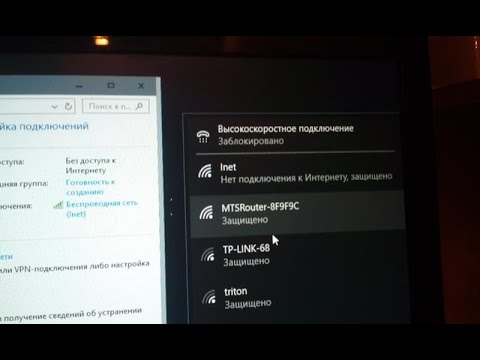
Беспроводная связь отключена – не исправлено. Что делать?Скачать

Что делать если ноутбук не видит Wi-Fi сетьСкачать

Без доступа к интернету. Нет подключения к интернету, защищено Windows 10?Скачать

Пропали настройки WI-FI в параметрах Windows 10 | Вайфай не работает на ноутбукеСкачать

Как настроить Wi-Fi для OC Windows 7 | Инструкции от МТССкачать

Не получается включить Wi Fi на ноутбуке (нет доступных подключений)Скачать

