pip является одним из самых популярных инструментов для установки и управления пакетами в Python. Однако, иногда пользователи могут столкнуться с проблемой, когда pip не работает в командной строке. Что может стать причиной такого поведения и как можно решить эту проблему?
Одной из наиболее распространенных причин является неправильная настройка переменных среды. Если pip не работает, первым делом нужно убедиться, что переменная среды PATH настроена правильно и включает путь к директории, в которой установлен Python и его скрипты. Также необходимо проверить, что переменная среды PYTHONPATH настроена корректно.
Если переменные среды настроены правильно, причиной проблемы может быть несоответствие версии Python и pip. Возможно, у вас установлена новая версия Python, но установленный вместе с ней pip несовместим с этой версией. В таком случае, можно попробовать обновить pip или переустановить его, используя команду «python -m ensurepip —upgrade».
Другая возможная причина – наличие прокси сервера. Если вы работаете за прокси, возможно, вам потребуется настроить pip для работы с прокси сервером. Для этого можно использовать параметры командной строки «—proxy» или «—proxy-username» и «—proxy-password». Убедитесь, что параметры прокси сервера указаны правильно.
- Ошибки установки pip
- Некорректные настройки окружения
- Отсутствие установленного пакета Python
- Ошибка при установке pip
- Проблемы с доступом к сети
- Проблемы с доступом к сети и влияние прокси-серверов на работу pip
- 8. Блокировка сетевых ресурсов
- 9. Ограничение прав доступа
- Несоответствие версий pip и Python
- 🌟 Видео
Видео:Не работают команды в командной строке (cmd) ipconfig, ping, netstat? Решение..Скачать

Ошибки установки pip
Одна из распространенных проблем — это ошибка «pip не является внутренней или внешней командой». Это означает, что командная строка не может найти исполняемый файл pip. Для исправления этой ошибки необходимо убедиться, что путь к исполняемому файлу pip добавлен в переменные среды.
Другая распространенная ошибка — «SSL: CERTIFICATE_VERIFY_FAILED». Это означает, что установка pip блокирована из-за проблем с проверкой сертификата SSL. Чтобы решить эту проблему, можно попробовать обновить корневые сертификаты SSL на вашей системе или временно отключить проверку сертификата.
Также возможна ошибка «ModuleNotFoundError: No module named ‘pip'». Это означает, что Python не найден или не установлен на вашей системе. Для решения этой проблемы необходимо установить Python и добавить его путь в переменные среды.
Еще одна распространенная ошибка — «Could not install packages due to an EnvironmentError». Это означает, что произошла ошибка в процессе установки пакетов. Возможные решения включают перезагрузку компьютера, обновление pip до последней версии или проверку доступности сервера пакетов.
Ошибки установки pip могут быть вызваны разными причинами, такими как настройки окружения, проблемы с доступом к сети или несоответствие версий pip и Python. Все эти проблемы имеют свои решения, и важно диагностировать и исправить ошибки для успешной установки и использования pip.
Некорректные настройки окружения
Чтобы решить эту проблему, необходимо добавить путь к исполняемому файлу pip и путь к Python в переменную PATH.
Для Windows:
- Откройте командную строку.
- Введите команду «setx PATH «%PATH%;C:\PythonXX\Scripts» (замените «C:\PythonXX\Scripts» на путь к папке Scripts в вашей установке Python).
- Перезапустите командную строку и попробуйте выполнить команду pip.
Для MacOS и Linux:
- Откройте терминал.
- Откройте файл окружения, такой как ~/.bashrc или ~/.bash_profile, в текстовом редакторе.
- Добавьте следующие строки в файл:
- export PATH=»$PATH:/usr/local/bin»
- export PATH=»$PATH:/usr/local/opt/python/libexec/bin»
- Сохраните файл и выполните команду «source ~/.bashrc» или «source ~/.bash_profile» для применения изменений.
- Попробуйте выполнить команду pip в терминале.
Если после выполнения этих шагов проблема не решена, может потребоваться переустановка Python или установка pip вручную.
Отсутствие установленного пакета Python
Для установки pip необходимо сначала установить пакет Python. Это можно сделать, скачав установщик Python с официального сайта Python и выполнить его установку. Убедитесь, что вы выбираете версию Python, совместимую с вашей операционной системой.
После установки Python вы можете проверить наличие pip, выполните команду «pip —version» в командной строке. Если вы видите версию pip, то установка прошла успешно и вы можете использовать pip для установки и управления пакетами Python.
Если pip не найден, возможно, вам потребуется добавить путь установки Python в переменную среды PATH. Переменная среды PATH определяет, где операционная система будет искать исполняемые файлы, такие как pip. Чтобы добавить путь установки Python в переменную PATH, вам может потребоваться изменить системные настройки вашей операционной системы.
После внесения изменений в переменную PATH вы должны перезапустить командную строку и повторно попытаться выполнить команду «pip —version». Если после этого pip все еще не работает, возможно, вам придется переустановить Python и pip, убедившись, что все настройки сделаны правильно.
Важно отметить, что некорректная установка пакета Python или pip может привести к ошибкам и проблемам в дальнейшей работе. Если у вас возникают сложности при установке или использовании pip, рекомендуется обратиться за помощью к опытному специалисту или посетить форумы и сообщества Python для получения поддержки.
Ошибка при установке pip
При установке pip необходимо убедиться, что у вас установлена подходящая версия Python. Некоторые версии Python могут поставляться с установленным pip, но иногда возникают ошибки при установке из-за несовпадения версий. Для решения этой проблемы можно попробовать обновить Python или установить более новую версию pip.
Если у вас установлена подходящая версия Python, но ошибка при установке pip все равно возникает, причиной может быть наличие других проблем с зависимостями. Чтобы их решить, можно использовать специальные инструменты для управления зависимостями, такие как pipenv или conda.
Также, ошибки при установке pip могут быть связаны с доступом к сети. Если у вас есть проблемы с подключением к интернету или прокси-сервером, pip может не работать правильно. Проверьте настройки сети и убедитесь, что у вас есть доступ к нужным ресурсам.
Иногда ошибки при установке pip могут быть вызваны неправильными настройками окружения. Проверьте переменные среды, такие как PATH, и убедитесь, что они указывают на правильные пути к Python и pip.
Видео:"pip" не является внутренней или внешней командой, исполняемой программой или пакетным файлом.Скачать
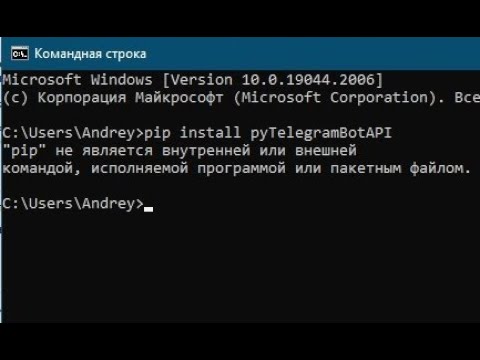
Проблемы с доступом к сети
Еще одна распространенная причина, почему pip может не работать в командной строке, связана с проблемами доступа к сети. Вот некоторые причины и решения, связанные с этой проблемой.
1. Прокси-сервер: Если ваш компьютер настроен на работу через прокси-сервер, то возможно, что pip не может установить пакеты из-за неправильной настройки прокси. Решением может быть настройка правильных параметров прокси-сервера в конфигурационных файлах или переменных среды.
2. Блокировка сетевых ресурсов: В некоторых случаях ваша сеть или антивирусное программное обеспечение может блокировать доступ к пакетам, которые пытается загрузить pip. Проверьте настройки вашей сети и антивирусного программного обеспечения, чтобы убедиться, что они не блокируют доступ к нужным ресурсам.
3. Ограничение прав доступа: Если у вас ограниченны права доступа на компьютере или в каталоге, где установлен Python или pip, то это может привести к проблемам с загрузкой и установкой пакетов. Решением может быть изменение прав доступа или запуск команды pip от имени администратора.
Необходимо убедиться, что в вашей системе правильно настроены параметры доступа к сети и разрешены необходимые действия для работы с пакетами через pip. Если причина проблемы с доступом к сети найдена и решена, вы сможете использовать pip для установки нужных пакетов и успешно работать с командной строкой.
Проблемы с доступом к сети и влияние прокси-серверов на работу pip
Прокси-сервер — это промежуточное устройство, которое позволяет пользователям осуществлять запросы в интернет через прокси-сервер, который принимает запросы и передает их дальше. Это может быть полезно для обеспечения безопасности или для фильтрации контента.
Однако, если на вашей системе установлен прокси-сервер и pip не работает, то возможно, причиной является неправильная настройка системы или ограничение доступа к сетевым ресурсам.
Для решения этой проблемы, вам необходимо проверить настройки прокси-сервера и убедиться, что они корректно настроены. Также, возможно, вам потребуется установить и настроить специальный прокси-софт, чтобы обеспечить правильную работу pip.
Если у вас нет возможности изменить настройки прокси-сервера, вы можете попробовать использовать параметры командной строки для установки или обновления пакетов с помощью pip. Например, вы можете использовать флаги --proxy или --trusted-host для указания прокси-сервера или доверенного хоста, соответственно.
В любом случае, если у вас возникают проблемы с доступом к сети или влияние прокси-серверов на работу pip, рекомендуется обратиться к системному администратору или разработчику вашей сети, чтобы получить помощь и настроить соединение таким образом, чтобы pip работал корректно.
8. Блокировка сетевых ресурсов
Еще одной возможной причиной проблем с установкой пакетов через pip может быть блокировка сетевых ресурсов. В некоторых случаях антивирусные программы, брандмауэры или другое программное обеспечение могут блокировать доступ к пакетам, которые пытаешься установить.
Чтобы решить данную проблему, следует проверить настройки антивирусной программы или брандмауэра и убедиться, что пакеты, связанные с pip, не находятся в списке заблокированных. Если они там присутствуют, необходимо разрешить доступ к этим ресурсам.
Также стоит проверить, есть ли ограничения доступа к сети на вашей машине или в сетей, где вы находитесь. Это может быть связано с установкой пакетов в офисе или образовательном учреждении, где по определенным правилам может быть ограничен доступ к определенным сетевым ресурсам.
Если доступ к сетевым ресурсам заблокирован или ограничен, рекомендуется обратиться к администратору системы или сети для устранения блокировки или получения специального разрешения на установку необходимых пакетов.
9. Ограничение прав доступа
Ограничение прав доступа может быть одной из причин, по которой pip не работает в командной строке. В операционных системах семейства Unix (например, Linux или macOS) возникают проблемы с установкой пакетов, если у пользователя нет достаточных прав доступа.
Для решения этой проблемы можно воспользоваться несколькими методами:
1. Запустить командную строку от имени администратора (в Windows) или от имени root (в Unix).
В Windows можно найти командную строку, кликнув правой кнопкой мыши на значок «Пуск» и выбрав «Командная строка (администратор)». В Unix-подобных системах можно использовать команду «sudo» перед запуском команды pip.
2. Изменить права доступа к директории установки Python или к директории, в которой сохранены пакеты.
Для этого вам нужно открыть свойства директории и изменить разрешения для нужных групп пользователей. Здесь важно быть осторожными, чтобы не нарушить системные файлы или создать уязвимости в безопасности.
3. Установить pip в виртуальное окружение.
Виртуальные окружения позволяют создавать изолированные программные среды с собственными версиями пакетов и установленными правами доступа. Вы можете создать виртуальное окружение, активировать его и затем установить pip в нем без необходимости изменения прав доступа на системном уровне.
Установка и использование виртуальных окружений обычно выполняется с помощью инструментов, таких как virtualenv для Python 2 или venv для Python 3.
Учитывая ограничение прав доступа, вы должны выбрать наиболее подходящий способ в зависимости от вашей операционной системы и требований вашего проекта. После решения проблемы с правами доступа, вы сможете успешно использовать pip для установки и обновления пакетов Python.
Видео:python не запускается или pip не является внутренней или внешней командойСкачать

Несоответствие версий pip и Python
Если у вас установлена новая версия Python, например, Python 3.x, а pip установлен вместе с более старой версией Python, например, Python 2.x, то возникает несоответствие версий и pip не может работать.
Для решения этой проблемы можно попробовать следующие решения:
- Обновить pip до последней версии с помощью команды pip install —upgrade pip. При этом может потребоваться выполнить эту команду с правами администратора.
- Установить pip для конкретной версии Python, используя команду python -m ensurepip —upgrade. Эта команда установит или обновит pip для указанной версии Python.
- Установить Python версии, совместимой с уже установленной версией pip. Например, если у вас установлен pip для Python 2.x, то установите Python 2.x.
Проверьте версии Python и pip, убедитесь, что они совместимы, и примените одно из вышеперечисленных решений для решения проблемы несоответствия версий.
🌟 Видео
Урок 2. Если python не запускается в командной строке...Скачать
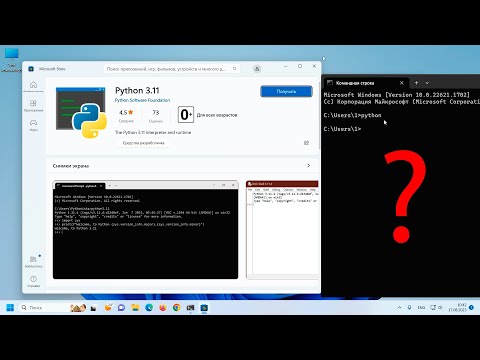
Как установить PIP для Python Windows? Установка библиотек в Python.Скачать

не является внутренней или внешней командой исполняемой программой или пакетным файлом, решениеСкачать

Как решить проблему pip : Имя "pip" не распознано как имя командлетаСкачать
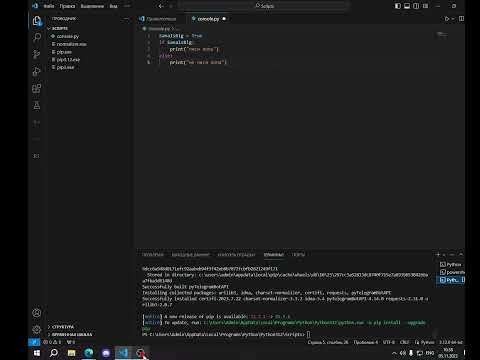
Не является внутренней или внешней командой исполняемой программой или пакетным файлом (Решение)Скачать

МИНИ-КУРС VSCODE #10: КАК УСТОНОВИТЬ PYTHON МЕНЕДЖЕР ПАКЕТОВ PIP НА WINDOWS 10/11 И УСТРАНИТЬ ОШИБКИСкачать

Как установить pip для python на Windows, Linux, Mac OSСкачать

ModuleNotFoundError разбираемся в причинах, решаем проблемуСкачать

Что делать, если Pycharm не видит библиотеку?Скачать

Выскакивает командная строка CMD Как убратьСкачать

PyCharm не запускается кодСкачать
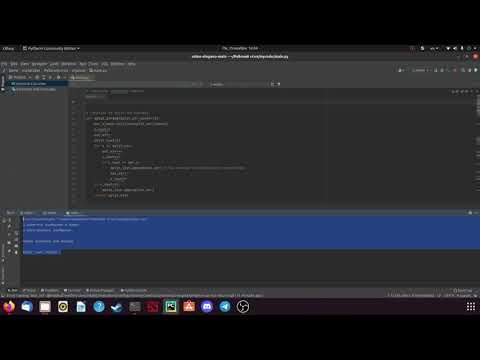
Как подгрузить библиотеку в PyCharm, если у Вас проблемы с pipСкачать
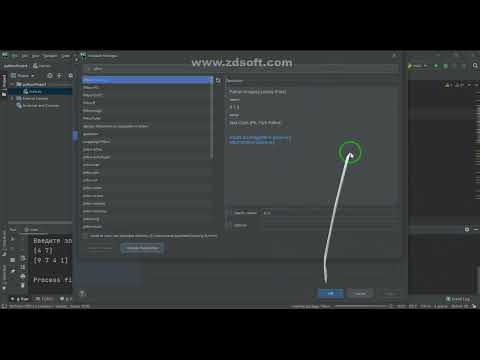
Виртуальное окружение в Python | Менеджер пакетов PIP | Файл requirements.txtСкачать

Пропала командная строка Что делать?Скачать

Работаем с pip, pip выдает ошибку, как обновить или установить pipСкачать

Как включить выполнение сценариев PowerShell в Windows 10Скачать

Как запускать программы на Python файлы .py в Windows 10Скачать

