Microsoft Word — один из самых популярных текстовых редакторов, который широко используется пользователями по всему миру. Однако, многие пользователи могут столкнуться с тем, что работа в Word не всегда проста и интуитивно понятна.
Корни сложности работы с Word лежат в его многочисленных функциях и опциях, которые, несомненно, могут помочь в создании профессиональных документов, но при этом могут вызвать путаницу и запутать даже опытных пользователей.
Одна из основных причин сложности работы с Word заключается в его обширном наборе инструментов и функций, которые могут быть непонятны и трудно доступны для новых пользователей. Навигация по различным вкладкам и панелям инструментов может быть затруднительной, особенно для тех, кто не имеет опыта в работе с подобными программами.
- Почему программа Microsoft Word настолько сложна?
- 3. Разнообразие функций
- Создание и форматирование текстовых документов в Microsoft Word
- Вставка и редактирование графических объектов в Microsoft Word
- Использование автоматических стилей и шаблонов
- Непривычный интерфейс
- Большое количество панелей инструментов
- 🔥 Видео
Видео:Cнять защиту от редактирования документа WordСкачать

Почему программа Microsoft Word настолько сложна?
Главной причиной сложности Microsoft Word является разнообразие функций, которые она предлагает. Word предоставляет огромное количество возможностей для создания, форматирования и редактирования текстовых документов. Он поддерживает различные шрифты, стили, размеры текста, цвета, виды выравнивания и другие параметры форматирования. Это может сбить с толку новых пользователей, которые не знакомы с таким разнообразием функций и возможностей редактора.
Вставка и редактирование графических объектов также может быть вызовом для неподготовленных пользователей. Word поддерживает вставку изображений, таблиц, графиков, форм и других графических элементов. Для работы с этими объектами необходимо знать, как правильно вставлять, редактировать и форматировать их. Это может быть сложным для новичков, которые не имеют опыта работы с графическими элементами в редакторе.
Также, использование автоматических стилей и шаблонов в Word может показаться сложным для пользователей. Word предлагает множество стилей и шаблонов для быстрого форматирования документов. Однако, для работы с ними необходимо знать, как создавать и применять стили, а также как использовать и изменять шаблоны, что требует определенных навыков и знаний пользователя.
Непривычный интерфейс также может быть причиной сложности работы с программой Word. Интерфейс редактора включает в себя различные меню, панели инструментов, горячие клавиши и другие элементы, которые могут быть незнакомыми для новых пользователей. Необходимо время, чтобы привыкнуть и освоить все возможности и функции, доступные через интерфейс программы.
Большое количество панелей инструментов также может усугубить восприятие Word как сложной программы. Word предоставляет множество панелей инструментов, расположенных на разных вкладках, которые содержат различные функции и параметры форматирования. Это требует от пользователя знания, где искать нужную функцию и как ею пользоваться.
В целом, сложность Microsoft Word связана с разнообразием функций, непривычным интерфейсом и большим количеством панелей инструментов. Однако, с достаточным опытом и знаниями работы с программой, пользователи могут научиться эффективно использовать все ее возможности.
Видео:Ошибка Microsoft Word При Попытке Открытия ФайлаСкачать
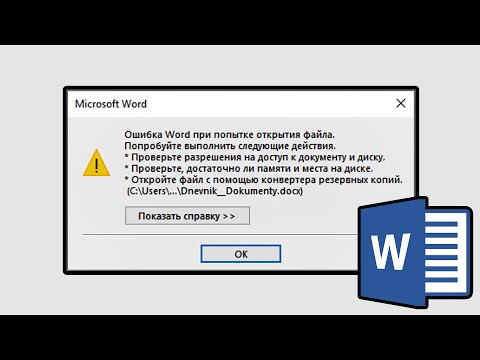
3. Разнообразие функций
С помощью Word можно не только набирать и редактировать текст, но и осуществлять сложные операции по его форматированию. Пользователи могут выбирать различные шрифты, размеры, стили и цвета текста, применять выравнивание, добавлять списки, таблицы и рисунки. Отличительной особенностью Word является возможность создания сложных документов с использованием различных объектов и эффектов.
Также Word обладает множеством функций для проверки орфографии, грамматики и пунктуации. Программа автоматически выделяет ошибки и предлагает исправления, что значительно облегчает редактирование и проверку текста.
Кроме того, в Word есть функции для создания и управления разделами, внедрения ссылок, создания закладок и содержания. Это позволяет создавать документы с различными разделами и структурой, что особенно полезно для работы с научными и техническими текстами.
Благодаря разнообразным функциям Word, пользователи могут создавать профессионально оформленные документы согласно своим потребностям. Однако большое количество функций и возможностей программы делает ее интерфейс сложным и требует от пользователя время на освоение и изучение всех инструментов.
Создание и форматирование текстовых документов в Microsoft Word
Она позволяет создавать новые документы с нуля или открывать существующие файлы для редактирования. В Microsoft Word вы можете форматировать текст на различные способы, включая изменение шрифта, размера шрифта, цвета текста, а также выравнивание и отступы.
Одной из самых полезных функций программы является проверка орфографии и грамматики. Эта функция автоматически выделяет ошибки в тексте и предлагает правильные варианты. Она также включает в себя возможность добавления слов в словарь, чтобы избежать повторения проверок для одних и тех же слов в будущем.
Microsoft Word также имеет множество функций форматирования, которые могут помочь вам создать профессионально выглядящий документ. Вы можете добавлять заголовки, подзаголовки, списки, таблицы, изображения, ссылки и другие элементы, чтобы сделать ваш документ удобным для чтения и понимания.
Кроме того, программа позволяет использовать различные стили, которые могут быть применены к тексту и элементам документа. Стили облегчают процесс форматирования, так как позволяют одновременно изменить внешний вид нескольких элементов, не прибегая к ручному форматированию каждого отдельного элемента.
Другие функции Microsoft Word включают возможность работать с разделами и колонтитулами, создание оглавления и предварительного просмотра документа перед печатью. Вы можете также добавлять комментарии и изменять настройки страницы, чтобы адаптировать документ к конкретным требованиям.
В общем, Microsoft Word предлагает множество инструментов для создания и форматирования текстовых документов. Независимо от вашего уровня опыта, вы сможете найти в ней всё необходимое для создания профессионально выглядящих документов.
Вставка и редактирование графических объектов в Microsoft Word
Для вставки графического объекта в документ Word вы можете использовать несколько способов. Во-первых, можно выбрать команду «Вставить» в главной панели инструментов и выбрать нужный тип графического объекта из доступных вариантов. Например, вы можете вставить изображение с диска или сканера, вставить форму, вставить диаграмму и т. д.
Также можно вставить графический объект, перетащив его с помощью мыши из другого окна или сетевого ресурса прямо в документ Word. Например, вы можете перетащить изображение с веб-страницы или из графического редактора.
После вставки графического объекта вы можете выполнить его редактирование. Word предоставляет множество инструментов для этого, включая изменение размера, поворот, изменение прозрачности и т. д.
Для редактирования графического объекта выделите его в документе Word и выберите нужные опции во вкладках «Формат» и «Картинка» на главной панели инструментов. Например, вы можете изменить размер объекта, применить эффекты, добавить подпись или обрезать изображение, чтобы выделить только нужную часть.
Важно отметить, что Microsoft Word также поддерживает работу с графическими объектами, созданными в других программах, таких как Adobe Photoshop или Illustrator. Вы можете вставить файлы в формате .png, .jpg, .gif и многих других и редактировать их в Word, не теряя качества и детализации.
В итоге, использование возможностей вставки и редактирования графических объектов в Microsoft Word позволяет создавать более эффективные и профессиональные документы. Это дает возможность добавлять визуальные элементы, которые помогают лучше передать информацию и сделать документ более привлекательным для читателя.
Использование автоматических стилей и шаблонов
В программах Microsoft Word для удобства работы с текстом и создания структурированных документов применяются автоматические стили и шаблоны. Они позволяют быстро и легко изменять оформление документа, определить различные уровни заголовков, контролировать форматирование текста и многое другое.
Автоматические стили являются наборами предопределенных форматов, которые можно применять к выбранным объектам, таким как заголовки, абзацы или таблицы. С помощью стилей можно быстро изменить шрифт, размер и цвет текста, добавить выравнивание и отступы, задать межстрочное расстояние и другие параметры форматирования. Кроме того, созданные стили можно применять повторно в разных документах, что позволяет сохранить единообразный стиль оформления.
Шаблоны, в свою очередь, представляют собой готовые дизайны документов, которые содержат набор предопределенных стилей, настройки страницы, заголовки и другие элементы форматирования. Они удобны для создания документов определенного типа, например, писем, отчетов, резюме и других документов с постоянной структурой. При использовании шаблонов нет необходимости каждый раз форматировать документ заново – достаточно выбрать нужный шаблон и заполнить его содержимым.
Использование автоматических стилей и шаблонов значительно упрощает процесс работы с текстовыми документами в Microsoft Word. Они позволяют быстро создавать, форматировать и изменять документы с минимальными усилиями. Благодаря этому, пользователи программы Word могут сосредоточиться на содержательной части своих документов, не тратя время на рутинные операции по форматированию и оформлению.
Видео:Как решить проблемы в работе WORD, EXCEL И POWERPOINTСкачать

Непривычный интерфейс
Вначале может показаться, что интерфейс программы перегружен различными панелями инструментов, кнопками и меню. Это может вызывать затруднения в освоении программы и поиск нужных функций.
Однако, несмотря на сложность интерфейса, разработчики Microsoft Word стараются упростить работу пользователя с программой. Для этого предусмотрены некоторые удобные функции, такие как контекстное меню, подсказки при наведении на элементы, быстрый доступ к наиболее используемым командам.
Кроме того, по мере освоения программы и повышения пользовательского опыта, интерфейс становится более привычным и понятным. Пользователи начинают легко находить нужные функции и управлять документами с помощью горячих клавиш и сочетаний клавиш.
Необходимо также отметить, что сложность интерфейса программы Microsoft Word может быть отчасти обусловлена его многофункциональностью. Благодаря этому, пользователи получают широкие возможности для создания и форматирования текстовых документов, вставки графических объектов, использования автоматических стилей и шаблонов.
В итоге, несмотря на непривычный интерфейс, программа Microsoft Word остается одним из наиболее популярных и эффективных инструментов для работы с текстом и документами. Современные версии программы стараются учесть запросы и потребности пользователей, добавляя новые функции и упрощая взаимодействие с программой.
Большое количество панелей инструментов
Однако, наличие большого количества панелей инструментов не всегда удобно для пользователей, особенно для тех, кто только начинает использовать программу. Избыточность кнопок и функций может вызвать путаницу и неопределенность в выборе наиболее подходящего инструмента для выполнения определенной задачи.
Чтобы справиться с проблемой избыточности, Microsoft Word предоставляет возможность настраивать и персонализировать панели инструментов под свои потребности. Пользователь может добавлять и удалять кнопки, изменять их расположение или создавать собственные панели инструментов. Это позволяет каждому пользователю адаптировать интерфейс программы под свои потребности и взаимодействовать с программой в более удобном для себя формате.
Необходимо отметить, что наличие большого количества панелей инструментов может быть полезным для опытных пользователей, которые часто используют разнообразные функции и команды программы. Однако, для новичков и неопытных пользователей, эта особенность может стать преградой для быстрого освоения программы и удобного выполнения задач.
В целом, большое количество панелей инструментов в программе Microsoft Word является одной из причин ее сложности. Однако, возможность настройки и персонализации интерфейса позволяет каждому пользователю адаптировать программу под свои потребности и стать более эффективным при работе с текстовыми документами. Важно помнить, что с опытом и практикой использования программы, сложность ее интерфейса уступает место пониманию и удобству работы.
🔥 Видео
Обнаружена ошибка некоторыми параметрами управляет ваша организация. РешениеСкачать

10 секретных Функций Microsoft Word о которых вы не знали!Скачать

Microsoft Word: как исправить ошибку при открытии файлаСкачать

Основы Microsoft Word. Ворд для начинающих. часть 1Скачать

Ошибка Word при попытке открытия файла (РЕШЕНО!)Скачать

РЕШЕНИЕ.системные прерывания, процессор 100, майнер вирус.Скачать

Как разблокировать ворд документСкачать

Ошибка Word при попытке открытия файлаСкачать

Восстановление поврежденного документа Word | Ошибка файл поврежденСкачать

Режим рецензирования в MS Word: обзор возможностейСкачать

MS Word за 30 минут (для студентов, секретарей и не только)Скачать

ЗАВИСАЕТ MICROSOFT WORD НА WINDOWS 10Скачать

Word для начинающих. Урок 34: Рецензирование документаСкачать

Как устранить смещение текста в MS WordСкачать

Куда пропал редактор формул Microsoft EquationСкачать

Word Office Орфография Проверка КАК ВКЛЮЧИТЬ❓Скачать

Как исправить ошибку "Прекращена работа программы"Скачать

