Microsoft Word — это один из самых популярных текстовых редакторов, который широко используется на рабочих местах, в учебных заведениях и даже дома. Однако, иногда пользователи сталкиваются с проблемой, когда курсор исчезает в Word, что затрудняет работу и вызывает неприятные неудобства.
Основные причины пропадания курсора могут быть разнообразными. Во-первых, это может быть связано с ошибками или повреждениями программы Microsoft Word. Если файл Word поврежден или содержит ошибки, курсор может перестать отображаться. Кроме того, устаревшая версия Word или неправильно настроенные параметры редактора могут вызывать аналогичную проблему.
Во-вторых, курсор может исчезать из-за проблем с компьютером или операционной системой. Неполадки с клавиатурой, мышью или драйверами могут вызвать ошибку отображения курсора. Также, возможно, компьютер слишком загружен и не успевает обрабатывать команды, из-за чего курсор может временно пропадать.
К счастью, существует несколько способов решения проблемы с пропаданием курсора в Word. Во-первых, попробуйте перезапустить программу. Закройте все открытые документы, а затем снова откройте Word. Если это не помогает, можно попробовать обновить программу или установить более новую версию Word. Также, стоит проверить настройки редактора и убедиться, что курсор включен и правильно настроен.
Видео:AMD/WIN11. Как решить проблему с курсором в ворде? #shortsСкачать

Частые причины пропажи курсора в Word
Пропажа курсора в Word может быть вызвана несколькими причинами, которые встречаются довольно часто у пользователей. Вот некоторые из них:
Неправильное действие пользователя: В некоторых случаях пропажа курсора может быть вызвана неправильными действиями пользователя, например, случайным нажатием клавиш комбинации, которая изменяет вид курсора или скрывает его. Чтобы исправить это, нужно проверить наличие активной комбинации клавиш и, если она есть, отменить ее нажатием соответствующих клавиш.
Неполадки с клавиатурой или мышью: Пропажа курсора в Word также может быть связана с неполадками в работе клавиатуры или мыши. Если курсор внезапно исчезает, то следует проверить работу клавиатуры и мыши, убедиться, что они подключены правильно и исправно функционируют. Если обнаружатся проблемы с устройствами, их следует заменить или обратиться к специалисту для ремонта.
Конфликт между программами или настройками: Пропажа курсора в Word может возникнуть из-за конфликта между программами или настройками компьютера. Например, некоторые программы могут использовать курсор в своей работе, что может вызывать проблемы при его отображении в Word. Решить эту проблему можно путем закрытия ненужных программ или изменения настроек компьютера таким образом, чтобы они не влияли на работу Word.
Это лишь некоторые из причин пропажи курсора в Word. Если вы столкнулись с этой проблемой, рекомендуется проверить указанные выше аспекты и принять меры для их устранения.
Неправильное действие пользователя
| Действие | Причина пропажи курсора | Решение проблемы |
| 1. Скрытие курсора | Пользователь случайно скрыл курсор, используя сочетание клавиш. | Чтобы вернуть курсор, необходимо нажать сочетие клавиш снова. Например, для возвращения курсора в режиме редактирования нужно нажать сочетание клавиш «Ctrl+Shift+8». |
| 2. Изменение размера курсора | Пользователь случайно изменил размер курсора, что привело к его невидимости или малозаметности. | Чтобы вернуть курсор в нормальный размер, нужно открыть настройки программы Word и изменить параметры размера курсора. |
| 3. Неправильные действия в режиме комментариев | При работе с комментариями пользователь может случайно переместить или скрыть курсор. | Чтобы вернуть курсор, нужно перейти в режим комментариев и тщательно проверить наличие курсора. Если его нет, можно использовать сочетие клавиш «Ctrl+Alt+I», чтобы отобразить курсор в комментарии. |
Если пользователь случайно совершил одно из указанных неправильных действий, важно знать соответствующие действия по восстановлению курсора. В большинстве случаев пропажа курсора в Word может быть легко исправлена без каких-либо проблем и трудностей.
Неполадки с клавиатурой или мышью
Одной из основных причин пропажи курсора в Word может быть неполадка с клавиатурой или мышью. Это может произойти по разным причинам.
Сначала необходимо убедиться, что клавиатура и мышь правильно подключены к компьютеру и работают. Проверьте, что все провода подключены надежно и нет повреждений на кабелях. Попробуйте подключить другую клавиатуру или мышь и убедиться, что проблема не заключается в дефекте конкретного устройства.
Если клавиатура и мышь корректно подключены, но курсор все равно пропадает, возможно, проблема заключается в драйверах устройств. Драйверы – это программы, которые позволяют операционной системе взаимодействовать с клавиатурой и мышью. Если драйверы устарели или повреждены, это может вызвать неполадки в работе этих устройств, включая пропажу курсора в Word.
Решением этой проблемы будет обновление драйверов устройств. Для этого необходимо выполнить следующие шаги:
| 1. Откройте «Диспетчер устройств». | Для этого нажмите сочетание клавиш «Win + X» и выберите «Диспетчер устройств» в появившемся меню. |
| 2. Разверните раздел «Клавиатуры» или «Мыши и другие указывающие устройства». | Найдите в списке устройство, которое вызывает проблемы. |
| 3. Нажмите правой кнопкой мыши на устройство и выберите «Обновить драйвер». | После этого система автоматически начнет поиск и установку самой свежей версии драйвера. |
| 4. Перезапустите компьютер, чтобы изменения вступили в силу. | После перезагрузки проверьте, работает ли курсор в Word корректно. |
Если обновление драйверов не помогло, возможно, проблема связана с другими настройками программы или системы. В таком случае рекомендуется обратиться за помощью к специалисту или посетить форумы и обсуждения, где пользователи могут поделиться своим опытом в решении подобных проблем.
Конфликт между программами или настройками
Еще одной причиной пропажи курсора в Word может быть конфликт между программами или неправильные настройки программы. Конфликт может возникнуть, если на компьютере запущены другие программы, которые вмешиваются в работу Word.
Например, браузеры с расширениями могут конфликтовать с Word и вызывать проблемы с курсором. В таком случае, рекомендуется закрыть все другие программы и попробовать снова открыть Word.
Также возможно, что настройки программы Word могут быть неправильными и вызывать проблемы с курсором. В этом случае, необходимо проверить и изменить настройки программы.
Для этого зайдите в раздел «Настройки» или «Параметры» в программе Word и проверьте, правильно ли установлены настройки курсора. Убедитесь, что курсор установлен на видимый режим и что его цвет и размер установлены так, как Вам удобно.
Если проблема не устраняется, возможно, требуется установить обновления для программы Word. Проверьте наличие доступных обновлений и выполните их установку.
В случае, если после всех этих действий проблема с пропаданием курсора в Word не исчезает, рекомендуется обратиться к специалистам по технической поддержке для дальнейшей помощи.
Видео:Исчезает курсор в играх. Решение проблемыСкачать

Способы решения проблемы с курсором в Word
Когда курсор в программе Microsoft Word пропадает, это может вызывать некомфортные условия потери производительности и затруднять работу с документами. Однако существует несколько способов решить эту проблему и восстановить нормальную работу.
Первым и простым способом является перезагрузка программы Word. Иногда курсор может временно исчезнуть из-за некорректных настроек или конфликтов программы. Просто закройте программу и откройте ее снова, чтобы проверить, вернулся ли курсор.
Если перезагрузка программы не помогла, следующим шагом будет проверка наличия и обновление драйверов устройств. Курсор может пропадать из-за неправильной работы драйверов клавиатуры или мыши. Чтобы исправить эту проблему, необходимо обновить драйверы устройств или переустановить их.
Еще одним возможным решением проблемы с курсором в Word является изменение настроек программы. В разделе «Параметры» или «Настройки» программы Word вы можете найти опции, связанные с отображением курсора. Убедитесь, что настройки курсора находятся в рабочем состоянии и установите их по вашему усмотрению.
Следует также учесть, что проблемы с курсором в Word могут возникать из-за других программ или настроек на вашем компьютере. Проверьте, не возникает ли конфликта между программами, особенно если вы установили новое программное обеспечение недавно. В этом случае вам может потребоваться внести изменения в настройки программ или удалить конфликтующее программное обеспечение.
Используя эти различные способы решения проблемы с курсором в Word, вы сможете быстро и эффективно восстановить его работу и продолжить свою работу над документами без проблем.
Перезагрузка программы
Для перезагрузки программы необходимо выполнить следующие шаги:
- Закройте все открытые документы в Word.
- Нажмите на кнопку «Закрыть» в правом верхнем углу окна программы или используйте комбинацию клавиш Alt+F4.
- Дождитесь, пока Word полностью закроется.
- Откройте программу заново, щелкнув на ярлык на рабочем столе или в меню «Пуск».
После перезагрузки программы проверьте, появился ли курсор. Если проблема осталась, можно перейти к другим способам решения проблемы с курсором в Word.
Проверка наличия и обновление драйверов устройств
Для проверки наличия и обновления драйверов устройств следуйте следующим шагам:
- Откройте Панель управления на вашем компьютере.
- Перейдите в раздел «Устройства и принтеры».
- Найдите свою клавиатуру и мышь в списке устройств.
- Щелкните правой кнопкой мыши на каждом устройстве и выберите пункт меню «Свойства».
- Перейдите на вкладку «Драйвер».
- Проверьте, установлен ли последняя версия драйвера для каждого устройства. Если нет, то необходимо обновить драйвер.
- Для обновления драйвера, щелкните на кнопке «Обновить драйвер» и следуйте инструкциям.
Обновление драйверов может придать новую жизнь вашим устройствам и устранить возможные проблемы с курсором, связанные с их работой.
После обновления драйверов рекомендуется перезагрузить компьютер и проверить, вернулся ли курсор в Word.
Изменение настроек программы
Если у вас возникла проблема с пропаданием курсора в программе Word, одним из возможных решений может быть изменение настроек программы. Вот несколько действий, которые могут помочь вам в этом случае:
1. Проверьте настройки курсора
Одним из возможных решений может быть изменение настроек курсора в программе Word. Проверьте, нет ли у вас установленных специальных настроек или ограничений, которые могут приводить к пропаданию курсора. Если такие настройки есть, попробуйте их отключить или изменить.
2. Проверьте наличие обновлений
Также может быть полезно проверить, есть ли доступные обновления для программы Word. Возможно, разработчики выпустили исправления, которые решают проблемы с курсором. Проверьте наличие обновлений и, если они есть, установите их.
3. Восстановите настройки по умолчанию
Если вы не можете найти конкретные настройки, которые приводят к пропаданию курсора, попробуйте сбросить все настройки программы Word на значения по умолчанию. Это может помочь исправить проблему и вернуть курсор.
4. Обратитесь за помощью
Если вы не можете самостоятельно решить проблему с пропаданием курсора в программе Word, обратитесь к специалисту или в поддержку Microsoft. Они смогут оказать вам помощь и предложить дополнительные решения.
Изменение настроек программы Word может помочь вам решить проблему с пропаданием курсора. Попробуйте указанные выше действия и, возможно, они помогут вам в этом неприятном случае.
🎦 Видео
Пропадает курсор при наборе текстаСкачать

Пропал курсор мыши на компьютере - РЕШЕНО!Скачать

Пропал курсор мыши в Windows 11/10 - ИсправлениеСкачать

ПРОПАЛ КУРСОР, КАК ВЕРНУТЬ,РЕШЕНИЕСкачать

Подвисание курсора мыши решениеСкачать

Текстовый редактор Microsoft Word Что такое курсорСкачать

курсор мыши ползет вверх, решение проблемыСкачать

Курсор при печатании перепрыгивает? Буквы появляются в ненужном месте? Помогу!Скачать

Решение проблемы с застреванием курсора USB-шной мышиСкачать
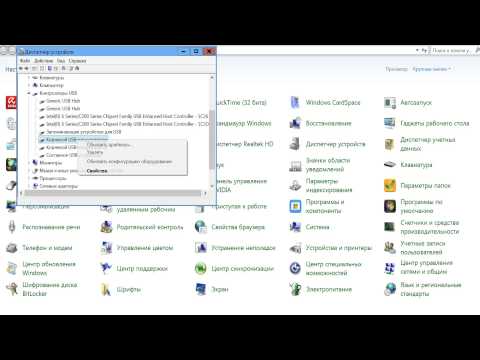
Как устранить смещение текста в MS WordСкачать

Лагает,подвисает,тормозит мышь в windows 10? Есть решениеСкачать

Возврат в Microsoft Word в позицию курсора после просмотра текста или его скролингаСкачать

Cнять защиту от редактирования документа WordСкачать

Дергается указатель мыши сам по себеСкачать

Как исправить мигание курсора мыши в Windows 10Скачать

Пропал курсор мыши Windows 11.Не видит мышку.Не работает компьютерная мышка.Курсор мыши не двигаетсяСкачать

НОВЫЕ ВРЕДНЫЕ кнопки в настройках. Отключи сразу! Мир танков.Скачать

МЫШЬ ГОРИТ, НО НЕ РАБОТАЕТ 100 РЕШЕНИЕ ПРОБЛЕМЫ!!Скачать

