Звук является важной частью нашего компьютерного опыта, поэтому крайне раздражает, когда звук пропадает на ноутбуке. Нет ничего хуже, чем попытаться насладиться любимым фильмом или заниматься редактированием музыки, а звук исчезает. Такая ситуация может вызывать стресс и неудобства. Но не волнуйтесь, давайте разберемся, почему звук пропал на вашем ноутбуке и как это можно исправить.
Во-первых, причин для пропажи звука может быть несколько. Возможно, проблема кроется в аппаратной неисправности, например, в поврежденных динамиках или портах для подключения наушников. Устройство также может иметь проблемы с драйверами звука, которые отвечают за передачу аудиосигнала.
Во-вторых, вы не должны паниковать, если звук пропал на ноутбуке. Существует несколько простых способов, которые могут помочь решить эту проблему. Начните с проверки уровня громкости: убедитесь, что он не установлен на минимум или что звук не отключен. Другая возможная причина — отсутствие аудиодрайверов. В этом случае, вам потребуется скачать и установить драйверы звука с сайта производителя ноутбука или использовать встроенную функцию обновления драйверов в операционной системе. Если ничего не помогает, попробуйте восстановить систему на более раннюю версию, на которой звук работал нормально.
В-третьих, если вы все еще сталкиваетесь с проблемой пропажи звука на ноутбуке, то возможно, вам стоит обратиться к профессионалам. Возможно, ваше устройство требует ремонта или замены компонентов. Не стоит проводить сложные операции с аппаратурой самостоятельно, чтобы не ухудшить ситуацию. Обратитесь в сервисный центр или к специалисту, который поможет вам диагностировать и решить проблему.
Видео:Пропал звук🔇 на ноутбуке?! смотри как включить! и читай описание...Скачать

Возможные причины пропажи звука на ноутбуке
Пропадание звука на ноутбуке может быть вызвано несколькими причинами, которые следует учитывать при поиске решения данной проблемы:
1. Поврежденные или неисправные динамики: Если динамики ноутбука повреждены или неисправны, то они могут перестать воспроизводить звук. Это может произойти в результате физического повреждения или старения оборудования.
2. Неправильно подключенные аудио устройства: Если вы подключили внешние аудио устройства, такие как наушники или динамики, к ноутбуку, и звук исчез, то возможно, что они были подключены неправильно. Убедитесь, что внешние устройства правильно подключены и работоспособны.
3. Отключенный звук на компьютере: В редких случаях звук может быть отключен на самом компьютере. Убедитесь, что звук не был отключен механически или программно.
4. Проблемы с аудио драйверами: Проблемы с аудио драйверами могут привести к пропаданию звука на ноутбуке. Неисправные драйвера или их отсутствие могут вызывать проблемы с воспроизведением звука.
Учитывая эти возможные причины, следует уделить внимание каждой из них при поиске решения проблемы с пропажей звука на ноутбуке. В некоторых случаях может потребоваться проведение дополнительных диагностических и ремонтных работ.
Отключенный звук
Далее следует проверить настройки звука на операционной системе. В Windows, например, звук можно включить или выключить в панели управления. Для этого откройте Панель управления, найдите раздел «Звук» или «Настройки звука» и убедитесь, что звук включен.
Для пользователей Mac OS откройте системные настройки, выберите раздел «Звук» и проверьте, что звук включен и не отключен вручную.
Если после проверки все настройки звука находятся в правильном положении и звук все еще отключен, возможно, проблема связана с программным обеспечением или аппаратными дефектами. В этом случае следует обратиться к специалисту или в сервисный центр для дальнейшего решения проблемы.
Неправильные настройки
Одной из возможных причин пропажи звука на вашем ноутбуке может быть неправильная настройка звуковых параметров. Это возможно, если вы недавно вносили изменения в настройки звука или выполнили обновление операционной системы.
Чтобы проверить настройки звука, вам нужно открыть панель управления звуком. Для этого щелкните правой кнопкой мыши по значку звука в системном трее и выберите «Настройки звука» или «Панель управления звуком».
Здесь вы можете проверить, включен ли звук и правильно ли установлены параметры громкости. Убедитесь, что ползунок громкости находится не на нулевой позиции и что функция «Отключить звук» не активирована.
Также стоит обратить внимание на выбранные аудиоустройства. Если неправильное устройство выбрано в качестве основного звукового устройства, то звук может не работать. В разделе «Воспроизведение» вы можете выбрать нужное устройство и установить его как основное.
Если после проверки настроек звука проблема не решена, возможно, что проблема связана с драйверами звука. В таком случае рекомендуется обновить или переустановить драйверы звуковой карты. Для этого вы можете воспользоваться дисководом, поставляемым с ноутбуком, или загрузить последние драйверы с официального веб-сайта производителя.
Если причина отсутствия звука на ноутбуке кроется в неправильных настройках, проверка и исправление этих параметров должны помочь вам вернуть звуковое устройство в работоспособное состояние.
Неисправности аудио драйверов
Если аудио драйверы повреждены или устарели, это может привести к проблемам с звуком. Например, возможны ситуации, когда звук прерывается, искажается или вообще отсутствует. Также, может наблюдаться неверная работа динамиков или наушников.
Чтобы исправить проблемы с аудио драйверами, необходимо выполнить следующие действия:
1. Перезагрузить ноутбук
Иногда проблемы с аудио драйверами могут быть вызваны временными сбоями в работе системы. Попробуйте перезагрузить ноутбук и проверить, вернулся ли звук после этого.
2. Проверить наличие установленных аудио драйверов
Убедитесь, что на вашем ноутбуке установлены все необходимые аудио драйверы. Для этого можно воспользоваться менеджером устройств операционной системы и проверить, есть ли проблемные устройства или устройства с неправильными драйверами.
3. Обновить аудио драйверы
Если у вас установлены аудио драйверы, но они устарели, то важно обновить их до последней версии. Для этого можно посетить официальный сайт производителя ноутбука и найти там раздел поддержки и загрузок, где будут доступны последние версии аудио драйверов.
4. Переустановить аудио драйверы
Если обновление аудио драйверов не решило проблему, можно попробовать переустановить их полностью. Для этого следует удалить текущие аудио драйверы, затем перезагрузить ноутбук и установить новые драйверы скачанные с официального сайта производителя.
После выполнения этих шагов проблемы с аудио драйверами, вызывающие отсутствие звука на ноутбуке, должны быть устранены. Если же проблема остается, то это может быть связано с другими причинами, такими как аппаратные неисправности или конфликты с другими программами.
Видео:Пропал звук на ноутбуке: причины и их решениеСкачать

Возможные решения проблемы с отсутствием звука
Если на ноутбуке пропал звук, есть несколько способов решить эту проблему:
| Способ | Описание |
|---|---|
| 1 | Проверьте, включен ли звук на компьютере. Убедитесь, что не стоит ни один из звуковых режимов «Без звука» или «Тихо». Проверьте регулятор громкости на ноутбуке и убедитесь, что он не находится в самом минимальном положении. |
| 2 | Проверьте настройки звуковых устройств на ноутбуке. Откройте «Панель управления» и выберите «Звук». Убедитесь, что выбран правильный аудио устройство и проверьте его настройки, чтобы исключить возможность неправильных конфигураций. |
| 3 | Проверьте, актуальны ли установленные на ноутбуке аудио драйверы. Откройте «Диспетчер устройств» через «Панель управления» или «Меню Пуск» и найдите раздел «Звук, видео и игровые устройства». Проверьте, нет ли в списке устройств с восклицательным знаком или красным крестиком. Если есть, нужно обновить или переустановить аудио драйверы. |
Выберите соответствующий способ, чтобы исправить проблему с отсутствием звука на вашем ноутбуке.
Включение звука или регулировка громкости
Одной из причин отсутствия звука на ноутбуке может быть просто его отключение или неправильная настройка громкости. Начните с проверки физических кнопок и регуляторов звука на вашем ноутбуке. Убедитесь, что звук не был случайно выключен или полностью убавлен.
Обычно кнопка для регулировки громкости находится на клавиатуре, возможно, в сочетании с функциональной клавишей. Иногда она может быть отображена на сенсорной панели ноутбука. Проверьте, что громкость установлена на достаточно высоком уровне.
Также стоит проверить настройки громкости в операционной системе. В Windows, например, можно сделать это через значок динамика в системном трее. Нажмите на значок, чтобы открыть панель управления звуком. Убедитесь, что ползунок громкости установлен на нужном уровне и звук не отключен.
Если все настройки звука и громкости выглядят правильными, но звука все равно нет, тогда проблема могла быть вызвана другими факторами, такими как неисправности аудио драйверов или неправильные настройки программы для воспроизведения звука. В таком случае, стоит попробовать другие решения, описанные в статье.
Проверка и обновление настроек звука
Когда пропадает звук на ноутбуке, одной из возможных причин может быть неправильная настройка звука. Для решения этой проблемы, необходимо проверить и обновить настройки звука на устройстве.
Прежде всего, убедитесь, что громкость включена и достаточно громкая. Проверьте, не установлена ли громкость на минимальный уровень или полностью выключена. Для этого откройте панель управления звуком, нажав на иконку звука в правом нижнем углу экрана, и проверьте, на каком уровне установлена громкость.
Если проблема не решается проверкой и настройкой уровня громкости, скорее всего, причиной являются устаревшие или поврежденные аудио драйверы. Драйверы — это программное обеспечение, необходимое для работы аудио устройств. Чтобы обновить драйверы, откройте менеджер устройств и найдите аудиоустройство (обычно оно располагается в разделе «Звук, видео и игры»). Нажмите правой кнопкой мыши на устройство и выберите пункт «Обновить драйвер». Операционная система автоматически обновит драйверы или предложит выбрать файл драйвера вручную.
| Проблема | Возможное решение |
|---|---|
| Неправильный уровень громкости | Установите громкость на нужный уровень |
| Неверные настройки звука | |
| Устаревшие или поврежденные аудио драйверы | Обновите драйверы через менеджер устройств |
Если ни одно из вышеперечисленных решений не помогло восстановить звук на ноутбуке, рекомендуется обратиться к специалисту или сервисному центру для диагностики и ремонта аудио устройства.
📸 Видео
Почему пропал звук на ноутбуке Windows 10.Не работает звукСкачать

Пропал Звук на Компьютере. Решение за 5 минутСкачать

ЧТО ДЕЛАТЬ? ПРОПАЛ ЗВУК! Нет звука на пк, ноуте!Скачать

Проблемы со Звуком на Asus X571😡 Решения от Мастера АлександраСкачать

Пропал звук на ноутбуке. Что делать?Скачать

ПРОПАЛ ЗВУК НА КОМПЬЮТЕРЕ? 100 РЕШЕНИЕ для Windows на компьютере или ноутбукеСкачать

пропал звук в ноутбуке , нет звука починим!Скачать

Что делать если пропал звук на Windows 10Скачать
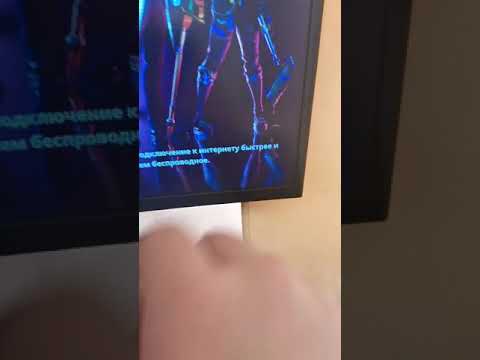
HP 620 не работает звук в Windows 10. Решение проблемыСкачать

Пропал звук на Windows 8 (Решение проблемы).Скачать

Драйвер звука есть, но аудиовыхода нету (РЕШЕНИЕ ПРОБЛЕМЫ)Скачать

Пропал звук на ноутбуке ASUSСкачать

ПРОПАЛ ЗВУК В НОУТБУКЕ ПОСЛЕ ЧИСТКИ, ЧТО ДЕЛАТЬ? ASUS X54CСкачать

Пропал звук в windows10!? Решение.Скачать

Решение.Пропадает звук через пару минут VIA HD AUDIO после загрузки компьютера.Исчезает звук ноутбукСкачать

Пропал звук в Windows 10?Скачать

Как исправить - нет звука на компьютере Windows 10 после переустановкиСкачать

пропадает звук в windows 10 в играх и приложенияхСкачать

