Discord – одна из самых популярных платформ для общения в онлайн-играх и голосового общения. Однако, несмотря на все преимущества этой программы, у пользователей иногда могут возникать неприятные сюрпризы, такие как пропажа звука во время общения с друзьями или командой. Если вы столкнулись с подобной проблемой, вам стоит разобраться в причинах и найти способы ее решения.
Большинство проблем с звуком в Discord связаны с конфликтами между программами и драйверами на вашем компьютере. Если вы слышите свой собственный голос с задержкой или ваш собеседник не может вас услышать, попробуйте закрыть все другие программы, которые могут использовать аудио. Это может быть плеер музыки или видео, программа для видеоконференций и т.д. Кроме того, убедитесь, что у вас установлены последние версии драйверов для звуковой карты.
Если ни один из вышеуказанных способов не помог вам восстановить звук в Discord, проблема может быть связана с серверными настройками. Проверьте, нет ли у администратора сервера ограничений на использование голосового чата или других функций программы. Если ограничений нет, попробуйте покинуть сервер и зайти в него снова. Иногда это позволяет перезагрузить настройки и решить проблему с звуком.
Видео:Решение проблемы с отсутствием звука в Discord | 3 способаСкачать

Почему пропал звук в Discord: причины и решения
Одной из возможных причин пропажи звука в Discord может быть проблема с аудиоустройством. Проверьте, подключено ли ваше аудиоустройство к компьютеру и работает ли оно нормально. Попробуйте перезагрузить компьютер и проверить звук в Discord снова.
Еще одной причиной может быть неправильные настройки микрофона. Убедитесь, что микрофон правильно подключен к компьютеру и что его настройки в Discord согласуются с вашими предпочтениями. Проверьте уровень громкости микрофона и убедитесь, что он не отключен или выключен.
Если проблема с звуком в Discord все еще не решена, можно попробовать следующие способы решения. Во-первых, убедитесь, что вы имеете последнюю версию Discord, так как устаревшее программное обеспечение может вызывать проблемы с звуком. Во-вторых, проверьте свои настройки звука на компьютере и убедитесь, что они правильно настроены для работы с Discord.
Если ничто из вышеперечисленного не помогло, возможно, проблема с звуком в Discord связана с другими программами, которые могут конфликтовать с Discord. Попробуйте закрыть все другие программы или перезагрузить систему, чтобы устранить любые конфликты.
В итоге, если у вас пропал звук в Discord, не паникуйте. Чаще всего проблема может быть легко устранена, особенно путем проверки аудиоустройства и микрофона, а также настроек Discord. Если все еще возникают проблемы, обратитесь за помощью к службе поддержки Discord, они смогут помочь вам решить проблему с звуком.
Теперь, когда вы знаете причины и способы решения проблемы с пропажей звука в Discord, вы можете быстро устранить эту неприятность и продолжить наслаждаться коммуникацией со своими друзьями и сообществом.
Видео:Пропадает звук на компьютере при подключении к голосовому каналу Discord?Скачать

Основные причины пропадания звука в Discord
Основные причины пропадания звука в Discord могут быть следующими:
1. Проблема с аудиоустройством. Если ваши аудиоустройства не работают должным образом, то это может привести к отсутствию звука в Discord. Возможно, что ваша гарнитура или наушники отключены, испорчены или не подключены к компьютеру.
2. Неправильные настройки микрофона. Если звук отправляется, но вас не слышат другие пользователи Discord, то проблема может быть связана с настройками микрофона. Возможно, что микрофон отключен, уровень громкости слишком низок или выбран неправильный микрофон в настройках программы.
Если вы столкнулись с проблемой отсутствия звука в Discord, то вам необходимо произвести ряд действий, чтобы решить эту проблему:
1. Проверьте подключение аудиоустройства к компьютеру. Убедитесь, что ваша гарнитура или наушники правильно подключены к аудиоразъему компьютера. Попробуйте переподключить устройство или использовать другую гарнитуру, чтобы исключить возможность неисправности конкретного устройства.
2. Проверьте настройки микрофона в Discord. Откройте настройки программы Discord и убедитесь, что микрофон включен и уровень громкости установлен на достаточно высокий уровень. Также проверьте, выбран ли правильный микрофон в настройках программы.
Если после выполнения указанных действий проблема с отсутствием звука в Discord не решена, то возможно, проблема кроется в других настройках компьютера или программы. Рекомендуется выполнить дополнительные действия, такие как обновление драйверов аудиоустройств, переустановка Discord или использование другого устройства для проверки работоспособности звука.
Надеемся, что данная информация поможет вам решить проблему с отсутствием звука в Discord и продолжить коммуникацию с удовольствием.
Проблемы с аудиоустройством
Причины пропадания звука в Discord могут быть связаны с проблемами аудиоустройств. Это может произойти из-за неисправности самого устройства или неправильного его подключения к компьютеру.
Если у вас отключился звук в Discord, первым делом необходимо проверить, правильно ли аудиоустройство подключено к компьютеру. Убедитесь, что все кабели надежно прикреплены и встроенные динамики или наушники правильно подключены к аудиопортам на компьютере.
Если все подключения в порядке, возможно, проблема кроется в самом аудиоустройстве. В этом случае рекомендуется проверить устройство на другом компьютере или подключить другие аудиоустройства к своему компьютеру, чтобы исключить неисправности в самом устройстве.
Кроме того, важно убедиться, что драйверы аудиоустройства обновлены до последней версии. Для этого можно воспользоваться утилитами, предоставляемыми производителем аудиоустройства или использовать устройство управления драйверами в операционной системе.
Важно помнить, что проблемы с аудиоустройством могут быть источником пропадания звука в Discord, поэтому следует уделить достаточно внимания проверке и настройке аудиоустройств для корректной работы программы.
Неправильные настройки микрофона
Одной из основных причин пропадания звука в Discord может быть неправильная настройка микрофона. Это может произойти, если в настройках программы выбран неправильный микрофон или уровень громкости неправильно установлен.
Во-первых, убедитесь, что выбран правильный микрофон в настройках Discord. Для этого откройте вкладку «Настройки» и выберите раздел «Аудио». Проверьте, что выбран правильный микрофон в разделе «Ввод». Если есть несколько микрофонов подключенных к компьютеру, убедитесь, что выбран нужный.
Во-вторых, проверьте уровень громкости микрофона в настройках Discord. Настройки громкости можно найти в том же разделе «Аудио». Убедитесь, что ползунок установлен на правильном уровне — не слишком громко и не слишком тихо.
Если все настройки микрофона в Discord выглядят правильными, но звук все равно не работает, попробуйте проверить настройки микрофона на вашем компьютере. Откройте «Панель управления» и найдите раздел «Звук». В разделе «Запись» найдите свой микрофон и убедитесь, что он включен и правильно настроен.
Если все настройки микрофона проверены и выглядят правильно, но звук все равно не работает в Discord, возможно, проблема связана с программными настройками. Попробуйте перезапустить Discord или переустановить его с официального сайта.
Итак, неправильные настройки микрофона могут быть одной из основных причин проблемы с отсутствием звука в Discord. Убедитесь, что выбран правильный микрофон и уровень громкости настроен правильно. Если проблема не решается, проверьте настройки микрофона на компьютере и перезапустите или переустановите программу Discord.
Видео:что делать если пропал звук в дискордеСкачать

Способы решения проблемы с отсутствием звука в Discord
Если у вас возникла проблема с отсутствием звука в Discord, не волнуйтесь, существуют несколько способов ее решения. Вот некоторые из них:
1. Проверить микрофон и наушники:
Убедитесь, что ваш микрофон и наушники работают исправно. Подключите их к другому устройству или используйте другие наушники и микрофон, чтобы узнать, работают ли они нормально.
2. Проверить настройки звука в Discord:
Откройте настройки Discord и перейдите в раздел «Настройки аудио». Убедитесь, что выбран правильный входной и выходной устройства для звука. Проверьте громкость и режим воспроизведения звука.
3. Перезагрузить Discord:
Иногда проблема с отсутствием звука может быть связана с сбоем в программе. Попробуйте закрыть Discord полностью и снова открыть его. Это может помочь восстановить звук.
4. Проверить наличие обновлений:
Убедитесь, что у вас установлена последняя версия Discord. Иногда проблемы с отсутствием звука могут быть связаны с устаревшей версией программы. Проверьте наличие обновлений и установите их, если они доступны.
5. Проверить наличие конфликтующих программ:
Некоторые программы могут конфликтовать с Discord и вызывать проблемы с звуком. Закройте все другие программы, которые могут использовать аудиоустройства, и проверьте, появится ли звук в Discord.
6. Проверить наличие аудиодрайверов:
Убедитесь, что на вашем компьютере установлены все необходимые аудиодрайверы. Проверьте устройство в Диспетчере устройств и установите драйверы, если они отсутствуют.
Если ни один из этих способов не помог восстановить звук в Discord, рекомендуется обратиться к технической поддержке Discord или изучить форумы и сообщества, где пользователи обсуждают и решают подобные проблемы.
Проверить подключение аудиоустройства к компьютеру
Пропадание звука в Discord часто может быть связано с неправильным подключением аудиоустройства к компьютеру. Перед тем как приступить к решению проблемы, следует убедиться, что аудиоустройство правильно подключено и функционирует исправно.
Вот несколько шагов, которые помогут вам проверить подключение аудиоустройства к компьютеру:
- Убедитесь, что аудиоустройство правильно подключено к компьютеру. Проверьте, что все кабели зажаты надежно и подключены в правильные разъемы.
- Проверьте, что аудиоустройство включено и работает. Убедитесь, что оно получает питание и включено в розетку, если нужно.
- Убедитесь, что аудиоустройство не заблокировано или выключено. Проверьте, что на аудиоустройстве нет нажатых кнопок или выключателей, которые могут отключить звук.
- Проверьте, что аудиоустройство правильно работает с другими приложениями или программами. Попробуйте воспроизвести звук с помощью другого приложения, чтобы убедиться, что проблема связана именно с Discord.
Если после проведения всех этих шагов звук все еще отсутствует в Discord, то проблема скорее всего не связана с подключением аудиоустройства к компьютеру. В таком случае, рекомендуется обратиться к другим способам решения проблемы, описанными в статье.
Проверить настройки микрофона в Discord
Если в Discord пропал звук и вы не слышите своих собеседников или они не слышат вас, возможно, проблема связана с настройками вашего микрофона. Чтобы проверить и исправить это, следуйте инструкциям ниже:
1. Откройте Discord и войдите в свою учетную запись.
2. В левой панели интерфейса найдите и щелкните на значке «Настройки» (шестеренка).
3. В открывшемся окне выберите вкладку «Голос и видео».
4. В разделе «Входной уровень» убедитесь, что ползунок на микрофоне находится в правильной позиции. Уровень должен быть достаточно высоким, но не искажать звук.
5. Поставьте галочку напротив опции «Автоматическое определение входного устройства», чтобы Discord сам выбрал микрофон.
6. Если микрофон не определяется автоматически, в разделе «Входное устройство» выберите ваш микрофон из выпадающего списка.
7. Проверьте, правильно ли выбрано ваше устройство в разделе «МАСКА VAD», чтобы Discord мог правильно определять ваш голос.
8. Если все настройки выглядят правильно, но звук все еще отсутствует, попробуйте отключить и заново подключить микрофон.
9. Если проблема не устранена, попробуйте использовать другой микрофон или проверить его работу на другом устройстве.
10. После завершения всех настроек, нажмите кнопку «Применить» или «ОК», чтобы сохранить изменения.
Если все указанные выше шаги были выполнены правильно, звук должен восстановиться в Discord. Если проблема все еще не решена, возможно, вам стоит обратиться к технической поддержке Discord или проверить обновления программы.
| Пункт | Описание |
| 1 | Откройте Discord и войдите в свою учетную запись. |
| 2 | Найдите и щелкните на значке «Настройки» (шестеренка). |
| 3 | Выберите вкладку «Голос и видео». |
| 4 | Убедитесь, что ползунок на микрофоне находится в правильной позиции в разделе «Входной уровень». |
| 5 | Поставьте галочку напротив опции «Автоматическое определение входного устройства». |
| 6 | Выберите ваш микрофон из выпадающего списка в разделе «Входное устройство», если он не определяется автоматически. |
| 7 | Убедитесь, что выбрано правильное устройство в разделе «МАСКА VAD». |
| 8 | Попробуйте отключить и заново подключить микрофон, если проблема не устранена. |
| 9 | Проверьте другой микрофон или его работу на другом устройстве, если проблема не решена. |
| 10 | Нажмите кнопку «Применить» или «ОК», чтобы сохранить изменения. |
💥 Видео
Что делать если нет звука в дискорде?Скачать
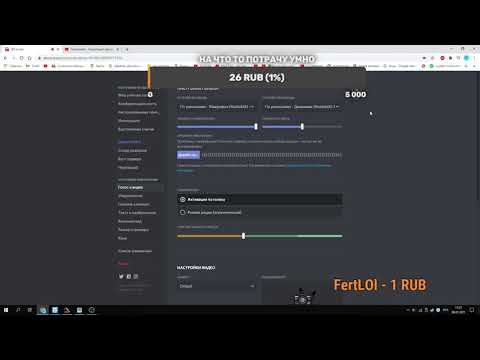
НЕТ ЗВУКОВ УВЕДОМЛЕНИЙ | В приложении DISCORD [ 3 способа решения ]Скачать
![НЕТ ЗВУКОВ УВЕДОМЛЕНИЙ | В приложении DISCORD [ 3 способа решения ]](https://i.ytimg.com/vi/7HwWcfgNH_s/0.jpg)
Почему пропал звук на ноутбуке Windows 10.Не работает звукСкачать

ЧТО ДЕЛАТЬ ЕСЛИ НЕТУ ЗВУКА ИЗ - ЗА ДИСКОРДАСкачать

Пропал Звук на Компьютере. Решение за 5 минутСкачать

Пропал звук на ноутбуке: причины и их решениеСкачать

Что делать если в дискорде пропал звук? 100 РЕШЕНИЕСкачать

DISCORD ПРИГЛУШАЕТ ИГРУ/БРАУЗЕР? РЕШЕНИЕ ТУТ!Скачать

При подключении беспроводных наушников и захода в голосовой канал дискорд, пропадают все звуки на пкСкачать

Как исправить 🛠️ ошибку Realtek Audio 🎤, если после обновления Windows 10 💻 пропал звук в 2021Скачать

пропадает звук в windows 10 в играх и приложенияхСкачать

ПРОПАЛ ЗВУК, что делать? Пропал ЗВУК микрофона или наушников! [РЕШЕНИЕ]Скачать
![ПРОПАЛ ЗВУК, что делать? Пропал ЗВУК микрофона или наушников! [РЕШЕНИЕ]](https://i.ytimg.com/vi/BtJ99DcgtoA/0.jpg)
НАСТРОЙКИ ЗВУКА В DISCORD /КАК НАСТРОИТЬ В ДИСКОРДЕ МИКРОФОН И НАУШНИКИ/НАСТРОЙКА ДИСКОРДА 2022Скачать

ПОЧЕМУ НАУШНИКИ ПЕРЕДАЮТ ЗВУК В ДИСКОРДЕ/DISCORD ЕСТЬ РЕШЕНИЕСкачать

Решение проблем с Discord! Не слышно ! Не работает микрофон!Скачать

Не работает пропал звук Windows 10.Нет звука на компьютереСкачать

Что делать если пропал звук в дискорде.ПРОПАЛ ЗВУК В ДИСКОРД ЧТО ДЕЛАТЬ?Скачать

