Windows 10 – одна из самых популярных операционных систем в мире, и многие пользователи сталкиваются с проблемой, когда процессор не работает на полную мощность. Это может приводить к замедлению работы компьютера и неудовлетворительной производительности системы в целом.
Существует несколько причин, почему процессор в Windows 10 не работает на полную мощность. Одной из самых распространенных причин является установленное программное обеспечение, которое автоматически ограничивает производительность процессора для экономии энергии. Кроме того, настройки питания в системе могут быть неправильно настроены, что также может приводить к ограничению работы процессора.
Чтобы решить проблему с ограниченной производительностью процессора в Windows 10, есть несколько способов. Во-первых, можно изменить настройки энергосбережения в системе. Для этого нужно перейти в «Панель управления», затем выбрать «Параметры питания» и изменить режим работы компьютера на «Высокая производительность». Это позволит процессору работать на полную мощность без ограничений.
Во-вторых, можно проверить установленное программное обеспечение и отключить функции, которые ограничивают производительность процессора. В некоторых случаях антивирусные программы и фоновые процессы могут занимать большую часть ресурсов процессора, что приводит к его замедлению. Также рекомендуется проверить систему на наличие вирусов и вредоносных программ, которые могут также ограничивать работу процессора.
- Причины недостаточной мощности процессора в Windows 10
- Высокая загрузка системы
- Неправильные настройки энергосбережения
- 5. Конфликты с программным обеспечением
- Способы решения проблемы недостаточной мощности процессора в Windows 10
- Завершение ненужных процессов и программ
- Настройка энергосбережения
- 9. Обновление драйверов и программного обеспечения
- Использование сторонних программ для оптимизации процессора
- 📺 Видео
Видео:Процессор работает не на полную мощность и сбрасывает частоты. Решение 2022 годСкачать

Причины недостаточной мощности процессора в Windows 10
Однако некоторые пользователи могут столкнуться с проблемой недостаточной мощности своего процессора в Windows 10.
Возможные причины этой проблемы могут быть различными:
1. Высокая загрузка системы. Если в вашей системе выполняется много задач или программ одновременно, это может привести к высокой нагрузке на процессор и его недостаточной мощности.
2. Неправильные настройки энергосбережения. Если в системе установлены неправильные настройки энергосбережения, процессор может работать на низкой мощности, что может снизить производительность компьютера.
3. Конфликты с программным обеспечением. Возможно, некоторые программы или драйверы, установленные на вашем компьютере, несовместимы с операционной системой Windows 10 и вызывают проблемы с мощностью процессора.
Чтобы решить проблему недостаточной мощности процессора в Windows 10, можно использовать следующие способы:
1. Завершение ненужных процессов и программ. Проверьте список запущенных процессов и программ в диспетчере задач и завершите те из них, которые не являются необходимыми для работы системы.
2. Настройка энергосбережения. Проверьте настройки энергосбережения в системе и установите оптимальные параметры, которые позволят процессору работать на полной мощности.
3. Обновление драйверов и программного обеспечения. Проверьте наличие обновлений для драйверов и программного обеспечения, которые могут быть несовместимыми с Windows 10, и установите их, чтобы исправить возможные проблемы.
4. Использование сторонних программ для оптимизации процессора. Существуют различные программы, которые могут помочь оптимизировать работу процессора, улучшить его производительность и решить проблему недостаточной мощности в Windows 10.
Высокая загрузка системы
Чтобы узнать, какие процессы и программы потребляют больше всего ресурсов, можно воспользоваться диспетчером задач. Для этого нужно нажать комбинацию клавиш «Ctrl + Shift + Esc» или «Ctrl + Alt + Del» и выбрать в меню «Диспетчер задач». Во вкладке «Процессы» можно увидеть список всех запущенных процессов и узнать, сколько ресурсов каждый из них потребляет. Если видно, что некоторые процессы используют слишком много ресурсов, можно попробовать завершить их, чтобы освободить нагрузку на процессор.
Также можно воспользоваться утилитами для оптимизации системы, которые помогут определить и закрыть ненужные процессы автоматически. Перед использованием таких программ рекомендуется ознакомиться с отзывами пользователей и выбрать надежное и безопасное приложение.
| Проблема | Решение |
|---|---|
| Высокая загрузка процессора из-за множества одновременно запущенных программ | Закрыть ненужные программы или оптимизировать загрузку при помощи утилит |
| Некорректно работающие процессы или сервисы | Перезагрузить компьютер или искать проблему в диспетчере задач |
| Загрузка отличается от ожидаемой | Настроить автоматическое обновление Windows и программ |
Также может быть полезно обновить драйверы и программное обеспечение до последней версии, поскольку устаревшие программы могут работать медленнее и использовать больше ресурсов. Это можно сделать через меню «Обновление и безопасность» в настройках Windows 10.
Неправильные настройки энергосбережения
В Windows 10 неправильные настройки энергосбережения могут быть одной из причин недостаточной мощности процессора. При низком уровне энергопотребления компьютер может ограничить производительность процессора для экономии энергии. Это может негативно сказаться на быстродействии системы и работе приложений.
Чтобы изменить настройки энергосбережения, нужно выполнить следующие шаги:
- Откройте «Панель управления». Для этого нажмите на кнопку «Пуск» в левом нижнем углу экрана и введите «Панель управления» в строку поиска. Выберите соответствующий результат.
- В «Панели управления» найдите раздел «Система и безопасность» и выберите «Параметры питания».
- На странице «Параметры питания» выберите активный план питания (обычно он называется «Сбалансированный»).
- Нажмите на ссылку «Изменить параметры плана».
- Настройте уровень производительности, перетаскивая ползунок «Производительность процессора». Рекомендуется выбрать наивысший уровень.
- Щелкните по кнопке «Сохранить изменения».
После применения изменений процессор будет работать на полную мощность в Windows 10.
5. Конфликты с программным обеспечением
Конфликты с программным обеспечением могут приводить к недостаточной мощности процессора в операционной системе Windows 10. Эти конфликты могут возникать из-за несовместимости программного обеспечения с операционной системой или с другими установленными программами.
Один из возможных способов решения проблемы с конфликтами – это обновление и обновление программного обеспечения. Регулярные обновления программ помогают исправить ошибки и проблемы совместимости, а также улучшить производительность программы и системы в целом. Пользователям рекомендуется проверять и устанавливать все доступные обновления для программ, которые они часто используют.
Кроме того, можно попробовать запустить программы в режиме совместимости с предыдущей версией операционной системы или изменить настройки совместимости самой программы. Это может помочь устранить возможные конфликты и привести к увеличению производительности процессора.
Также стоит убедиться, что не запущено слишком много программ одновременно, которые могут использовать большую часть ресурсов процессора. Закрытие ненужных программ может помочь освободить ресурсы и улучшить производительность.
Если проблема с конфликтами с программным обеспечением все еще остается, можно обратиться за помощью к специалистам или загрузить и использовать сторонние программы для оптимизации процессора. Такие программы могут автоматически оптимизировать работу системы, исправлять конфликты и улучшать производительность процессора.
Видео:Не меняется частота процессора? Решение проблемыСкачать

Способы решения проблемы недостаточной мощности процессора в Windows 10
Недостаточная мощность процессора в Windows 10 может привести к ухудшению производительности и задержкам в работе системы. Чтобы исправить эту проблему и повысить работоспособность процессора, вы можете воспользоваться следующими способами:
- Завершение ненужных процессов и программ. Откройте диспетчер задач (нажмите комбинацию клавиш Ctrl+Shift+Esc), перейдите на вкладку «Процессы» и закройте все лишние процессы, которые могут использовать процессор.
- Настройка энергосбережения. Перейдите в «Параметры питания» (нажмите правой кнопкой мыши на значок батареи в панели задач и выберите «Настройки питания»), затем выберите режим энергосбережения «Высокая производительность». Это позволит процессору работать на полную мощность.
- Обновление драйверов и программного обеспечения. Проверьте наличие обновлений для вашего процессора и установите их, если они доступны. Также убедитесь, что у вас установлена последняя версия операционной системы Windows 10.
- Использование сторонних программ для оптимизации процессора. Существуют различные программы, которые могут помочь оптимизировать работу процессора и повысить его производительность. Проведите исследование и выберите программу, которая подходит вам наиболее.
Следуя указанным выше способам, вы сможете улучшить работу процессора в Windows 10 и повысить общую производительность системы. Помните, что регулярное обслуживание и оптимизация вашего компьютера могут существенно сказаться на его работе, поэтому рекомендуется выполнять эти действия время от времени.
Завершение ненужных процессов и программ
Одной из причин недостаточной мощности процессора в Windows 10 может быть наличие лишних процессов и программ, которые занимают ресурсы системы. Когда слишком много процессов выполняется одновременно, процессору может быть сложно обрабатывать все задачи, что приводит к снижению его производительности.
Чтобы узнать, какие процессы и программы потребляют больше всего ресурсов процессора, можно воспользоваться диспетчером задач. Для этого нажмите комбинацию клавиш Ctrl + Shift + Esc, чтобы открыть диспетчер задач. В разделе «Процессы» вы увидите список всех работающих процессов и множество свойств, таких как название процесса, потребление процессора и памяти.
Чтобы завершить ненужные процессы, выберите их из списка и нажмите кнопку «Завершить задачу». Будьте осторожны и не завершайте процессы, которые относятся к системе или важным программам, так как это может привести к непредсказуемым последствиям.
Также рекомендуется удалить ненужные программы, которые автоматически запускаются при загрузке системы. Для этого откройте меню «Пуск» и перейдите в раздел «Настройки». Затем выберите «Приложения» и «Запуск». Вы увидите список программ, которые запускаются вместе с Windows. Выберите программы, которые вы хотите отключить, и нажмите на кнопку «Отключить».
Завершение ненужных процессов и отключение ненужных программ поможет освободить ресурсы процессора и увеличить его эффективность в выполнении задач в Windows 10.
Настройка энергосбережения
Недостаточная мощность процессора в Windows 10 может быть связана с неправильными настройками энергосбережения. Если ваш процессор работает на низкой частоте, вы можете попробовать изменить эти настройки, чтобы увеличить производительность системы.
Для начала откройте меню «Пуск» и выберите «Панель управления». Перейдите в раздел «Система и безопасность» и выберите «Параметры электропитания».
Здесь вы увидите список доступных энергосхем. Щелкните по ссылке «Изменить план электропитания», чтобы открыть дополнительные настройки выбранной энергосхемы.
На открывшейся странице вы увидите различные параметры энергосбережения. Откройте раздел «Дополнительные параметры плана электропитания» и настройте следующие параметры:
- Максимальное состояние процессора: установите значение «100%», чтобы разрешить процессору работать на полной мощности.
- Минимальное состояние процессора: установите значение «100%», чтобы предотвратить снижение частоты процессора в режиме простоя.
- Состояние охлаждения процессора: установите значение «Активное», чтобы предотвратить снижение быстродействия процессора из-за перегрева.
После настройки всех параметров сохраните изменения и закройте окно настроек электропитания.
Теперь ваш процессор должен работать на полной мощности, если он не ограничен другими факторами, такими как высокая загрузка системы или конфликты с программным обеспечением. Если проблема все еще не решена, вы можете попробовать выполнить другие способы оптимизации процессора, включая завершение ненужных процессов и программ, обновление драйверов и программного обеспечения или использование сторонних программ для оптимизации производительности.
9. Обновление драйверов и программного обеспечения
Одной из причин недостаточной мощности процессора в Windows 10 может быть устаревшее или неправильно настроенное программное обеспечение и драйверы. Это может приводить к неправильной работе процессора и снижению производительности компьютера.
Чтобы решить эту проблему, важно регулярно проверять наличие обновлений для драйверов и программного обеспечения на официальных веб-сайтах производителей. Во многих случаях установка последних версий драйверов и программного обеспечения может устранить проблему с недостаточной мощностью процессора.
Выполнение следующих шагов поможет вам обновить драйверы и программное обеспечение вашего компьютера в Windows 10:
- Откройте меню «Пуск» и выберите «Параметры».
- Перейдите в раздел «Обновление и безопасность».
- Выберите раздел «Windows Update».
- Нажмите кнопку «Проверить наличие обновлений».
- Если обновления доступны, установите их на компьютер.
- После установки обновлений перезагрузите компьютер, чтобы изменения вступили в силу.
Помимо обновления операционной системы, также важно обновлять драйверы для всех компонентов компьютера, таких как графическая карта, звуковая карта, сетевая карта и другие. Для этого можно воспользоваться официальными веб-сайтами производителей или специализированными программами, которые автоматически проверяют и обновляют драйверы.
Обновление драйверов и программного обеспечения поможет вам оптимизировать работу процессора и повысить производительность вашего компьютера под управлением Windows 10.
Видео:Видеокарта не работает на полную мощность? ТОП 3 причины и их решениеСкачать

Использование сторонних программ для оптимизации процессора
Если проблема с недостаточной мощностью процессора остается не решенной после проверки всех вышеперечисленных аспектов, можно обратиться к сторонним программам для оптимизации процессора. Эти программы могут помочь максимально использовать ресурсы вашего процессора, повысить его производительность и улучшить общую производительность системы.
Существует множество сторонних программ, которые можно использовать для оптимизации процессора в Windows 10. Некоторые из них предлагают различные режимы работы, которые оптимизируют процессор в зависимости от типа выполняемых задач. Другие программы предлагают функции мониторинга процессора, позволяя в режиме реального времени отслеживать его загрузку и использование ресурсов.
При выборе сторонней программы обратите внимание на ее репутацию и уровень поддержки разработчика. Важно выбрать программу, которая удовлетворяет вашим конкретным потребностям и имеет положительные отзывы от других пользователей.
Не забывайте, что при использовании сторонних программ для оптимизации процессора важно следовать инструкциям и рекомендациям разработчика. Неправильное использование таких программ может привести к нежелательным последствиям, поэтому будьте внимательны и осторожны.
В целом, использование сторонних программ для оптимизации процессора может быть полезным способом решения проблемы недостаточной мощности процессора в Windows 10. Однако, перед началом использования таких программ рекомендуется провести тщательную проверку всех других аспектов, о которых упоминалось в предыдущих пунктах, чтобы убедиться, что причина проблемы именно в недостаточной мощности процессора.
📺 Видео
Процессор работает не на полную мощность и сбрасывает частоты №2 (Решение 2022)Скачать

Что делать если процессор не держит заявленную частоту (Решение)Скачать

Мощный компьютер начал тормозить (процессор работает не на полной частоте)Скачать
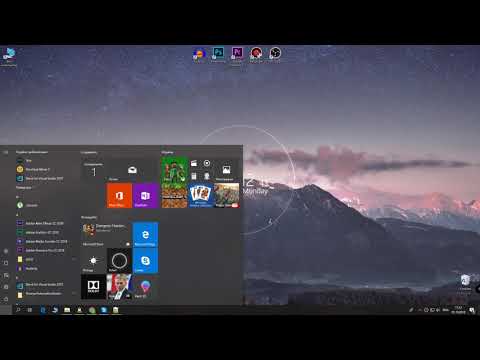
Упала частота процессора ? Есть решение.Скачать

Не все ядра CPU отображаются. Что делать если видно только 2 ядраСкачать

Как исправить - Загрузка ЦП 100 в Диспетчере задачСкачать

Как вернуть нагрузку на видеокарту 100Скачать

Процессор Загружен на 100? Как Снизить Загрузку и Увеличить FPS в Играх на Windows 10Скачать

Доступна не вся Оперативная Память на Windows, которая Установлена | Решение Есть!Скачать

КАК ОПТИМИЗИРОВАТЬ ПРОЦЕССОР ДЛЯ ИГР? КАК ПОВЫСИТЬ ФПС ВО ВСЕХ ИГРАХ!Скачать

MSCONFIG ИЛИ КАК ВАС ВВЕЛИ В ЗАБЛУЖДЕНИЕ!Скачать

Процессор загружен на 100, что делать? 🖥️ ⏲ 🐌Скачать

Процессор ноутбук низкая частота тормозитСкачать
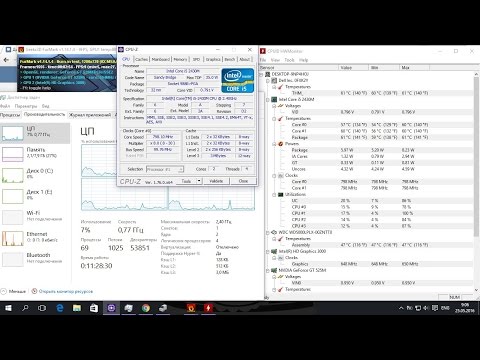
Процессор не разгоняется множителем windows 10 решение проблемыСкачать

Управление частотой процессора в Windows 10?Скачать

Разблокировать все ядра процессора и оперативную память в Windows в msconfig (почему не нужно)Скачать

Почему GPU и CPU могут быть не загружены полностью в играх одновременно?Скачать

