Word — это один из самых популярных текстовых редакторов, который широко используется как в офисной среде, так и дома. Но что делать, если при наборе текста в документе появляется пустая страница, которую невозможно удалить? Эта проблема может быть довольно раздражающей и занимать много времени. В этой статье мы рассмотрим возможные причины появления пустых страниц в Word и предложим способы их решения.
Одной из основных причин появления пустой страницы в Word может быть наличие разрыва раздела или страницы. Разрывы между разделами или страницами могут возникать при вставке отделов или при изменении ориентации страницы. Если вы случайно вставили разрыв, то Word автоматически создаст пустую страницу после него.
Еще одной возможной причиной является наличие неразрывного пробела или символа на следующей строке. Неразрывный пробел предотвращает автоматическое удаление пустой строки. Аналогично, если на следующей строке есть какой-либо символ, Word может воспринять его как текст и не удалять пустую страницу.
Существуют несколько способов решить проблему с пустыми страницами в Word. Во-первых, вы можете попробовать выбрать пустую страницу и нажать клавишу «Backspace» или «Delete». Это может помочь удалить пустую страницу, если проблема связана с наличием невидимого содержимого на этой странице.
В случае, если удаление пустой страницы не помогло, вы можете попробовать проверить наличие разрывов между разделами или страницами. Для этого вам нужно выбрать разрыв и удалить его. Если вы не видите разрыв, то включите отображение всех форматирований на ленте инструментов Word и найдите разрыв на странице. Или вы также можете выбрать страницу в режиме просмотра «Разметка страницы», чтобы увидеть видимые и невидимые элементы форматирования.
Видео:Как удалить пустую страницу в ворде, если она не удаляетсяСкачать

Пустая страница в Word не удаляется
Когда пустая страница не удаляется в Word, это может быть вызвано несколькими причинами. Рассмотрим некоторые из них:
- Некорректные настройки отображения. Возможно, вы указали в настройках документа, чтобы Word показывал пустые страницы. В этом случае, пустая страница не будет удалена, пока вы не измените соответствующие настройки.
- Постоянное присутствие невидимого символа. Иногда пустая страница остается из-за наличия невидимого символа, который занимает место на странице. В этом случае, необходимо найти и удалить этот символ.
Существуют несколько способов решить проблему с пустой страницей в Word:
- Изменение настроек отображения пустых страниц. Если проблема обусловлена некорректными настройками, вы можете изменить их следующим образом: откройте вкладку «Смотреть» в верхней панели меню, выберите «Показать/скрыть» и снимите галочку с опции «Пустые страницы». После этого пустая страница должна исчезнуть.
- Удаление невидимого символа. Если пустая страница остается из-за наличия невидимого символа, вы можете его удалить следующим образом: выберите видимые элементы текста (знаки препинания, слова) перед пустой страницей, нажмите клавишу «Delete» на клавиатуре, чтобы удалить их, а затем проверьте, исчезла ли пустая страница.
- Использование специальных команд. Если предыдущие способы не помогли, вы можете попробовать использовать специальные команды в Word. Например, вы можете выбрать всю последнюю пустую страницу, затем нажать «Ctrl» + «Shift» + «8» на клавиатуре, чтобы отобразить невидимые символы, и затем удалить эти символы с помощью клавиши «Delete».
Видео:Как в Word удалить пустую страницу? Убираем в ворд ненужные, лишние страницы и пустые листыСкачать

Возможные причины
Пустая страница в Word, которая не удаляется, может иметь различные причины. Рассмотрим основные из них:
- Некорректные настройки отображения: Возможно, у вас настроена автоматическая вставка пустой страницы после каждого раздела или при определенных условиях форматирования.
- Постоянное присутствие невидимого символа: В документе может быть невидимый символ, такой как перевод строки или пробел, который занимает место на странице и не позволяет ей удалиться.
Решение этой проблемы зависит от конкретной причины. Далее мы рассмотрим несколько способов решения данной проблемы.
Некорректные настройки отображения
Одной из возможных причин неудаления пустой страницы в Word может быть некорректная настройка отображения. Возможно, в настройках программы был выбран неправильный вид отображения страницы или масштаб, что приводит к неправильному отображению содержимого документа.
Для решения этой проблемы необходимо проверить и изменить настройки отображения в Word. Для этого следует перейти во вкладку «Вид» в верхней панели инструментов. Затем выбрать «Масштаб страницы» и установить желаемый масштаб, чтобы убедиться, что содержимое документа отображается корректно. Также можно выбрать другой вид отображения страницы, например, «Макет страницы», чтобы увидеть, как выглядит документ при печати.
Если после изменения настроек отображения пустая страница все еще не удаляется, можно попробовать перейти во вкладку «Вид» и снять флажок с опции «Показывать пустые страницы». Это должно скрыть пустые страницы и убрать не нужное пространство в документе.
Проверьте, что все настройки отображения корректно установлены, и попробуйте удалить пустую страницу еще раз. Если проблема не решается, есть еще один возможный фактор, который может влиять на появление пустых страниц в Word.
Постоянное присутствие невидимого символа
Еще одной возможной причиной появления пустой страницы в Word, которую невозможно удалить, может быть наличие невидимого символа. В текстовом редакторе Word существуют некие специальные символы, которые не отображаются на экране, но могут влиять на форматирование и разметку страницы.
Такой невидимый символ может оказаться в начале или конце документа, быть вставлен случайно при копировании или форматировании текста, или же быть наследием от предыдущих операций с документом. Это может привести к созданию лишней пустой страницы, которую сложно удалить обычным способом.
Чтобы обнаружить и удалить невидимый символ, можно воспользоваться функцией отображения невидимых символов в Word. Для этого нужно выбрать вкладку «Разметка страницы» в верхней панели меню, затем в разделе «Символы» поставить галочку напротив опции «Показывать/скрывать», которая отображает невидимые символы.
После активации этой опции вы сможете видеть и невидимые символы в тексте документа. Если обнаружите какой-либо невидимый символ на пустой странице, выделите его и удалите при помощи команды «Удалить» или «Backspace» на клавиатуре. После этого пустая страница должна исчезнуть.
Также, если невидимый символ находится в начале документа, можно просто удалить все символы перед ним до момента, когда пустая страница исчезнет.
Видео:Как удалить пустую страницу в ВордеСкачать

6. Способы решения
Если вы столкнулись с проблемой пустой страницы, которую не удается удалить в программе Word, есть несколько способов ее решения.
Изменение настроек отображения пустых страниц:
- Щелкните правой кнопкой мыши на пустой странице и выберите «Опции отображения».
- В открывшемся окне выберите вкладку «Просмотр».
- Снимите флажок с опции «Отображать пустые разделы».
- Нажмите «OK», чтобы сохранить изменения.
После выполнения этих действий пустые страницы больше не будут отображаться в документе.
Удаление невидимого символа:
- Выделите пустую страницу, на которой находится невидимый символ.
- Нажмите клавиши «Ctrl» + «Shift» + «*», чтобы отображать скрытые символы.
- Выделите невидимый символ и нажмите «Backspace» или «Delete», чтобы удалить его.
- Нажмите клавиши «Ctrl» + «Shift» + «*», чтобы скрыть символы.
После удаления невидимого символа пустая страница должна исчезнуть.
Использование специальных команд:
- Откройте меню «Редактирование» в программе Word.
- Выберите команду «Перейти» или нажмите сочетание клавиш «Ctrl» + «G».
- В поле «Номер» введите «\page» и нажмите «Enter».
- Word перенесет курсор на первую пустую страницу в документе.
- Нажмите «Backspace» или «Delete», чтобы удалить ее.
После выполнения этих команд пустая страница будет удалена из документа.
Изменение настроек отображения пустых страниц
Если вы столкнулись с проблемой пустой страницы в Word, которую невозможно удалить, одним из возможных решений может быть изменение настроек отображения пустых страниц.
Чтобы это сделать, вам потребуется открыть документ Word, в котором присутствует пустая страница. Затем следуйте инструкциям:
- Щелкните на вкладке «Вид» в верхней панели меню.
- Выберите пункт «Строка пустышка» в разделе «Параметры страницы».
- Снять флажок «Отображать строчки пустышки в печатных видах документа» и нажмите «ОК».
После выполнения этих действий пустая страница должна исчезнуть из вашего документа. Если это не произошло, попробуйте проверить другие возможные причины и применить другие способы решения, описанные в данной статье.
Обратите внимание, что изменение настроек отображения пустых страниц может привести к тому, что вы не сможете видеть другие пустые страницы в документе. Поэтому рекомендуется выполнить это действие только в случае, если вы уверены, что пустая страница именно та, которую хотите удалить.
8. Удаление невидимого символа
Если пустая страница в Word не удаляется, возможно, присутствует невидимый символ или пробел, который не удаляется обычным способом. Для удаления невидимого символа следуйте следующим инструкциям:
- Выделяйте весь текст на странице, чтобы убедиться, что вы не пропустите невидимый символ.
- Нажмите комбинацию клавиш «Ctrl + H» для открытия окна «Заменить».
- В поле «Найти» введите «^p^p» без кавычек. Это обозначает два раза подряд символ новой строки.
- Оставьте поле «Заменить на» пустым.
- Нажмите кнопку «Заменить все». Word произведет замену всех двойных символов новой строки и удалит пустые страницы.
- Проверьте свой документ, пустая страница должна быть удалена.
Если пустая страница всё еще присутствует, попробуйте повторить процесс удаления символа новой строки, заменяя один символ новой строки за раз и проверяя результат после каждого замещения.
Обратите внимание, что удаление невидимого символа может повлиять на форматирование документа. Поэтому рекомендуется сделать резервную копию перед выполнением этих действий.
Использование специальных команд для удаления пустой страницы в Word
Если пустая страница в программе Microsoft Word не удаляется после проверки возможных причин, можно воспользоваться специальными командами для удаления этой проблемы.
Существует несколько команд, которые помогут вам удалить пустую страницу:
- Открыть панель навигации: На верхней панели инструментов в программе Word найдите вкладку «Вид» и выберите «Панель навигации». Другим способом открыть панель навигации является нажатие клавиши F5 на клавиатуре.
- Перейти к последней секции: В открывшейся панели навигации найдите раздел «Перейти по». В этом разделе будет отображен список разделов вашего документа. Выберите последнюю секцию, расположенную после пустой страницы.
- Выделите пустую страницу: Чтобы выделить пустую страницу, нажмите правой кнопкой мыши на ее заголовке в панели навигации и выберите «Выделить» из контекстного меню.
- Удалите выделенную пустую страницу: После выделения пустой страницы нажмите клавишу «Delete» на клавиатуре для удаления страницы. Важно убедиться, что правильно выделена именно пустая страница, чтобы не удалить какие-либо важные данные.
Следуя этим шагам, вы сможете успешно удалить пустую страницу в программе Microsoft Word и продолжить работу с вашим документом без проблем.
🎦 Видео
Как удалить пустой лист в Word?Скачать

Как Удалить Пустую Страницу в Ворде | Убрать Лишнюю Страницу WORDСкачать

Как удалить лишнюю страницу в вордеСкачать

Как удалить страницу в Ворде?Скачать

Удаляем последнюю (пустую) страницу в Word. И не только.Скачать

Как удалить страницу в Ворд 2016Скачать

Как удалить или убрать лишнюю пустую ненужную страницу в Ворде 2016: в середине, в конце документаСкачать

Как убрать разрыв страницы в WordСкачать

Как убрать пустую страницу в вордеСкачать

Word таблица прилипла к началу страницы и не удаляетсяСкачать

Как Удалить Разрыв Страницы в Word | Как Убрать Разрыв Страницы в WordСкачать

Как убрать колонтитул в WordСкачать

Cнять защиту от редактирования документа WordСкачать

Как убрать лишнюю пустую страницу в WordСкачать

Как запретить перенос части строки таблицы на следующую страницу в Microsoft Word 2013Скачать
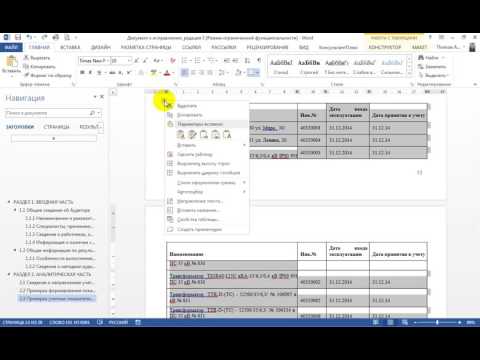
Как убрать разрыв страницы в Ворде?Скачать

Для чего нужны разрывы страниц в Microsoft Word? Как сделать и удалить разрыв страницы в ВордСкачать

