В современном мире компьютерной техники существует множество различных моделей мониторов с разными диагоналями и соотношением сторон. Однако, несмотря на это, многие пользователи сталкиваются с проблемой, когда разрешение экрана не совпадает с размером монитора. Неправильное разрешение может приводить к искажению изображения и неудовлетворительному пользовательскому опыту. В данной статье мы рассмотрим основные причины этой проблемы и предложим способы ее решения.
Одной из причин, по которой разрешение экрана может не совпадать с размером монитора, является неправильная настройка драйверов графической карты. Графическая карта отвечает за отображение графической информации на мониторе, и неправильные настройки могут привести к неправильному определению разрешения. В таком случае, рекомендуется проверить и обновить драйверы графической карты, чтобы убедиться, что они корректно определяют разрешение монитора.
Еще одной причиной неправильного соотношения разрешения экрана и размера монитора может быть использование низкокачественных видеокабелей. Видеокабели передают графическую информацию от компьютера к монитору, и некачественные кабели могут не обеспечивать полную передачу данных. Для решения этой проблемы рекомендуется использовать качественные видеокабели, совместимые с разрешением вашего монитора.
Видео:разрешение экрана не соответствует монитору windows 10Скачать

Первая причина неполного совпадения разрешения экрана и размера монитора
Когда включен масштабирование, операционная система может изменять размер отображаемых элементов, чтобы сделать их более крупными или более мелкими. Это может быть полезно для пользователей с проблемами зрения или для адаптации интерфейса к разным размерам экранов. Однако, если масштабирование не настроено правильно, оно может привести к неполному совпадению разрешения экрана и размера монитора.
Например, если монитор имеет разрешение 1920×1080 пикселей, но масштабирование установлено на 150%, операционная система будет увеличивать размер всех элементов на 150%. Как результат, на экране будут отображаться только 1280×720 пикселей, что меньше физического разрешения монитора.
Чтобы решить эту проблему, необходимо проверить настройки масштабирования в операционной системе и установить его на 100%, если требуется, чтобы разрешение экрана полностью соответствовало размеру монитора.
Видео:Универсальный монитор не PnP. Проблема с разрешением экрана. Как исправить?Скачать

Масштабирование контента
Масштабирование контента может быть полезным, особенно для пользователей с ограниченным зрением или для тех, кто предпочитает работать с более крупным или мелким шрифтом. Однако, если масштабирование контента настроено неправильно, оно может привести к тому, что содержимое не будет отображаться корректно или не будет полностью вписываться на экран.
Для решения проблемы с масштабированием контента можно воспользоваться следующими методами:
| 1. Проверить настройки масштабирования в браузере | Перед изменением настроек, убедитесь, что масштабирование в браузере установлено на 100%. Если масштабирование установлено на другое значение, измените его на 100%. |
| 2. Изменить масштабирование страницы | Если контент на странице отображается слишком крупно или слишком мелко, можно вручную изменить масштабирование страницы. Для этого в большинстве браузеров можно использовать сочетание клавиш Ctrl и плюс или минус на клавиатуре, чтобы увеличить или уменьшить масштаб. |
| 3. Проверить настройки масштабирования в операционной системе | В некоторых операционных системах есть возможность настройки масштабирования контента в целом для всех приложений. Убедитесь, что эти настройки установлены на оптимальное значение. |
При правильной настройке масштабирования контента можно добиться оптимального отображения информации на экране, соответствующего размеру монитора и разрешению экрана.
4. Зум
Если разрешение экрана не совпадает с размером монитора, одним из способов решения этой проблемы может быть использование функции зума.
Зум — это функция, которая позволяет увеличивать или уменьшать масштаб отображаемого на экране контента. При использовании зума можно увеличивать размеры элементов интерфейса, шрифтов, изображений и других объектов.
Для запуска функции зума можно воспользоваться клавишами комбинации или настройками операционной системы. Например, на Windows и macOS комбинации клавиш CTRL+ПКМ и CMD+ПКМ соответственно позволяют увеличить или уменьшить масштаб отображения.
Если пользователь предпочитает использовать мышь, то в большинстве браузеров зум можно активировать с помощью сочетания клавиш CTRL и колесика мыши. В этом случае достаточно прокрутить колесико вперед или назад, чтобы изменить масштаб.
Зум — это простой и удобный способ управления масштабом на экране. Однако следует помнить, что слишком большой зум может привести к искажению изображения и нечитабельности текста. Поэтому рекомендуется выбирать оптимальный масштаб, который обеспечит комфортное чтение и использование программ и веб-страниц на экране монитора.
Изменение размера шрифта
Для решения этой проблемы можно изменить размер шрифта на экране. В зависимости от операционной системы и используемого программного обеспечения, существует несколько способов изменения размера шрифта.
В Windows можно изменить размер шрифта на экране следующим образом:
| Шаги | Описание |
|---|---|
| 1 | Щелкните правой кнопкой мыши на рабочем столе и выберите «Персонализация». |
| 2 | Выберите «Значки», «Меню» или «Текст» в зависимости от того, какой размер шрифта вы хотите изменить. |
| 3 | Выберите желаемый размер из доступных вариантов или настройте размер вручную, перемещая ползунок. |
| 4 | Нажмите «Применить», чтобы сохранить изменения. |
В macOS изменение размера шрифта может осуществляться следующим образом:
| Шаги | Описание |
|---|---|
| 1 | Откройте «Настройки системы» и выберите «Общие». |
| 2 | Переместите ползунок «Размер текста» влево или вправо, чтобы изменить размер шрифта на экране. |
| 3 | Закройте «Настройки системы», чтобы сохранить изменения. |
Изменение размера шрифта на экране может значительно улучшить восприятие информации и сделать ее более удобной для чтения на большом мониторе. Однако, следует помнить о том, что слишком большой размер шрифта может привести к тому, что текст не будет полностью отображаться на экране, поэтому необходимо выбирать оптимальный размер в зависимости от индивидуальных предпочтений и потребностей.
Видео:Как установить разрешение экрана Windows 10.Настройка разрешение экрана монитораСкачать
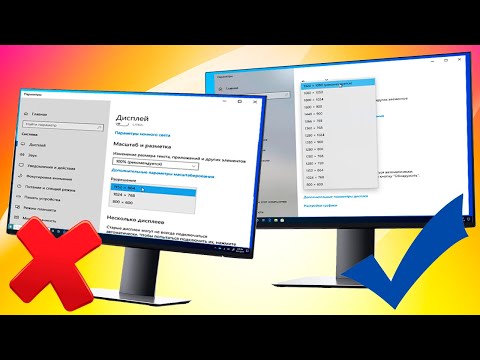
Неправильные настройки разрешения экрана
Одной из причин, почему разрешение экрана не совпадает с размером монитора, может быть неправильное настройка разрешения. Неправильное разрешение может вызвать несоответствие размеров контента и размера экрана, что приводит к искажению изображения и неправильному отображению текста и графики.
Для изменения разрешения экрана необходимо выполнить следующие шаги:
- Щелкните правой кнопкой мыши по свободной области рабочего стола и выберите «Настройки дисплея» или «Разрешение экрана».
- В открывшемся окне выберите вкладку «Дисплей» или «Разрешение».
- Осуществите выбор оптимального разрешения, рекомендованного для вашего монитора. Чаще всего наиболее подходящее разрешение будет отмечено как «Рекомендуется».
- Нажмите кнопку «Применить» или «ОК», чтобы сохранить изменения и применить новое разрешение.
- В случае возникновения проблем с изменением разрешения, связанных с ограничениями операционной системы или драйвера графической карты, вам может потребоваться установить или обновить драйвера графической карты.
Правильная настройка разрешения экрана поможет достичь оптимального соответствия между размером монитора и разрешением, что улучшит визуальный опыт работы с компьютером и предотвратит возможные искажения и проблемы с отображением контента.
Проверка текущего разрешения
Для проверки текущего разрешения экрана следует выполнить несколько простых шагов:
- Щелкните правой кнопкой мыши на свободном месте на рабочем столе.
- В контекстном меню выберите пункт «Настроить экран».
- В открывшемся окне перейдите на вкладку «Дисплей».
- Установите значение разрешения экрана, которое соответствует размеру вашего монитора. Обычно рекомендуется выбирать разрешение с наибольшим числом пикселей для достижения оптимального качества изображения.
- Нажмите кнопку «Применить», чтобы сохранить изменения.
- Подтвердите свои действия, если появится соответствующее сообщение.
- Закройте окно настроек и проверьте, решена ли проблема с разрешением экрана.
Проверка и правильная настройка разрешения экрана поможет достичь наилучшего качества изображения и адекватного отображения контента. Помимо этого, правильное разрешение экрана улучшит удобство использования компьютера и поможет предотвратить возникновение глазных усталостей и проблем с зрением.
Настройки драйвера графической карты
Если после проверки текущего разрешения вы обнаружили, что оно не совпадает с размером монитора, возможно, проблема связана с неправильными настройками драйвера графической карты.
Драйвер графической карты – это программное обеспечение, которое контролирует, как ваш компьютер взаимодействует с графической картой и отображает изображение на мониторе. Некорректные настройки драйвера могут привести к неполному совпадению разрешения экрана и размера монитора.
Для решения этой проблемы, вам может понадобиться открыть настройки драйвера графической карты и проверить следующие параметры:
- Разрешение экрана: убедитесь, что разрешение экрана в настройках драйвера соответствует физическому размеру вашего монитора. Если оно отличается от ожидаемого, измените его на соответствующее.
- Частота обновления экрана: настройки частоты обновления экрана могут влиять на отображение изображения. Если после изменения разрешения экрана изображение по-прежнему не соответствует размеру монитора, попробуйте изменить частоту обновления экрана.
Чтобы открыть настройки драйвера графической карты, выполните следующие шаги:
- Щелкните правой кнопкой мыши на рабочем столе вашего компьютера.
- В контекстном меню выберите «Параметры NVIDIA» или «Параметры AMD», в зависимости от того, какую графическую карту вы используете.
- В настройках драйвера найдите раздел «Дисплей» или «Монитор» и откройте его.
- В этом разделе вы должны найти опции для изменения разрешения экрана и частоты обновления.
- Проверьте, что выбранные параметры соответствуют размеру вашего монитора, и внесите необходимые изменения.
После внесения изменений сохраните настройки и перезагрузите компьютер, чтобы изменения вступили в силу. Проверьте, соответствует ли разрешение экрана теперь размеру монитора.
Если проблема с неполным совпадением разрешения экрана и размера монитора остается, возможно, вам потребуется обновить драйвер графической карты или обратиться за помощью к профессионалу.
🎬 Видео
Нет нужного разрешение экранаСкачать

Что делать если у вас нет родного разрешения ?Скачать

уменьшенное изображение на экране монитора. Как исправить.Скачать
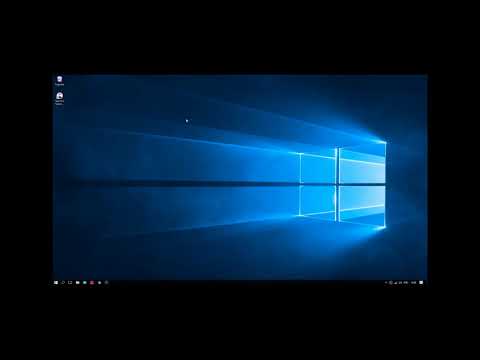
Input not supported при запуске компьютера / Как вернуть свое разрешение экранаСкачать

Монитор работает только на 1024х768 Решено!!Скачать

Что делать если после обновления драйверов уменьшилось расширение экрана. 97.3 работаетСкачать
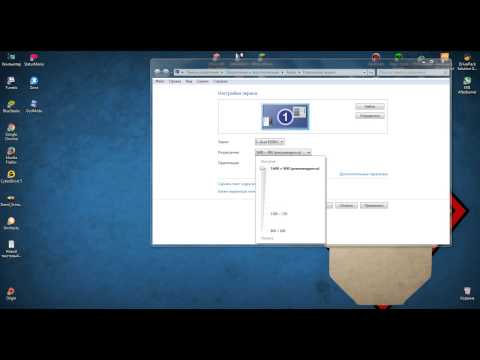
Как сохранить разрешение экрана, если оно слетаетСкачать

Не запускается игра. Разрешение не соответствует. Выход!!!Скачать

Что делать если слетает разрешение экрана?Скачать

🚩 Монитор Неоптим. режимСкачать

Края Экрана Выходят За Границы Монитора! Как исправить?Скачать

Как расширить экран монитора.Рабочий стол не на весь экран Windows 11.Черные полосы по краям экранаСкачать

Как изменить разрешение экрана в Windows 10, если оно не меняетсяСкачать

Неоптимальный режим на Windows 7Скачать

Как поменять размер экрана на компьютере с windows 10Скачать

Как установить разрешение экрана которого нет в настройках WindowsСкачать

Нет Разрешения 1440x900 РЕШЕНО !!!Скачать

