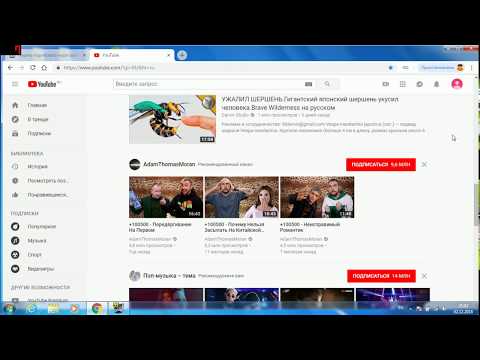Скроллер – это полезный элемент веб-страницы, который позволяет пользователям прокручивать содержимое для удобного просмотра. Однако иногда скроллер может перестать работать, что приводит к неудобству и затрудняет навигацию по странице. В этой статье мы рассмотрим основные причины возникновения проблем со скроллером и предложим способы их устранения.
Причина №1: Неправильное программирование. Одной из главных причин неработающего скроллера является неправильное программирование на стороне разработчика. Неверно указанные параметры, неправильная инициализация или ошибки в коде могут привести к тому, что скроллер не будет отображаться или не будет реагировать на действия пользователя.
Способ исправления №1: Проверьте код. Изучите код скроллера и убедитесь, что все параметры указаны верно, а инициализация происходит корректно. Проверьте наличие ошибок в коде и исправьте их, если они найдены.
Причина №2: Конфликты с другими скриптами или плагинами. Еще одним распространенным источником проблем с работой скроллера являются конфликты с другими скриптами или плагинами, установленными на странице. Несовместимость кода, перекрывающиеся функции или неправильная последовательность инициализации могут привести к тому, что скроллер перестает работать.
Способ исправления №2: Проверьте наличие конфликтов. Отключите другие скрипты и плагины на странице и проверьте, начинает ли скроллер работать. Если он начинает работать без них, значит, причина в конфликтах. В таком случае обратитесь к документации других скриптов и плагинов, чтобы найти и исправить конфликты.
- Отсутствие движения при прокрутке: причины и методы решения
- Проверка аппаратного обеспечения
- Подключение мыши и клавиатуры
- Перезагрузка компьютера
- Проверка настройки скроллера
- Проверка наличия драйверов для скроллера
- Проверка работы скроллера в других программах
- Проверка наличия программного обеспечения
- Обновление операционной системы
- 📹 Видео
Видео:Не работает колесико/скролл мышки (РЕШЕНО!!!). Дергается страница при прокрутке. Глючит мышь.Скачать

Отсутствие движения при прокрутке: причины и методы решения
Если у вас возникла проблема с отсутствием движения при прокрутке на вашем компьютере, это может быть вызвано несколькими причинами. Рассмотрим некоторые из них и методы их решения.
1. Проверьте, не возникла ли проблема из-за загрязнения скроллера. Часто скроллеры могут перестать работать из-за накопления пыли и грязи. Очистка скроллера с помощью сухой, мягкой ткани может решить эту проблему.
2. Убедитесь, что в настройках прокрутки не установлено блокировка скроллера. Иногда пользователи случайно блокируют скроллер, и в результате он перестает работать. Проверьте настройки и убедитесь, что скроллер не заблокирован.
3. Проверьте, не запущена ли на вашем компьютере программа, которая блокирует функцию скроллера. Иногда конфликты между различными программами могут привести к отключению работы скроллера. Закройте все запущенные программы и проверьте, начал ли скроллер работать.
4. Обновите драйверы для скроллера. Устаревшие или поврежденные драйверы могут вызывать проблемы с работой скроллера. Проверьте, что у вас установлена последняя версия драйверов и обновите их при необходимости.
5. Если все остальные методы не помогли, возможно, вы столкнулись с более серьезной проблемой аппаратного обеспечения. В этом случае рекомендуется обратиться в сервисный центр для проведения диагностики и ремонта вашего компьютера.
Следуя этим методам, вы сможете устранить проблему с отсутствием движения при прокрутке на вашем компьютере и вернуть нормальную работу скроллера.
Видео:🖱️ Лагает колесо мышки при скроллеСкачать

Проверка аппаратного обеспечения
Если у вас возникли проблемы со скроллером, первым шагом следует проверить аппаратное обеспечение. Возможно, проблема заключается именно в нем.
Для начала, убедитесь, что клавиатура, в которую встроен скроллер, подключена к компьютеру правильно и нет повреждений на кабеле или самой клавиатуре. Проверьте, работает ли вообще другие клавиши на клавиатуре. Если нет, то проблема скорее всего в самом аппарате.
Если клавиатура исправна, следующим шагом будет проверка соединения между компьютером и клавиатурой. Если у вас используется беспроводная клавиатура или мышь, проверьте, что они находятся в пределах действия приемника. Попробуйте также подключить клавиатуру и мышь к другому порту на компьютере.
Другой важный аспект, который следует проверить, это состояние самого скроллера. Может быть, он поврежден или неисправен. Проверьте, есть ли видимые повреждения на самом скроллере, прочувствуйте его на предмет беспроблемного перемещения.
Дополнительно, рекомендуется проверить актуальность и корректность драйверов для скроллера. Убедитесь, что в системе используются последние версии драйверов и обновите их при необходимости.
Если после всех этих проверок проблема с скроллером не устраняется, возможно, проблема лежит в программном обеспечении или операционной системе. В таком случае, рекомендуется обратиться к специалисту или в поддержку производителя скроллера для дальнейшего анализа и решения проблемы.
Подключение мыши и клавиатуры
Когда скроллер на компьютере перестает работать, первым делом стоит убедиться в правильном подключении мыши и клавиатуры. Неправильное подключение может быть одной из причин неработоспособности скроллера.
Проверьте, что все кабели правильно вставлены в соответствующие разъемы на компьютере. Убедитесь, что разъемы не повреждены и не окислены, и что они надежно соединены с портами.
Если у вас есть возможность, подключите мышь и клавиатуру к другому компьютеру. Если они работают на другом компьютере, это означает, что проблема скорее всего связана с вашим компьютером.
Если сначала скроллер работал, а затем перестал, возможно, проблема в драйверах. Убедитесь, что у вас установлены последние версии драйверов для мыши и клавиатуры. Вы можете скачать и установить их с официального веб-сайта производителя.
В некоторых случаях, проблема может быть вызвана конфликтом программного обеспечения. Убедитесь, что у вас установлены все необходимые программы и обновления операционной системы. Если есть сомнения, попробуйте временно отключить все программы, которые могут мешать работе скроллера.
В случае, если ничего из вышеперечисленного не помогло, возможно, проблема кроется в аппаратном обеспечении. В таком случае, рекомендуется обратиться к специалисту или в сервисный центр, чтобы произвести диагностику и ремонт компьютера.
| Шаги для проверки подключения мыши и клавиатуры: |
|---|
| 1. Убедитесь, что кабели подключены правильно и надежно. |
| 2. Подключите мышь и клавиатуру к другому компьютеру для проверки их работоспособности. |
| 3. Проверьте актуальность и установку драйверов для мыши и клавиатуры. |
| 4. Убедитесь, что все необходимые программы установлены и операционная система обновлена. |
| 5. Обратитесь к специалисту или в сервисный центр для диагностики и ремонта компьютера, если проблема не устранилась. |
Перезагрузка компьютера
Иногда проблема с неработающим скроллером может быть решена простым перезагрузкой компьютера. Это поможет сбросить возможные ошибки в системе и восстановить нормальную работу скроллера.
Чтобы выполнить перезагрузку компьютера, следуйте следующим шагам:
| 1. | Закройте все открытые программы и сохраните все несохраненные данные. |
| 2. | Нажмите на кнопку «Пуск» в левом нижнем углу экрана. |
| 3. | Выберите в меню пункт «Выключение» или «Перезагрузка». |
| 4. | Подождите несколько секунд, пока компьютер полностью выключится. |
| 5. | Нажмите на кнопку включения компьютера, чтобы включить его заново. |
После перезагрузки компьютера проверьте работу скроллера. Если проблема с неработающим скроллером сохраняется, продолжайте следующие шаги по поиску и исправлению причины неисправности.
Видео:Колесико мышки не прокручивает страницы как починить мышку ?Скачать

Проверка настройки скроллера
Если у вас возникла проблема с работой скроллера, первым шагом необходимо проверить его настройки. Возможно, скроллер был отключен или его чувствительность была установлена на минимум.
Для проверки настроек скроллера выполните следующие действия:
- Откройте меню «Пуск» и выберите «Панель управления».
- В панели управления найдите раздел «Мышь» и перейдите в него.
- В открывшемся окне найдите вкладку «Скроллер» и кликните по ней.
На данной вкладке вы сможете проверить и настроить параметры скроллера. Проверьте, включен ли скроллер, и убедитесь, что его чувствительность установлена на оптимальный уровень.
Если скроллер был отключен, просто включите его с помощью соответствующей опции. Если чувствительность была установлена на минимум и вы испытываете трудности с прокруткой, измените этот параметр на более высокий уровень.
После внесения изменений сохраните настройки и проверьте, начал ли скроллер функционировать правильно. Если проблема не была решена, переходите к следующему пункту плана.
Проверка наличия драйверов для скроллера
Для проверки наличия драйверов для скроллера вы можете выполнить следующие шаги:
- Откройте меню «Пуск» и выберите «Панель управления».
- В «Панели управления» найдите раздел «Устройства и принтеры» и откройте его.
- На странице «Устройства и принтеры» вы увидите список всех подключенных устройств. Найдите свою мышь или скроллер в этом списке.
- Щелкните правой кнопкой мыши на своей мыши или скроллере и выберите «Свойства».
- В появившемся окне «Свойства» перейдите на вкладку «Драйверы».
- На вкладке «Драйверы» вы увидите информацию о текущем драйвере для вашего скроллера. Если здесь отображается надпись «Драйвер не установлен» или «Драйвер устарел», то скорее всего, именно отсутствие или устаревший драйвер является причиной неработающего скроллера.
- Если драйвер не установлен или устарел, то вам потребуется загрузить и установить новый драйвер. Для этого обратитесь на официальный сайт производителя вашего устройства и найдите раздел «Поддержка» или «Драйверы».
- В разделе «Поддержка» или «Драйверы» найдите соответствующий драйвер для вашей мыши или скроллера, загрузите его и следуйте инструкциям по его установке.
- После установки нового драйвера для скроллера перезагрузите компьютер и проверьте его работу.
Если после установки нового драйвера проблема с работой скроллера остается, то, возможно, проблема заключается не в драйверах, а в других причинах, о которых рассказано в других разделах данной статьи.
Проверка работы скроллера в других программах
Если ваш скроллер не работает в определенной программе, но функционирует в других приложениях, возможно проблема связана исключительно с этой программой. Для проверки работы скроллера в других программах можно выполнить следующие шаги:
1. Запустите другую программу, которая требует прокрутки.
Откройте любую другую программу, в которой есть окно с длинным содержимым, требующим прокрутки. Например, это может быть веб-браузер, текстовый редактор или даже файловый менеджер. Убедитесь, что эта программа не имеет проблем с работой скроллера.
2. Протестируйте прокрутку в этой программе.
Возьмите мышь и попробуйте прокручивать содержимое окна с помощью скроллера. Убедитесь, что скроллер работает должным образом и без проблем перемещает содержимое вверх и вниз.
3. Сравните результаты с проблемной программой.
После успешного тестирования скроллера в другой программе сравните его работу с программой, в которой возникают проблемы. Если скроллер работает в другой программе, но не работает в проблемной программе, это может свидетельствовать о проблеме в самой программе. В этом случае вам следует обратиться к разработчикам этой программы или проверить наличие обновлений для нее.
Проверка работы скроллера в других программах позволяет исключить возможность аппаратных проблем и сосредоточиться на программных аспектах. Если прокрутка работает нормально в других программах, проблема, скорее всего, вызвана настройками или несовместимостью программного обеспечения, которое используете в проблемной программе.
Видео:Ремонт мыши своими руками. Не работает кнопка скроллаСкачать

Проверка наличия программного обеспечения
Если скроллер вашей мыши перестал работать, одной из возможных причин может быть отсутствие необходимого программного обеспечения на компьютере. Убедитесь, что установлены все нужные драйверы и программы для работы скроллера.
Во-первых, проверьте, что на вашем компьютере установлены последние драйверы для мыши. Для этого можно зайти на официальный сайт производителя мыши и найти соответствующую страницу для загрузки драйверов. Скачайте и установите драйверы в соответствии с инструкцией на сайте.
Во-вторых, убедитесь, что у вас установлено необходимое программное обеспечение для работы скроллера. Некоторые мыши требуют специальных программ для полной функциональности скроллера. Проверьте документацию или сайт производителя мыши, чтобы узнать, нужно ли вам установить какое-либо программное обеспечение и, если да, выполните установку.
Если вы не уверены, какая именно программа требуется для работы вашего скроллера, можно воспользоваться Google или другой поисковой системой, чтобы найти информацию о необходимом программном обеспечении для вашей модели мыши.
После того, как вы проверили наличие нужных драйверов и программного обеспечения, перезагрузите компьютер и попробуйте использовать скроллер снова. Если проблема не решена, возможно, необходимо обновить операционную систему.
Обновление операционной системы
Обновление операционной системы — это один из основных способов решения проблем с работой скроллера на компьютере. Как правило, производители операционных систем выпускают регулярные обновления, которые содержат исправления ошибок, улучшения и новые функции.
Чтобы обновить операционную систему, нужно выполнить несколько шагов. Прежде всего, необходимо проверить, есть ли доступные обновления для установки. Для этого можно воспользоваться встроенным инструментом обновления операционной системы, который можно найти в настройках компьютера.
При открытии раздела обновлений операционной системы будет предложено проверить наличие новых обновлений. Если такие обновления найдены, их следует загрузить и установить на компьютер.
Во время процесса обновления компьютер может потребовать перезагрузки. Необходимо следовать указаниям на экране и перезагрузить компьютер, чтобы обновления вступили в силу.
Обновление операционной системы может помочь в решении проблемы с работой скроллера, так как в новых версиях операционной системы могут быть внесены исправления, которые устранят возможные ошибки и неполадки.
Если после обновления операционной системы проблема с работой скроллера не была решена, возможно, следует обратиться за помощью к специалистам или поискать дополнительную информацию о возможных решениях проблемы.
📹 Видео
Ремонт пульта LG Magic, если сломался Скролл. Repair of the LG Magic remote if the Scroll is broken.Скачать

КАК ПОЧИНИТЬ КОЛЕСИКО МЫШИ - Колесико мыши прокручиваетсяСкачать

Как устранить прокрутки заднего колеса дорожного велосипеда ХВЗ, ММВЗСкачать

РЕМОНТ МЫШИ LOGITECH M185 НЕ РАБОТАЕТ СКРОЛЛ (КОЛЁСИКО)Скачать

Ремонт колесика мыши - Плохо работает, ГлючитСкачать

ПРОКРУТ ПЕДАЛЕЙ что это и как его УСТРАНИТЬСкачать

Не работает сенсор IPhone 11. Что делать? Жесткая перезагрузка айфон 11Скачать

Не работает тачпад на ноутбуке? Способы решения проблемы TouchPad!!!Скачать

МЫШЬ ГОРИТ, НО НЕ РАБОТАЕТ 100 РЕШЕНИЕ ПРОБЛЕМЫ!!Скачать

Не работает скролл (Ремонт Sсroll на мышке Rapoo 7100P)Скачать

Не работает прокрутка двумя пальцами в Windows — как исправитьСкачать

Ремонтируем скролл на мышкеСкачать

Дергается страница при прокрутке колесиком. РешениеСкачать

Колесико мыши не крутится, проскакивает и не прокручивает страницуСкачать

Как сбросить все настройки клавиатуры на компьютере в 2024 годуСкачать

Колесико мыши делает звук тише вместо прокрутки страницыСкачать