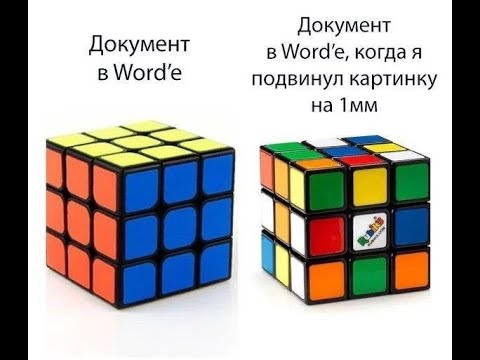Microsoft Word, безусловно, одна из самых популярных программ для создания и редактирования документов. Однако, даже опытному пользователю иногда приходится столкнуться с такой неприятной проблемой, как слипание страниц. Такая ситуация может вызвать раздражение, особенно если вы работаете над важным документом, который требует аккуратного оформления. Почему это происходит и как можно исправить данный недостаток? Давайте разберемся.
Основной причиной слипания страниц в Word является наличие в документе слишком длинного абзаца. Если размер абзаца превышает высоту страницы, программа автоматически премещает часть текста на следующую страницу, чтобы не нарушить структуру документа. Это объясняется тем, что программа пытается обеспечить равномерное распределение текста по страницам и избежать появления пустых пространств внутри абзацев. Однако, в некоторых случаях это может приводить к неэстетичному внешнему виду документа.
Для исправления данной проблемы существует несколько способов. Во-первых, вы можете изменить размер страницы или отступы, чтобы увеличить доступное пространство на каждой странице. Воспользуйтесь функцией «Разметка страницы», чтобы отрегулировать размер страницы, поля и ориентацию. Однако, помните, что изменение размера страницы может повлиять на количество видимой информации на каждой странице, поэтому будьте внимательны.
Во-вторых, вы можете изменить размер шрифта, интервалы между строками или высоту абзацев. Это поможет уменьшить количество текста на каждой странице и избежать слипания. Однако, будьте осторожны и не применяйте слишком большой шрифт или слишком большие интервалы, чтобы не создать обратную проблему — появление пустых пространств внутри абзацев.
В-третьих, если ни один из вышеперечисленных способов не помогает, вы можете рассмотреть возможность разбиения длинных абзацев на несколько меньших. Для этого выделите нужное количество текста и нажмите клавишу «Enter» или «Ctrl+Enter», чтобы перенести его на новую строку или на новую страницу соответственно. Таким образом, вы сможете сохранить структуру текста, а также избежать слипания страниц.
Видео:Как устранить смещение текста в MS WordСкачать

Проблемы с форматированием
Одна из проблем, связанных с форматированием, — неправильные отступы. Возможно, вы случайно нажали пробел перед абзацем или вставили лишний пробел внутри слова. Это может привести к тому, что страницы слипнутся вместе и текст будет выглядеть неразборчиво.
Еще одна проблема форматирования, связанная с отступами, — это неявные разрывы страниц. Когда вы нажимаете клавишу Enter на клавиатуре, Word автоматически переносит текст на следующую страницу. Если вы вдруг решите удалить некоторый текст или пустую строку, это может привести к слиянию страниц.
Кроме того, проблемой форматирования могут быть накладывание текстовых блоков друг на друга. Если вы случайно перетащите текст или создадите текстовый блок поверх другого, это может вызвать слипание страниц.
Как видно, многое из проблем форматирования возникает из-за человеческого фактора. Чтобы избежать этих проблем, рекомендуется внимательно проверять текст перед сохранением документа и следить за тем, чтобы все отступы и разрывы страниц были сделаны правильно.
Если возникли проблемы со шрифтами и размерами, это также может привести к слиянию страниц. Неправильные размеры шрифтов могут быть вызваны некорректным использованием функций программы или неправильным указанием размера шрифта.
Другой проблемой, связанной со шрифтами, может быть изменение шрифта в середине текста. Если вы случайно выберете другой шрифт и примените его к отдельному фрагменту текста, это может вызвать слипание страниц и нарушение общего стиля документа.
Еще одна причина слипания страниц может быть связана с дублированием предустановленных стилей. Если вы случайно примените один и тот же стиль к нескольким элементам документа, это может вызвать слияние страниц и испортить общую структуру документа.
И, наконец, проблемой форматирования могут быть связаны таблицы и изображения. Неправильное использование функций программы, неправильные размеры или расположение таблицы или изображения могут вызвать слипание страниц и нарушить общую структуру документа.
В целом, проблемы с форматированием документа в Word могут возникнуть из-за различных причин, от человеческого фактора до некорректного использования функций программы. Однако, соблюдение правил форматирования и внимательная проверка текста перед сохранением могут помочь избежать этих проблем.
Неправильные отступы
Одной из причин неправильных отступов может быть неправильная настройка абзацев. Word имеет функцию автоматического выравнивания абзацев, которая может приводить к неожиданным результатам. Если автоматическое выравнивание не подходит для вашего документа, рекомендуется использовать настраиваемое выравнивание абзацев.
Еще одной причиной неправильных отступов может быть наличие неразрывных пробелов или других символов перед абзацами. Эти символы могут вызывать слипание страниц или разрывы внутри страницы. Рекомендуется удалить все неразрывные пробелы и проверить, не оставлены ли другие ненужные символы в начале абзацев.
Также учтите, что межстрочный интервал может влиять на внешний вид отступов. Если межстрочный интервал установлен на очень большое значение, это может привести к видимому слипанию страниц. Проверьте настройки межстрочного интервала и при необходимости установите его на стандартное значение.
Если отступы на странице все еще неправильные, можно вручную настроить отступы для каждого абзаца или использовать стили форматирования для обеспечения единообразия. Настройка отступов может быть сложной задачей, поэтому рекомендуется изучить руководство пользователя Word или обратиться за помощью к опытному пользователю программы.
Неявные разрывы страниц
Неявные разрывы страниц могут создавать неудобства при работе с документами, особенно если речь идет о длинных документах или проектах, которые требуют тщательного форматирования. Когда страницы слипаются, текст может быть затруднительно прочитать и понять, а также могут возникнуть проблемы с размещением изображений и таблиц.
Существует несколько причин, по которым страницы могут слипаться:
- Неправильные отступы. Некорректные отступы на странице могут приводить к слипанию страниц. Это может произойти, если отступы установлены слишком большими или слишком маленькими.
- Накладывание текстовых блоков. Если текстовые блоки в документе находятся слишком близко друг к другу, они могут слипаться и создавать впечатление, что страницы слиплись.
- Проблемы со шрифтами и размерами. Неправильные размеры шрифтов и изменение шрифта в середине текста также могут привести к слипанию страниц.
- Дублирование предустановленных стилей. Если в документе применены одинаковые стили, это может привести к слипанию страниц, особенно если стили имеют разные отступы и размеры шрифтов.
- Проблемы с таблицами и изображениями. Если таблицы или изображения расположены неправильно, они могут вызывать слипание страниц и нарушать общую структуру документа.
Для исправления проблемы с неявными разрывами страниц в Word, необходимо провести тщательное форматирование документа. Рекомендуется проверить отступы на странице, удалить или изменить ненужные текстовые блоки, аккуратно настроить шрифты и размеры, избегать дублирования стилей и правильно размещать таблицы и изображения.
При правильном форматировании и редактировании документа, можно предотвратить слипание страниц в Word и обеспечить четкую и понятную структуру документа.
Накладывание текстовых блоков
Данная проблема может возникать по разным причинам. Одной из них может быть неправильное использование разрывов страниц. Если разрыв страницы был вставлен в неправильном месте или не был вставлен вовсе, то это может привести к накладыванию текстовых блоков.
Еще одной причиной накладывания текстовых блоков может быть неправильное использование абзацных отступов. Если отступы заданы слишком большими, то текст может быть сдвинут и перекрыть другой текстовый блок.
Чтобы исправить проблему накладывания текстовых блоков, необходимо внимательно проверить разрывы страниц и отступы. Если разрыв страницы был вставлен неправильно, его можно удалить или переместить в нужное место. Если отступы заданы слишком большими, их следует уменьшить.
Также, при работе с таблицами и изображениями, может возникнуть проблема накладывания текстовых блоков. Если таблица или изображение слишком широкие, они могут перекрыть текст.
Для решения данной проблемы необходимо изменить размеры таблицы или изображения таким образом, чтобы они помещались на странице с текстом. Также можно регулировать положение таблицы или изображения с помощью инструментов выравнивания.
Таким образом, проблема накладывания текстовых блоков может возникнуть по разным причинам, от неправильного использования разрывов страниц и отступов до некорректного размещения таблиц и изображений. Однако, с помощью внимательной проверки и регулировки этих элементов, данную проблему можно легко исправить.
Видео:Что делать, если страницы в Word слились/"слиплись"/ не разделены?Скачать
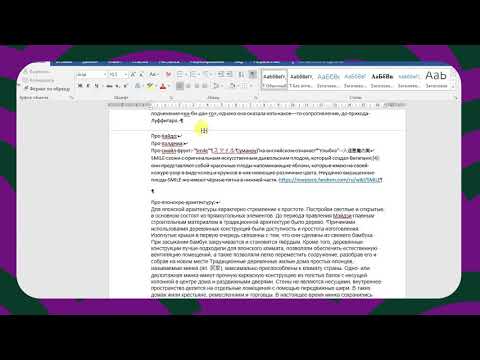
Проблемы со шрифтами и размерами
В работе с текстом в Word иногда возникают проблемы с шрифтами и размерами, которые могут сильно повлиять на внешний вид документа. Неправильно выбранный или измененный шрифт может сделать текст нечитаемым или неоправданно увеличить его размер.
Одной из распространенных проблем является неправильное указание размера шрифта. Например, если размер шрифта установлен слишком маленьким, текст может быть плохо видимым для читателя. Наоборот, слишком большой размер шрифта может вызвать переполнение текстом и слипание строк.
Еще одной проблемой может стать изменение шрифта в середине текста. Это может произойти, если в процессе редактирования документа был случайно изменен шрифт одной или нескольких частей текста. Такое изменение нарушает единообразие форматирования текста и создает визуальные несоответствия.
Дублирование предустановленных стилей шрифтов также может привести к проблемам. Если в документе установлены несколько стилей шрифтов с одинаковыми настройками, то отображение текста может быть непредсказуемым. Разные части документа могут иметь разный внешний вид из-за использования разных стилей шрифтов.
Общая рекомендация для решения проблем со шрифтами и размерами в Word — быть внимательным при изменении форматирования текста. Важно установить единообразный размер шрифта для всего документа и следить за изменениями внутри текста, чтобы избежать непредсказуемых результатов.
Неправильные размеры шрифтов
Неправильные размеры шрифтов могут возникать по разным причинам. Некоторые из них включают использование неправильных значений в настройках шрифта, неправильное применение стилей или изменение размера шрифта в середине текста.
Чтобы исправить эту проблему, важно внимательно проверить настройки шрифта в документе. Проверьте, что в поле «Размер» установлен правильный размер шрифта. Если размер шрифта неправильный, измените его на нужный размер.
Кроме того, убедитесь, что стили в документе применяются правильно и не изменяют размер шрифта без необходимости. Если значений размера шрифта нет в стилях, используйте функцию «Заменить» для изменения всех неправильных размеров шрифтов по всему документу.
Если вы обнаружите, что размеры шрифтов изменяются в середине текста, внимательно проверьте форматирование и наличие разрывов страниц в этой области. Возможно, неправильные разрывы страниц приводят к неправильным размерам шрифтов.
Исправление проблемы с неправильными размерами шрифтов поможет улучшить внешний вид и читаемость текста в документе Word.
Изменение шрифта в середине текста
Один из распространенных случаев — неправильное применение форматирования шрифтов. Некоторые пользователи могут случайно применить стиль шрифта к определенной части текста, что может привести к его изменению. Например, пользователь может выделять текст и случайно нажать на команду, которая изменяет шрифт.
Другой случай — ошибочно скопированный текст с другого источника. Возможно, что этот текст был отформатирован с использованием другого шрифта, и при вставке в ваш документ, форматирование сохраняется. Это может привести к несоответствию шрифтов в разных частях текста.
Чтобы решить эту проблему, необходимо провести проверку всего документа на наличие неправильных шрифтов и изменить их при необходимости. Найдите и выделите ту часть текста, где происходит изменение шрифта, и примените нужный шрифт. Важно также убедиться, что применение нового шрифта не приводит к нарушению других аспектов форматирования, таких как размер шрифта и межстрочный интервал.
Если изменение шрифта в середине текста происходит регулярно или вы столкнулись с другими проблемами форматирования шрифтов, рекомендуется обратиться к дополнительным ресурсам или к специалисту по работе с программой Word. Он сможет помочь вам решить проблемы и научить правильно работать с форматированием шрифтов в документах Word.
Дублирование предустановленных стилей
Если два стиля имеют одинаковые параметры, то документ может начать выглядеть неоднородно и хаотично. Дублирование стилей также может привести к ошибкам при форматировании и проблемам с последующим редактированием документа.
Для исправления проблемы дублирования предустановленных стилей, рекомендуется удалить один из дублирующихся стилей. Для этого необходимо открыть окно «Стили» в Word и проверить, есть ли в списке одинаковые стили.
Если обнаружены дублирующиеся стили, следует выбрать один из них и нажать на кнопку «Удалить». При этом, перед удалением стиля, рекомендуется убедиться, что он действительно не используется ни в одном из абзацев или других элементах документа.
Удаление дублирующихся стилей позволит избежать проблем с форматированием и обеспечить более однородный и структурированный вид документа.
Видео:Слипается текст в word или исчезают пробелы. Почему это происходит и как решитьСкачать

Проблемы с таблицами и изображениями
Часто возникают ситуации, когда таблица не вписывается полностью на страницу и некоторые строки или столбцы обрезаются. Это может происходить из-за неправильного форматирования таблицы или нарушения правил переноса строки. Чтобы исправить эту проблему, необходимо проверить размеры таблицы и, при необходимости, изменить их. Также стоит убедиться, что настройки переноса строки позволяют автоматически менять размеры таблицы, чтобы все ее содержимое было видимым.
Еще одной распространенной проблемой является неправильное отображение изображений. Они могут искажаться или обрезаться при печати или экспорте документа. Чтобы предотвратить такие проблемы, рекомендуется использовать изображения с разрешением, соответствующим требованиям документа, и правильно их вставлять в текст.
Если изображение перекрывает текст или таблицу, то необходимо изменить его расположение или размеры, чтобы оно не мешало чтению и восприятию содержимого документа. Для этого можно использовать инструменты Word, такие как обтекание текстом или изменение размера изображения.
Важно также учитывать формат файла изображения при вставке в документ. Word поддерживает различные форматы, такие как JPEG, PNG, BMP и другие. Неправильный выбор формата может привести к искажению или потере качества изображения. Поэтому рекомендуется использовать наиболее подходящий формат для каждого конкретного случая.
🎥 Видео
Word фишки. Разрыв станицы. Как порвать правильно и зачем это нужноСкачать

Для чего нужны разрывы страниц в Microsoft Word? Как сделать и удалить разрыв страницы в ВордСкачать

Оглавление Word - как исправить и создать.Скачать
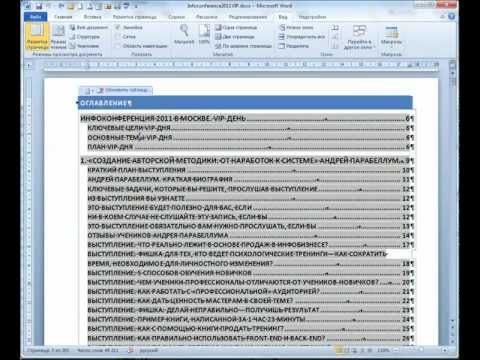
В Microsoft Office Word 2007 сливаются слова и пропадают пробелы. Решаем проблему слипшихся пробеловСкачать

Как повернуть одну/несколько страниц в Word в горизонтальное положение (Альбомная ориентация листа)Скачать

Как запретить перенос части строки таблицы на следующую страницу в Microsoft Word 2013Скачать
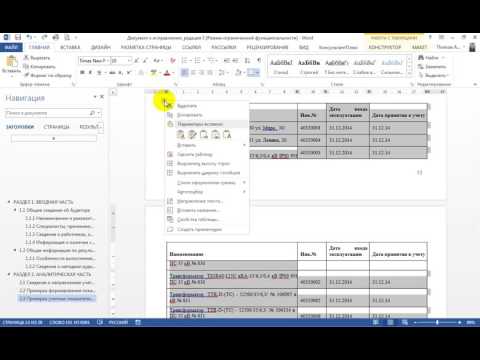
Как сжать текст на одну страницу ➤ Возможности WordСкачать

Настройка страницы и печати в Microsoft Word.Скачать
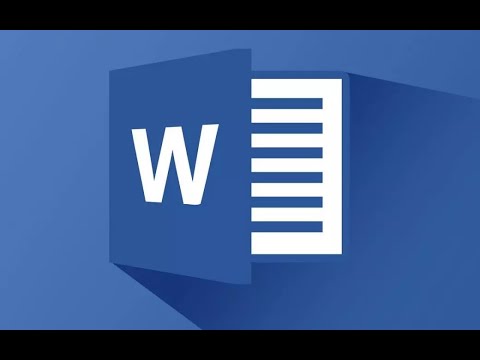
Как убрать большие пробелы в вордеСкачать

Как удалить лишнюю страницу в вордеСкачать

Исправление нумерации страниц в wordСкачать

Cнять защиту от редактирования документа WordСкачать

Создание оглавления в WORD! Как сделать содержание в ворд за несколько минут?Скачать

Как настроить параметры страницы, абзацы, интервалы, отступы в любом Ворде – пошаговая инструкцияСкачать

Настройка параметров страницы и абзацев в Microsoft WordСкачать

Таблица Word выходит за край страницыСкачать

Сползает текст документа WORD? Два решения.Скачать