Adobe Photoshop — это мощный и популярный графический редактор, который широко используется профессионалами и любителями по всему миру. Однако, иногда пользователи сталкиваются с проблемой, когда текст не отображается на холсте. Подобная ситуация может вызывать разочарование и отнимать время, но важно понимать, что есть несколько причин, по которым это может происходить, и способов решить данную проблему.
Одной из основных причин, почему текст не отображается в Photoshop, является неправильно выбранная активная область текста. Если курсор активен за пределами области, где размещен текст, вы не будете видеть его на холсте. Проверьте, что вы находитесь в активной области, и, при необходимости, переместите или измените положение курсора, чтобы текст был видимым.
Еще одной причиной отсутствия отображения текста может быть слишком маленький размер шрифта. В Photoshop размеры текста могут быть заданы специфическим образом, и иногда пользователь может случайно выбрать размер шрифта, который слишком мелкий для визуализации на холсте. Проверьте размер шрифта в панели свойств и увеличьте его, если необходимо, чтобы текст стал видимым.
Видео:Не отображается текст в фотошопе. РЕШЕНИЕСкачать
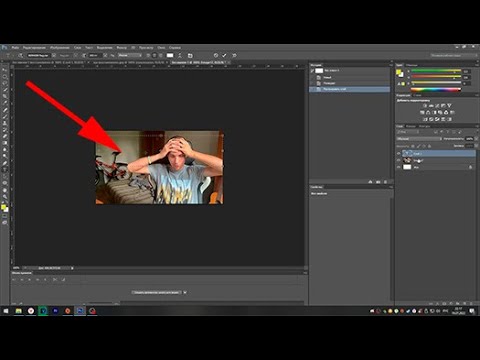
Почему текст не отображается в Photoshop:
Возможные причины, по которым текст может не отображаться в Photoshop:
| 1. Некорректные настройки шрифтов: | Некорректные настройки шрифтов могут привести к тому, что текст не будет отображаться в Photoshop. Необходимо убедиться, что выбранный шрифт доступен и правильно установлен на компьютере. Если шрифт не установлен, Photoshop может заменить его на альтернативный, что приведет к некорректному отображению текста. |
| 2. Сбой в работе программы: | Сбой в работе самой программы может быть причиной проблемы с отображением текста. В этом случае, рекомендуется перезапустить Photoshop и проверить, появляется ли текст после перезапуска. Если проблема остается, может потребоваться обновление или переустановка программы. |
Способы решения проблемы отсутствующего текста в Photoshop:
- Проверка и обновление шрифтов:
- Переустановка программы:
Перед использованием шрифтов в Photoshop, стоит проверить их наличие и правильность установки. Если установленный шрифт отсутствует или поврежден, необходимо переустановить его или загрузить новую версию. Программа также может предлагать обновления для установленных шрифтов, поэтому рекомендуется периодически проверять наличие обновлений.
Если перезапуск программы не решает проблему, следует попробовать переустановить Photoshop. Это может помочь исправить сбой в работе программы, который может быть причиной отсутствия отображения текста.
Важно помнить, что проблема отсутствующего текста в Photoshop может иметь разные причины, и подход к ее решению может отличаться. Если указанные выше решения не помогают, рекомендуется обратиться к документации или службе поддержки Photoshop для получения дополнительной помощи.
Видео:ТЕКСТ в фотошоп ПОДРОБНО - создание и решение проблем с текстомСкачать

Основные причины проблемы:
1. Некорректные настройки шрифтов.
Одной из основных причин проблем с отображением текста в Photoshop могут быть некорректные настройки шрифтов. Если на компьютере отсутствуют нужные шрифты или установленные шрифты повреждены, программа может не смочь правильно отобразить текст. В таком случае необходимо проверить наличие нужных шрифтов и их корректность.
2. Сбой в работе программы.
Другой возможной причиной проблемы может быть сбой в работе самой программы Photoshop. Возможно, произошло некорректное обновление или установка программы, что привело к неполадкам в работе отображения текста. В таком случае решением проблемы может быть переустановка программы или обновление до последней версии.
Важно отметить, что проблемы с отображением текста в Photoshop могут возникать по разным причинам, и они требуют индивидуального подхода к решению. Если указанные выше способы не помогли решить проблему, рекомендуется обратиться за помощью к специалисту или в службу поддержки программы.
Некорректные настройки шрифтов
Чтобы решить эту проблему, необходимо аккуратно проверить настройки шрифтов в Photoshop. Проверьте, соответствуют ли они используемому шрифту, и убедитесь, что правильно указаны параметры шрифта, такие как размер, стиль и цвет.
Также стоит обратить внимание на возможные конфликты между шрифтами, если вы используете несколько различных шрифтов в своем проекте. Попробуйте удалить или заменить проблемные шрифты, чтобы устранить возможные ошибки при отображении текста.
В случае, если неправильные настройки шрифтов вызвали сбой в программе Photoshop, рекомендуется перезагрузить программу и проверить настройки шрифтов еще раз. Иногда простое перезапуск приложения может помочь исправить проблему и вернуть текст в нормальное состояние.
Некорректные настройки шрифтов в Photoshop могут стать серьезным препятствием при работе с программой. Однако, следуя указанным рекомендациям и аккуратно проверяя настройки шрифтов, вы сможете успешно решить эту проблему и продолжить работу.
Сбой в работе программы
Чтобы решить эту проблему, в первую очередь следует перезапустить Photoshop. Закройте программу и откройте ее заново. Это позволит очистить оперативную память и устранить возможные временные ошибки.
Если перезапуск не помог, то можно попробовать выполнить другие действия. Первым шагом следует проверить наличие обновлений для Photoshop. Возможно, проблема уже исправлена в новой версии программы. Для этого зайдите в меню «Справка» и выберите пункт «Обновить Photoshop». Если доступны обновления, следуйте инструкциям на экране, чтобы установить их.
Если обновление не помогло, можно провести проверку целостности установленных файлов Photoshop. Для этого в меню «Справка» выберите пункт «Проверка целостности файлов». Программа выполнит проверку и восстановит поврежденные файлы, если таковые будут обнаружены.
Если ни перезапуск, ни обновление, ни проверка целостности файлов не помогли решить проблему, то можно попробовать переустановить Photoshop. Удалите программу с компьютера и загрузите ее заново с официального сайта Adobe. После установки проверьте работу текста в программе.
Если ни один из указанных методов не помог решить проблему, то, возможно, дело в других причинах, и стоит обратиться за помощью к специалистам.
| Причины сбоя в работе программы: |
|---|
| 1. Неисправности в программном обеспечении Photoshop; |
| 2. Неправильно настроенные настройки шрифтов; |
| 3. Конфликты со сторонними программами; |
| 4. Недостаточные ресурсы компьютера для работы с Photoshop. |
Видео:👉Photoshop НЕ ПЕРЕНОСИТЬСЯ ТЕКСТ НА НОВУЮ СТРОКУ [РЕШЕНО]Скачать
![👉Photoshop НЕ ПЕРЕНОСИТЬСЯ ТЕКСТ НА НОВУЮ СТРОКУ [РЕШЕНО]](https://i.ytimg.com/vi/K8gBSPW7Zmk/0.jpg)
Способы решения проблемы:
Если в программе Photoshop вы столкнулись с проблемой, когда текст не отображается, не отчаивайтесь. Существуют несколько способов решить эту проблему.
1. Проверьте шрифты
Возможно, проблема заключается в некорректно установленных или отсутствующих шрифтах. Проверьте списки шрифтов в Photoshop и убедитесь, что используемые шрифты имеются на компьютере. Если необходимо, установите недостающие шрифты.
2. Обновите шрифты
Если у вас уже установлены все необходимые шрифты, попробуйте обновить их. Возможно, у вас устаревшая версия шрифтов, которая несовместима с Photoshop. Посетите официальные сайты шрифтовых производителей и загрузите последние версии шрифтов.
3. Проверьте работу программы
Если проблема с отображением текста возникает только в Photoshop, возможно, причина кроется в программе. Попробуйте перезапустить Photoshop или выполнить обновление программы до последней версии. Также стоит проверить, нет ли других сбоев в работе программы.
4. Переустановите программу
Если ни один из вышеперечисленных способов не дал результатов, попробуйте переустановить Photoshop. Возможно, в процессе установки произошла ошибка, которая привела к проблеме с отображением текста. Перезапустите компьютер, удалите программу и установите ее заново.
Помните, что указанные способы решения проблемы могут не всегда помочь, так как каждая ситуация уникальна. Если вы не можете самостоятельно исправить проблему с отображением текста в Photoshop, рекомендуется обратиться за помощью к специалисту или посетить официальный форум поддержки программы.
Проверка и обновление шрифтов
Для начала, необходимо проверить, что все используемые шрифты установлены корректно на компьютере. Проверить установку шрифтов можно в меню «Установка шрифта» в операционной системе. Если какие-либо шрифты отображаются как поврежденные или некорректно установленные, их следует переустановить или заменить на корректные версии.
Кроме того, стоит обратить внимание на обновления шрифтов. Возможно, программе Photoshop не хватает последней версии какого-то шрифта, что приводит к проблеме с отображением текста. Для этого можно воспользоваться официальным сайтом производителя шрифта и загрузить последнюю версию.
Также, для проверки и обновления шрифтов можно воспользоваться специальными программами, которые сканируют и обновляют все установленные шрифты на компьютере. Такие программы позволяют автоматически исправить проблемы с некорректными шрифтами и обновить устаревшие версии.
Важно помнить, что проблемы с отображением текста в Photoshop могут возникать не только из-за шрифтов, поэтому если после проверки и обновления шрифтов проблема не решается, стоит обратиться к другим способам решения проблемы.
Переустановка программы
Если все предыдущие способы не помогли решить проблему с отображением текста в Photoshop, то последней резервной опцией может быть переустановка программы. Возможно, в процессе установки программы произошла какая-то ошибка или файлы были повреждены.
Чтобы переустановить Photoshop, следуйте инструкциям:
- Закройте все запущенные приложения, включая Photoshop.
- Перейдите в панель управления вашего компьютера.
- Выберите раздел «Программы и компоненты» или «Установка и удаление программ».
- Найдите в списке установленных программ Photoshop и нажмите на него один раз.
- Нажмите на кнопку «Удалить» или «Изменить/Удалить».
- Следуйте инструкциям деинсталлятора Photoshop для завершения процесса удаления программы.
- После удаления перезагрузите компьютер.
- Скачайте последнюю версию Photoshop с официального сайта Adobe.
- Запустите установщик и следуйте инструкциям по установке программы.
- После завершения установки откройте Photoshop и проверьте, отображается ли текст корректно.
В большинстве случаев переустановка программы помогает исправить проблемы с отображением текста в Photoshop. Однако, перед переустановкой рекомендуется сделать резервную копию своих файлов и настроек, чтобы не потерять информацию.
Если и после переустановки проблема не исчезла, то возможно причина кроется в других факторах, таких как конфликты с другими программами или ошибки в системе. В таком случае рекомендуется обратиться к специалисту или в техническую поддержку Adobe.
🎥 Видео
ПРИ СМЕНЕ ШРИФТА В Photoshop ТЕКСТ ПРЕВРАЩАЕТСЯ В КВАДРАТИКИ ИЛИ НЕ ИЗМЕНЯЕТСЯ. ЧТО ДЕЛАТЬ?Скачать

Почему не работает перенос текста в фотошопеСкачать

Вместо текста линия в фотошопе, что делать?Скачать

Почему в фотошопе не меняется шрифт - Решено!Скачать

Почему не работает перенос текста в фотошопе?Скачать

Первичный диск переполнен Фотошоп! РЕШЕНИЕ! Первичный рабочий диск переполнен. Photoshop CS Ошибка!Скачать
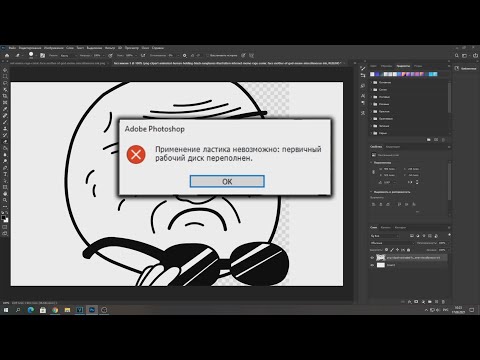
НЕ ПЕРЕТАСКИВАЮТСЯ КАРТИНКИ В ФОТОШОП!? РЕШЕНИЕСкачать

Как Вернуть нормальный Save As в Фотошопе? Решаем Проблему С Сохранением!⚡️Скачать

Как установить новые шрифты в Adobe Photoshop / Установка шрифтов в WindowsСкачать

Photoshop пишет только заглавными буквами :фотошоп не пишет маленькие буквы-Как решить проблемуСкачать

Настройки ФОТОШОПА для комфортной работы / УБИРАЕМ ЛАГИ В ФОТОШОПЕ 2023Скачать

ПРИМЕНЕНИЕ ИНСТРУМЕНТА ТЕКСТ НЕВОЗМОЖНО : ПЕРВИЧНЫЙ РАБОЧИЙ ДИСК ПЕРЕПОЛНЕН \\\ РЕШЕНИЕ ОШИБКИСкачать

ВСЕ решения! Не открываются ФОТОГРАФИИ на Windows 10 (не работает стандартное приложение "ФОТО")Скачать

Ошибки в Adobe Photoshop - не хватает оперативной памяти RAM требуется число от 96 до 0 (решение)Скачать

#Шрифт в #фотошопе #кубиками или в #пикселях как убрать?Скачать

Как убрать Лаги и Зависания в Фотошопе?! Ускорение и Настройка Photoshop 2024Скачать

В фотошоп не перетаскиваются файлы и не выбираются слои! РЕШЕНО!Скачать

