Дискорд – популярная платформа для общения и коммуникации, которую активно используют геймеры, стримеры и представители различных сообществ. Однако, одной из наиболее частых проблем, с которой сталкиваются пользователи, является плохое качество звука и постоянное эхо при разговоре в игре или групповом чате. В этой статье мы рассмотрим причины такой проблемы и предоставим несколько полезных решений.
Первым и наиболее распространенным объяснением плохого качества звука в дискорде является недостаточная пропускная способность интернет-соединения. Если вашего интернет-провайдера не достаточно для обеспечения быстрой и стабильной передачи данных, то звук может искажаться или прерываться. Часто бывает, что у пользователей с медленным интернетом качество звука становится хорошим после переключения на проводное соединение или увеличения скорости интернета.
Еще одной причиной плохого звука в дискорде может быть активация функции «Громкий звук» в настройках операционной системы или самой программы. Включение этой функции может привести к усилению микрофона собеседника и, как результат, созданию эха. Чтобы исправить эту проблему, рекомендуется отключить функцию «Громкий звук» и сбросить настройки звука в программе дискорд.
- Почему голос в дискорде так слышно?
- Причины проблемы
- 4. Кодеки
- 5. Плохая конфигурация микрофона
- 6. Плохое интернет-соединение
- Возможные решения проблемы с громкостью голоса в Дискорде
- Использование Push to Talk
- Настройка шумоподавления в Discord: причины и решения
- 10. Изменить настройки голосового чата
- 💥 Видео
Видео:Решение проблемы с отсутствием звука в Discord | 3 способаСкачать

Почему голос в дискорде так слышно?
Голос в дискорде может быть очень четким и слышным по нескольким причинам.
Во-первых, дискорд использует оптимизированные аудио кодеки, которые позволяют передавать голосовую информацию с минимальной потерей качества. Это обеспечивает высокую четкость и понятность звука, делая его слышимым и понятным даже при низкой скорости интернета.
Во-вторых, качество голоса также зависит от конфигурации микрофона. Если микрофон правильно настроен и работает без каких-либо помех, то голос будет передан четко и громко. Необходимо убедиться, что микрофон не закрыт, находится рядом с ртом и настроен на оптимальную громкость.
Еще одной возможной причиной является качество интернет-соединения. Плохое соединение может вызывать потерю пакетов данных и задержки, что может привести к искажению звука и плохому качеству голосового чата.
Чтобы обеспечить наилучшее качество голосовой связи, рекомендуется использовать высокоскоростное интернет-соединение, проверить и настроить микрофон, а также убедиться, что настройки голосового чата в дискорде соответствуют вашим предпочтениям.
Видео:ПОЧЕМУ НАУШНИКИ ПЕРЕДАЮТ ЗВУК В ДИСКОРДЕ/DISCORD ЕСТЬ РЕШЕНИЕСкачать

Причины проблемы
Возникновение проблемы со слышимостью собеседника в Discord может быть обусловлено несколькими факторами:
Кодеки: Проблема может возникать из-за неправильной работы кодеков, отвечающих за сжатие и передачу звуковых данных. Если кодеки не настроены корректно, это может привести к искажению звука и его прерывистому воспроизведению.
Неправильная конфигурация микрофона: Если микрофон неправильно настроен, то это может привести к плохой передаче звука и его слабой слышимости у собеседников. Например, низкая громкость микрофона или неправильная направленность могут вызывать проблемы со слышимостью.
Плохое интернет-соединение: При недостаточно стабильном или медленном интернет-соединении может возникать задержка передачи звуковых данных между пользователями. Это может привести к прерываниям в осуществлении голосового общения и проблемам со слышимостью собеседников.
4. Кодеки
Однако, если у вас возникли проблемы со звуком в дискорде, стоит проверить настройки кодека. Некоторые проблемы могут возникать из-за неправильного выбора кодека или его настроек. Проверьте, что у вас установлена последняя версия дискорда и кодека Opus.
Также, убедитесь, что у вас включена опция «Доступное качество голоса» в настройках дискорда. Это позволит автоматически выбрать оптимальные настройки кодека в зависимости от вашего интернет-соединения.
Если проблема с голосом остается, попробуйте временно переключиться на другой кодек, например, «Вебм». Для этого перейдите в настройки дискорда, зайдите в раздел «Голос и видео» и измените настройки кодека. После этого перезапустите дискорд и проверьте, изменилось ли качество голоса.
Не забывайте также о возможности наличия проблемы с кодеком на стороне вашего собеседника. Если у вас нет проблем с другими участниками сервера, скорее всего, проблема заключается именно в настройках вашего дискорда или кодека.
5. Плохая конфигурация микрофона
Одной из возможных причин проблемы с громкостью голоса в дискорде может быть неправильная конфигурация микрофона. Если микрофон настроен неправильно, это может вызывать проблемы со звуком, включая низкую громкость или низкое качество звука.
Чтобы исправить эту проблему, вам нужно проверить настройки микрофона в программе Discord. Во-первых, убедитесь, что микрофон подключен к компьютеру и правильно настроен. Проверьте, что микрофон включен и громкость не установлена на минимальное значение.
Затем, откройте настройки Discord и перейдите во вкладку «Видео и аудио». В разделе «Входной уровень» проверьте, что уровень громкости установлен на оптимальное значение. Если уровень громкости слишком низкий, увеличьте его до желаемого уровня.
Кроме того, убедитесь, что выбран правильный микрофон в настройках Discord. Если у вас подключены несколько микрофонов к компьютеру, убедитесь, что выбран нужный микрофон в настройках Discord.
Если проблема с громкостью голоса остается, попробуйте проверить настройки микрофона в системных настройках компьютера. Убедитесь, что микрофон настроен правильно и уровень громкости установлен на оптимальное значение.
Если все настройки микрофона проверены и громкость голоса все равно низкая или низкое качество звука, возможно, причина в самом микрофоне. Рассмотрите возможность замены микрофона или обратитесь к специалисту для дальнейшей диагностики и решения проблемы.
6. Плохое интернет-соединение
Подключение к интернету играет важную роль в качестве звука в Discord. Если у вас плохое интернет-соединение, это может вызывать проблемы со слышимостью голоса.
Низкая скорость интернета или нестабильное соединение могут вызывать задержку и потерю пакетов данных, что приводит к искажению голосовой передачи в Discord. Это может проявляться в виде эха, шума или снижения громкости голоса.
Чтобы улучшить качество голоса в Discord, вам необходимо убедиться, что у вас стабильное и быстрое интернет-соединение. Проверьте скорость своего интернета, убедитесь, что она достаточно высока, и если нет, обратитесь к своему интернет-провайдеру для улучшения соединения.
Также полезно закрыть все ненужные программы и приложения, которые могут использовать интернет и загружать ваше соединение. Это поможет освободить пропускную способность и улучшить качество голосовой связи в Discord.
Если проблема со слышимостью голоса остается даже после всех этих мер, возможно, вам придется обратиться к другому интернет-провайдеру или рассмотреть использование проводного соединения вместо Wi-Fi, чтобы улучшить качество вашего интернета и, соответственно, голосовой связи в Discord.
Видео:КАК УБРАТЬ ПРОБЛЕМУ С ДИСКОРДОМ|(НЕ СЛЫШНО ДРУГА)Скачать

Возможные решения проблемы с громкостью голоса в Дискорде
Если вы испытываете проблемы с громкостью голоса в Дискорде, вот несколько возможных решений:
- Проверьте настройки микрофона. Убедитесь, что микрофон правильно настроен и подключен к компьютеру. Возможно, вы должны установить уровень усиления микрофона или изменить другие параметры в настройках аудио.
- Используйте функцию «Push to Talk» (нажимать для разговора). Это позволяет вам контролировать, когда ваш голос будет передан другим участникам чата. Вы можете настроить кнопку, которую нужно нажать для активации микрофона.
- Настройте шумоподавление. Дискорд имеет встроенную функцию шумоподавления, которая может помочь уменьшить шумы фонового шума или другие нежелательные звуки, которые могут влиять на качество вашего голоса.
- Измените настройки голосового чата. В Дискорде есть различные настройки для голосового чата, такие как чувствительность микрофона, уровень громкости других участников, пространственное звучание и т.д. Попробуйте изменить эти настройки, чтобы достичь лучшего качества голоса и более комфортной громкости.
Помните, что причины проблемы могут быть разными, поэтому может потребоваться провести некоторые дополнительные действия или обратиться за технической поддержкой. В любом случае, эти простые решения могут помочь улучшить громкость голоса в Дискорде и создать более приятный опыт общения.
Использование Push to Talk
Проблемы со слышимостью собеседника в Discord могут быть связаны с тем, что микрофон постоянно активен и воспринимает любые звуки вокруг. Одним из решений этой проблемы может быть использование функции Push to Talk.
Push to Talk — это функция, которая позволяет вам активировать микрофон только тогда, когда вы удерживаете определенную кнопку на клавиатуре. Когда кнопка не нажата, ваш микрофон будет отключен и никакие звуки не будут передаваться через голосовой чат. Это позволяет избежать нежелательных шумов и фоновых звуков, которые могут воздействовать на качество звука и слышимость собеседника.
Чтобы включить функцию Push to Talk в Discord, следуйте этим шагам:
- Откройте настройки Discord и перейдите на вкладку «Голос и видео».
- Прокрутите вниз до раздела «Входящий сигнал» и найдите опцию «Push to Talk».
- Щелкните на переключателе рядом с «Push to Talk», чтобы активировать эту функцию.
- Нажмите на кнопку «Настроить ключ» и выберите кнопку, которую вы хотите использовать для активации микрофона.
- Удерживайте эту кнопку, когда хотите говорить, и отпускайте ее, когда вы закончили.
Использование функции Push to Talk может значительно улучшить слышимость собеседника в Discord, особенно если у вас есть шумные фоны или вы находитесь в громкой среде. Не забудьте настроить свою кнопку активации так, чтобы она была удобной для вас и не приводила к неконтролируемым активациям микрофона.
Использование Push to Talk — это один из способов решить проблему со слышимостью в Discord и обеспечить четкую передачу звука во время голосового чата. Попробуйте эту функцию и наслаждайтесь более качественными и понятными разговорами с вашими собеседниками!
Настройка шумоподавления в Discord: причины и решения
Один из возможных вариантов, почему голос в Discord так слышен, может быть неправильная конфигурация микрофона. Однако, если с этой стороны все настроено правильно, проблема может быть связана с низким качеством интернет-соединения или неправильными кодеками.
Когда другие участники Discord слышат вас слишком громко или в вашем голосе есть нежелательные помехи, может помочь включение шумоподавления. Эта функция позволяет удалить фоновый шум или нежелательные звуки, позволяя другим слышать вас четко и без помех.
Для настройки шумоподавления в Discord вам потребуется:
| Шаг 1: | Откройте настройки Discord, нажав на шестеренку в нижнем левом углу экрана. |
| Шаг 2: | Перейдите в раздел «Голос и видео». |
| Шаг 3: | Прокрутите вниз до раздела «Входной уровень». |
| Шаг 4: | Включите опцию «Автоматическое определение границ» для включения шумоподавления. |
| Шаг 5: | Дополнительно, вы можете настроить чувствительность микрофона, перемещая ползунок «Автоматическое определение границ». |
| Шаг 6: | Нажмите на кнопку «Применить», чтобы сохранить настройки. |
| Шаг 7: | Проверьте, насколько успешно работает шумоподавление, поговорив с кем-то на Discord. |
Следуя этим шагам, вы сможете настроить шумоподавление в Discord и улучшить качество своего голосового чата. Помните о том, что настройки шумоподавления могут быть индивидуальными для каждого пользователя, поэтому вам может потребоваться некоторая настройка для достижения оптимальных результатов.
10. Изменить настройки голосового чата
Если у вас все еще проблемы с качеством звука в дискорде, вы можете попробовать изменить настройки голосового чата. Вот несколько вариантов, которые вы можете попробовать:
1. Изменение частоты дискретизации: Вы можете попробовать изменить частоту дискретизации для голосового чата. Для этого откройте настройки дискорда, перейдите в раздел «Голос и видео» и найдите опцию «Частота дискретизации». Попробуйте изменить этот параметр на другое значение и проверьте, как это повлияет на качество звука.
2. Установка качества голосового чата: В разделе «Голос и видео» также есть опция «Качество голосового чата». Этот параметр контролирует битрейт аудио в голосовом чате. Попробуйте изменить его значение на «Высокое» или «Максимальное» и проверьте, поможет ли это улучшить качество звука.
3. Отключение функции автоматической настройки: Дискорд имеет функцию автоматической настройки качества голосового чата, которая пытается определить наилучшие настройки для вашего интернет-соединения. Однако эта функция иногда может работать неправильно и вызывать проблемы со звуком. Попробуйте отключить эту функцию, зайдя в настройки дискорда, раздел «Голос и видео» и отключив опцию «Автоматическая настройка».
Попробуйте каждое из этих решений по очереди и проверьте, какое из них помогает улучшить качество звука в дискорде. Если ни один из них не помог, возможно, проблема лежит не в настройках дискорда, а в других аспектах вашего компьютера или интернет-соединения. В этом случае рекомендуется обратиться за помощью к специалисту или проверить состояние вашей аппаратной части и соединения.
💥 Видео
Что делать, если обрывается голос в дискорде?Скачать

Если РЕЗКО перестаешь слышать людей в DISCORD (РЕШЕНИЕ)Скачать

Много шумов или плохо слышно в дискорде? Решение проблемы!Скачать
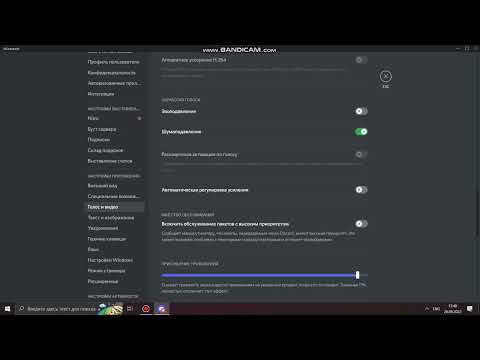
НАСТРОЙКИ ЗВУКА В DISCORD /КАК НАСТРОИТЬ В ДИСКОРДЕ МИКРОФОН И НАУШНИКИ/НАСТРОЙКА ДИСКОРДА 2022Скачать

Решение проблем с Discord! Не слышно ! Не работает микрофон!Скачать

Дискорд проблемы с микрофоном. Что делать, если ваш друг вас не слышит? Ответ есть!Скачать

Как исправить - не работает микрофон в DiscordСкачать

Что делать если нет звука в дискорде?Скачать
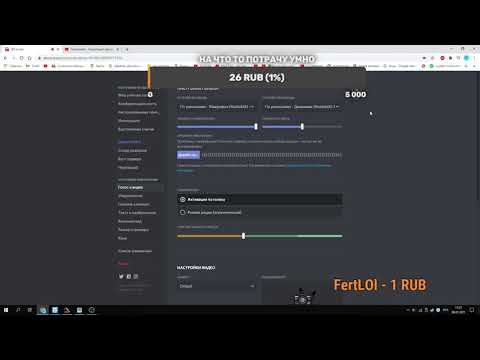
Почему в OBS Studio не слышно друга из дискорда?Скачать

Пропадает звук на компьютере при подключении к голосовому каналу Discord?Скачать

НАСТРОЙКА ЗВУКА В DISCORD 2022! (Как исправить плохое качество голоса?)Скачать

🚩 В Discord слышно звуки ПК как отключитьСкачать

что делать если пропал звук в дискордеСкачать

Друзья слышат мои звуки из игры? Слышат себя 2 раза? Решение здесь! #Realtek #discordСкачать
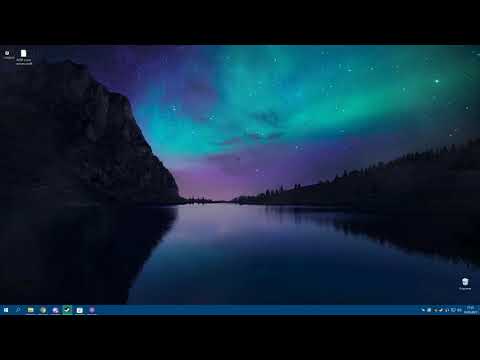
НЕТ ЗВУКОВ УВЕДОМЛЕНИЙ | В приложении DISCORD [ 3 способа решения ]Скачать
![НЕТ ЗВУКОВ УВЕДОМЛЕНИЙ | В приложении DISCORD [ 3 способа решения ]](https://i.ytimg.com/vi/7HwWcfgNH_s/0.jpg)
ПОЧЕМУ При Разговоре Очень Плохо Слышно СОБЕСЕДНИКА ⭕ ВОТ ЧТО ГЛУШИТ ЗВУКСкачать

DISCORD ПРИГЛУШАЕТ ИГРУ/БРАУЗЕР? РЕШЕНИЕ ТУТ!Скачать

