Microsoft Outlook — один из самых популярных почтовых клиентов, который используется миллионами людей по всему миру. Однако не всегда пользователи могут получить и прочитать входящие письма в своей учетной записи Outlook. Отсутствие отображения входящих сообщений может быть вызвано рядом причин, которые мы сегодня рассмотрим.
Почему же так происходит? Одной из наиболее распространенных причин проблемы с отображением входящих писем в Outlook является настройка фильтров входящей почты. Некоторые сообщения могут неправильно попадать в папку «Спам» или в другие фильтрующие папки, в результате чего их не видно в основном окне почтового клиента. Это может быть вызвано неправильными настройками фильтров, ошибками при обучении почтового клиента или неправильной работой антивирусных программ и файрволлов.
Еще одной возможной причиной проблемы с отображением входящих писем в Outlook может быть сбой на сервере почтового провайдера. Если сервер недоступен или испытывает какие-либо проблемы, это может привести к неправильной работе почтового клиента и невозможности просмотра новых писем.
Но не теряйте надежду! Проблему можно решить самостоятельно, прежде чем обращаться за помощью к специалистам. В следующих секциях мы рассмотрим несколько шагов, которые вы можете предпринять, чтобы восстановить отображение входящих писем в Outlook и вернуться к обычной работе с вашей электронной почтой.
- Проблемы с настройками почтового аккаунта
- 3. Неправильные настройки входящего сервера
- Ошибка в настройках безопасности
- Проблемы с фильтрами и правилами в Outlook
- Проблемы с фильтрами и правилами в Outlook
- Проблемы с фильтрами и правилами в Outlook
- Проблемы с программой Outlook
- Проблемы с программой Outlook
- 📺 Видео
Видео:Почему Outlook не сохраняет отправленные письма?Скачать

Проблемы с настройками почтового аккаунта
Одной из основных причин, по которым в Outlook не отображаются входящие письма, может быть неправильная настройка почтового аккаунта. Следует убедиться, что все параметры аккаунта указаны верно.
Во-первых, нужно проверить правильность написания адреса электронной почты. В Outlook можно вводить адрес с ошибками, что может привести к ситуации, когда письма не будут отображаться.
Во-вторых, необходимо проверить настройки входящего сервера. Возможно, вы указали неправильный адрес сервера или порт, что приводит к невозможности получения писем. Проверьте параметры сервера и убедитесь, что они соответствуют рекомендациям вашего почтового провайдера.
Кроме того, стоит проверить правильность настройки безопасности. Некоторые почтовые провайдеры требуют использования SSL или TLS для безопасной передачи данных. Убедитесь, что вы правильно настроили данные параметры в Outlook.
Если вы уверены, что все настройки аккаунта указаны верно, но проблема все еще не решена, возможно, вам стоит обратиться в службу поддержки вашего почтового провайдера или попробовать удалить и заново добавить аккаунт в Outlook.
3. Неправильные настройки входящего сервера
Для того чтобы исправить эту проблему, необходимо проверить и, при необходимости, изменить настройки входящего сервера в программе Outlook.
Для этого выполните следующие шаги:
| 1. | Откройте программу Outlook и перейдите в раздел «Файл». |
| 2. | В выпадающем меню выберите «Параметры учетной записи» или «Настройки учетной записи». |
| 3. | В открывшемся окне выберите аккаунт, для которого нужно изменить настройки, и нажмите на кнопку «Изменить». |
| 4. | Перейдите на вкладку «Серверы» или «Дополнительные настройки» (в зависимости от версии Outlook). |
| 5. | Убедитесь, что в полях «Входящий сервер» и «Исходящий сервер» указаны правильные адреса серверов. |
| 6. | Проверьте, что выбранный протокол соединения соответствует рекомендуемому (например, IMAP или POP3). |
| 7. | Подтвердите изменения, нажав на кнопку «ОК» или «Применить». |
После внесения необходимых изменений перезапустите программу Outlook и проверьте, отображаются ли теперь входящие письма. Если проблема не решена, возможно, потребуется обратиться к поставщику услуг или системному администратору для получения дополнительной помощи.
Ошибка в настройках безопасности
Одна из причин, по которой в Outlook не отображаются входящие письма, может быть связана с ошибкой в настройках безопасности.
Проверьте настройки антивирусного или защитного программного обеспечения, которое установлено на вашем компьютере. Некоторые антивирусные программы могут блокировать входящие письма, если они содержат вредоносный код или считаются небезопасными.
Чтобы исправить эту проблему, следуйте следующим рекомендациям:
- Проверьте настройки антивирусного программного обеспечения и убедитесь, что почта Outlook не блокируется или помечается как небезопасная.
- В некоторых случаях может потребоваться временно отключить антивирусное программное обеспечение и проверить, отображаются ли входящие письма после этого. Не забудьте включить антивирусную защиту после тестирования.
- Если у вас есть системный администратор, обратитесь к нему за помощью. Он может проверить настройки безопасности в сети организации и предоставить вам рекомендации по разрешению проблемы.
Если проблема не решается после проверки настроек безопасности, возможно, причина в других пунктах из списка причин и решений. Рекомендуется пройти по остальным пунктам и убедиться, что все настройки и фильтры Outlook настроены правильно.
Видео:Как в Outlook настроить оповещение о приходе нового письма от конкретного адреса. Есть ответ!Скачать

Проблемы с фильтрами и правилами в Outlook
Одной из основных причин, по которой в Outlook не отображаются входящие письма, может быть неправильная настройка фильтров и правил. Фильтры и правила помогают организовать входящую почту, автоматически перемещая сообщения в определенные папки или применяя к ним определенные действия.
Если входящие письма не отображаются в папке «Входящие», проверьте настройки фильтров и правил в Outlook:
- Откройте Outlook и выберите вкладку «Файл».
- В выпадающем меню выберите «Параметры».
- На вкладке «Параметры» выберите «Правила и уведомления».
- Проверьте список существующих правил. Если есть правило, которое перемещает входящие письма в другую папку, убедитесь, что оно настроено правильно и не конфликтует с другими правилами.
- Если нужного правила нет, создайте новое, выбрав соответствующую опцию и следуя инструкциям.
- Проверьте фильтры автоматической фильтрации. Они могут быть настроены таким образом, что пропускают некоторые входящие сообщения без перемещения их в папку «Входящие».
После проверки и настройки фильтров и правил, сохраните изменения и перезапустите Outlook. Теперь входящие письма должны отображаться в папке «Входящие».
Проблемы с фильтрами и правилами в Outlook
В Microsoft Outlook есть мощный инструмент для организации и управления электронной почтой с помощью фильтров и правил. Это позволяет пользователю автоматически классифицировать и перемещать входящие сообщения в различные папки, в зависимости от определенных условий.
Однако, неправильно настроенные фильтры электронной почты могут быть одной из основных причин, по которой в Outlook не отображаются входящие письма.
При настройке фильтров и правил необходимо обратить внимание на следующие моменты:
1. Условия фильтрации:
Если условия фильтров неправильно выбраны или не соответствуют входящим сообщениям, то они не будут применяться и письма останутся во входящих.
Убедитесь, что правильно заданы условия фильтрации, такие как отправитель, получатель, ключевые слова или другие параметры сообщения.
2. Действия фильтрации:
Проверьте, какие действия выполняются над отфильтрованными сообщениями. Если они неправильно настроены, то письма могут перемещаться в неправильные папки или удаляться сразу после получения.
Убедитесь, что действия фильтрации соответствуют вашим потребностям. Вы можете выбрать перемещение писем в определенную папку, выделение цветом, копирование или любые другие действия.
3. Порядок применения фильтров:
Если у вас есть несколько фильтров или правил, то порядок их применения мог оказаться неправильным. Если более ранний фильтр перемещает письма в другую папку, то следующие фильтры могут не применяться к этим сообщениям.
Убедитесь, что порядок применения фильтров определен правильно, чтобы все необходимые действия были выполнены.
Если проблема с фильтрами и правилами состоит в их неправильных настройках, то вам необходимо проверить и отредактировать их соответствующим образом. При этом важно учесть все условия и действия, чтобы письма правильно классифицировались и перемещались в соответствующие папки в Outlook.
Проблемы с фильтрами и правилами в Outlook
В Outlook могут возникать проблемы с фильтрами и правилами, которые могут привести к тому, что входящие письма не отображаются в основной папке «Входящие». Это может быть вызвано неправильными настройками фильтров электронной почты или автоматическим перемещением писем в спам или другие папки.
Один из возможных вариантов — это неправильно настроенные фильтры электронной почты. Если вы используете фильтры для организации входящих сообщений, убедитесь, что они настроены правильно и не блокируют приходящие письма. Чтобы это проверить, зайдите в настройки фильтров и убедитесь, что отсутствуют неправильные условия или ограничения.
Еще одна причина может быть связана с автоматическим перемещением писем в спам или другие папки. Outlook имеет функцию автоматического перемещения сообщений, которая может неправильно классифицировать письма и перемещать их не в ту папку. Чтобы исправить это, вам нужно проверить настройки правил и убедиться, что они не перемещают важные письма в спам или другие папки. Вы также можете создать новое правило, чтобы все входящие сообщения были отправлены в основную папку «Входящие».
Если проблема все равно не решается, возможно, стоит обратиться к службе поддержки Outlook или попробовать переустановить программу. Также следует убедиться, что у вас установлены последние обновления программы, так как они могут содержать исправления и улучшения, которые могут помочь решить проблему.
Видео:Курс по Outlook. Урок 3. Вид просмотра писем. Как сохранить вложения из OutlookСкачать

Проблемы с программой Outlook
1. Повреждение PST-файла. PST-файл — это файл для хранения всех данных электронной почты в Outlook. Если данный файл поврежден, то Outlook может перестать отображать входящие письма. Чтобы решить данную проблему, необходимо восстановить поврежденный PST-файл или создать новый.
2. Некорректно настроенные правила. Outlook позволяет настраивать различные правила для управления входящей почтой. Если вы неправильно настроили правила, то письма могут быть перемещены в другую папку или удалены. Откройте меню «Правила и оповещения» в Outlook, чтобы проверить и изменить правила.
3. Ошибка в настройках аккаунта. Если вы неправильно настроили аккаунт в Outlook, то программа может не синхронизироваться с сервером электронной почты и не отображать входящие письма. Проверьте настройки своего аккаунта и убедитесь, что они корректны.
4. Поврежденная установка Outlook. Если Outlook был неправильно установлен или поврежден, то это может вызывать различные проблемы, включая отсутствие отображения входящих писем. Попробуйте переустановить Outlook или восстановить его изначальные настройки.
В случае возникновения проблем с программой Outlook, рекомендуется обратиться к специалистам, которые смогут помочь в решении данных проблем. Также можно обратиться к официальной документации или форумам сообщества Outlook, где пользователи делятся своим опытом и советами по устранению различных проблем.
Проблемы с программой Outlook
Если в Outlook не отображаются входящие письма, одной из возможных причин может быть проблема с самой программой Outlook. В этом случае рекомендуется проверить, были ли установлены все обновления программы.
Часто разработчики выпускают обновления, которые содержат исправления и улучшения для устранения различных проблем. Если вы не устанавливаете обновления, то могут возникнуть проблемы с функциональностью программы, включая проблемы с отображением входящих писем.
Чтобы установить обновления программы Outlook, следуйте инструкциям ниже:
- Откройте программу Outlook.
- Перейдите во вкладку «Файл» в верхнем левом углу окна.
- В открывшемся меню выберите пункт «Учетная запись».
- На странице «Информация об учетной записи» выберите «Обновление параметров».
- Нажмите на кнопку «Проверить наличие обновлений».
Outlook начнет проверку наличия обновлений и, если они доступны, предложит их установить. После установки обновлений перезапустите программу и проверьте, отображаются ли теперь входящие письма.
Если обновления программы не были установлены, рекомендуется регулярно проверять их наличие и устанавливать все доступные обновления. Это поможет предотвратить возникновение проблем и повысит стабильность работы программы Outlook.
📺 Видео
Настройка интерфейса в OutlookСкачать

Не работает поиск писем в Microsoft OutlookСкачать
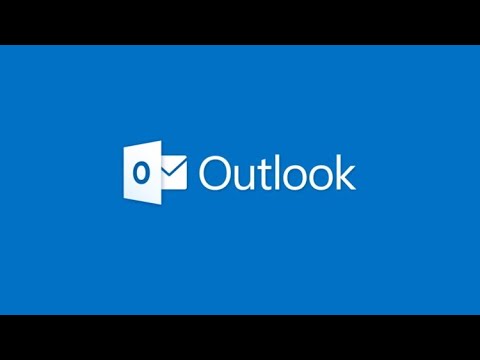
Сортировка писем по папкам автоматически (правила для писем новичкам в Outlook 2016)Скачать

Курс по Outlook. Урок 5. Организация входящих писем. Форматирование и как создать папку в OutlookСкачать

Outlook Почему не приходят уведомленияСкачать

Outlook 2013 полезные советыСкачать

Курс по Outlook. Урок 4. Поиск и фильтрация писем. Нежелательные сообщенияСкачать

Отправка письма нескольким адресатам в OutlookСкачать

Курс по Outlook. Урок 1. Вход в учетную запись. Синхронизация почтыСкачать

Сортировка писем через папки OutlookСкачать

Outlook. Отправка и получение. Уведомление на рабочий столСкачать

Отложенная отправка писем Outlook. Отправка писем по расписаниюСкачать

Курс по Outlook. Урок 10. Оповещение «нет на работе», теги и переадресация почты в OutlookСкачать

Outlook Отзыв, замена или повторная отправка отправленного сообщения электронной почтыСкачать

Не работает поиск писем в Microsoft outlook 2013Скачать

Переполнение файлов PST и OST в Microsoft Outlook - ЛечениеСкачать

⚕️ Восстановление данных Outlook 📧 после сбоя, форматирования, удаления писем, контактов или pstСкачать

