Zoom стал одной из наиболее популярных программ для видеоконференций и онлайн обучения. Однако иногда пользователи сталкиваются с проблемой, когда их камера в Zoom не работает. Неполадки с камерой могут быть достаточно разнообразными, и их причины могут быть как на стороне программы Zoom, так и на стороне пользователя. В этой статье мы разберем основные причины этой проблемы и предложим несколько способов ее решения.
Одной из самых распространенных причин, по которой камера может не работать в Zoom, является ее неправильная настройка. Пользователи часто забывают включить камеру в самой программе или не разрешают ей доступ к веб-камере в операционной системе. В таком случае, первым шагом в решении проблемы будет проверка настроек камеры в программе Zoom и правильная активация ее использования.
Еще одной возможной причиной проблемы с камерой в Zoom может быть конфликт с другой программой или приложением, которое также использует веб-камеру. Некоторые программы могут заблокировать доступ камеры для других приложений, что приводит к ее неработоспособности в Zoom. Чтобы исключить такой конфликт, рекомендуется закрыть все другие программы или приложения, которые могут использовать камеру, и перезапустить Zoom.
Видео:Не работает камера в ZoomСкачать
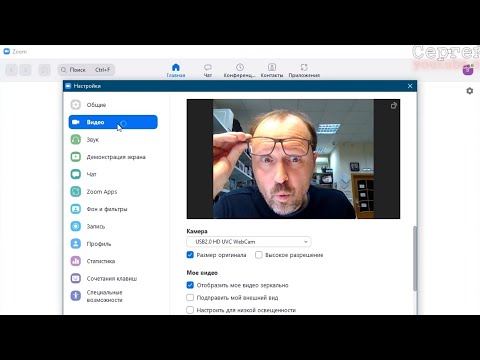
Почему не работает камера в Zoom
Если в приложении Zoom не работает камера, это может быть вызвано несколькими причинами. Важно понять, что проблема может быть как на стороне программы, так и на стороне вашего устройства или настроек.
Одной из причин, по которой не работает камера в Zoom, может быть ее отключение. В приложении Zoom камера может быть выключена по умолчанию. В таком случае вам нужно будет вручную включить ее.
Еще одной возможной причиной проблемы может быть неисправность драйверов. Драйверы играют важную роль в работе камеры на вашем устройстве. Если драйверы устарели или повреждены, камера в Zoom может перестать работать. В этом случае рекомендуется обновить драйверы камеры или переустановить их.
Также, неправильные настройки программы могут быть причиной неработающей камеры в Zoom. Проверьте настройки программы и убедитесь, что камера активирована и разрешена для использования.
Если у вас возникла проблема с камерой в Zoom, не отчаивайтесь. Существует несколько способов решения этой проблемы. В первую очередь, проверьте подключение камеры. Убедитесь, что камера правильно подключена к вашему устройству. Попробуйте отключить и снова подключить камеру.
Если проблема не решается, следующим шагом может быть обновление драйверов камеры. Посетите сайт производителя вашего устройства и загрузите последние версии драйверов для вашей камеры.
Также, перенастройка настроек программы может помочь решить проблему с камерой в Zoom. Проверьте настройки программы и убедитесь, что камера активирована и правильно настроена.
Видео:Не Работает Камера в Windows 10. Нет видео в Zoom, Skype, Teams, MeetСкачать

Основные причины
- Несоответствие требованиям системы. Возможно, ваш компьютер или мобильное устройство не отвечает требованиям, установленным программой Zoom. Убедитесь, что ваше устройство соответствует минимальным системным требованиям.
- Отсутствие подключения к камере. Проверьте, правильно ли подключена камера к вашему устройству. Попробуйте отключить и снова подключить камеру, убедитесь, что она надежно сидит в разъеме. Также стоит проверить наличие повреждений кабеля.
- Проблемы с драйверами. Если камера в Zoom не работает, возможно, проблема связана с устаревшими или поврежденными драйверами. Обновите драйверы камеры на вашем устройстве. Вы можете проверить наличие последних драйверов на официальном сайте производителя вашей камеры или на сайте производителя вашего устройства.
- Неправильные настройки программы. Проверьте настройки программы Zoom и убедитесь, что камера включена и правильно настроена. Проверьте также наличие других приложений, которые могут конфликтовать с Zoom и блокировать доступ к камере.
- Блокировка доступа к камере системой безопасности. В некоторых случаях, система безопасности вашего устройства может блокировать доступ к камере для определенных приложений. Проверьте наличие блокировок в настройках системы безопасности и разрешите доступ камере для программы Zoom.
Если у вас по-прежнему не работает камера в Zoom, рекомендуется связаться с технической поддержкой Zoom или обратиться к специалисту по компьютерным технологиям для получения дополнительной помощи и решения проблемы.
Не включена камера
Одной из основных причин, почему в Zoom не работает камера, может быть то, что она просто не включена. Перед началом конференции необходимо убедиться, что камера подключена и включена.
Если у вас встроенная камера, убедитесь, что она не заблокирована или выключена. Обычно встроенные камеры на ноутбуках имеют специальные клавиши или комбинации клавиш, которые позволяют включить или выключить камеру. Проверьте, что вы не случайно нажали на такую кнопку или комбинацию клавиш.
Если у вас внешняя камера, проверьте все ее подключения. Убедитесь, что кабель подключен к компьютеру или ноутбуку и камере должным образом. Также убедитесь, что камера подключена к источнику питания, если для этого требуется.
Если камера включена, но все равно не работает, попробуйте перезагрузить компьютер или ноутбук. Иногда проблемы с камерой могут быть связаны с программным сбоем, и перезагрузка может помочь их устранить.
Если после всех этих действий камера все равно не работает, возможно, проблема в программе Zoom или компьютере в целом. В таком случае, рекомендуется обратиться за помощью к технической поддержке Zoom или специалисту по обслуживанию компьютеров.
Проблемы с драйверами
Чтобы решить проблемы с драйверами, первым шагом необходимо проверить актуальность установленных драйверов. Можно сделать это, открыв диспетчер устройств, найдя там раздел «Камеры» или «Видеоустройства», и обновив драйверы для камеры. Обновление можно выполнить как автоматически через интернет, так и вручную, загрузив и установив последнюю версию драйвера с официального сайта производителя камеры.
Если обновление драйверов не решило проблему, то может потребоваться переустановка драйверов. Для этого следует удалить существующие драйверы через диспетчер устройств, а затем повторно установить их. Обычно вместе с камерой поставляется диск с программным обеспечением и драйверами. Если диск утерян или у вас нет привода для дисков, то можно попробовать скачать нужный драйвер с официального сайта производителя камеры.
Если переустановка драйверов также не дала положительного результата, то необходимо обратиться за помощью к специалисту. Специалист сможет более подробно проанализировать ситуацию, определить и устранить возможные проблемы с драйверами и камерой в целом.
Неправильные настройки программы
Если в программе Zoom не работает камера, причиной может быть неправильная настройка программы. Вот несколько рекомендаций, которые помогут вам решить эту проблему:
- Проверьте доступ к камере в настройках программы Zoom. Убедитесь, что разрешение на использование камеры включено.
- Убедитесь, что вы выбрали правильную камеру в программе Zoom. Иногда может возникать проблема, если имеется несколько подключенных камер, и выбрана неправильная.
- Проверьте, есть ли какие-либо конфликты с другими приложениями, которые могут использовать камеру. Возможно, другая программа блокирует доступ к камере и вызывает проблемы в Zoom.
- Проанализируйте наличие обновлений программы Zoom. Если у вас устаревшая версия, то некоторые функции, включая работу с камерой, могут быть недоступны или работать некорректно. Обновите программу до последней версии и проверьте, появилась ли возможность использовать камеру.
- Если все вышеперечисленные методы не сработали, попробуйте переустановить программу Zoom. Это может помочь исправить любые ошибки или неправильные настройки, которые могут вызывать проблемы с камерой.
Если после всех этих действий камера все еще не работает в программе Zoom, рекомендуется обратиться к специалисту или в службу технической поддержки Zoom для получения дополнительной помощи и советов.
Видео:💻НЕ РАБОТАЕТ КАМЕРА НА НОУТБУКЕ/КАК ВКЛЮЧИТЬСкачать

Способы решения проблемы
Если в Zoom не работает камера, это может быть вызвано несколькими причинами, но существует несколько способов решения этой проблемы:
- Проверьте подключение камеры. Убедитесь, что она правильно подключена к компьютеру. Проверьте, что кабель не поврежден и хорошо соединен с портом.
- Обновите драйверы для камеры. Иногда проблемы с камерой могут возникать из-за устаревших драйверов. Посетите веб-сайт производителя камеры и загрузите последние версии драйверов.
- Перенастройте настройки программы Zoom. Откройте приложение Zoom и перейдите в раздел «Настройки». Проверьте, что камера правильно выбрана в разделе «Видео». Если камера не отображается в списке доступных устройств, попробуйте выбрать «Обновить» или «Поиск устройств» для обнаружения камеры.
После попыток решения проблемы с помощью вышеперечисленных способов, в большинстве случаев камера должна начать работать в Zoom. Если проблема все еще не решена, рекомендуется обратиться к поддержке пользователей Zoom или к специалистам по компьютерам для дополнительной помощи.
Проверьте подключение камеры
Проверьте, что камера физически подключена к компьютеру и надежно закреплена. Проверьте также, что кабель или порт USB, используемые для подключения камеры, исправны и не повреждены.
Если ваша камера подключена через разъем USB, попробуйте его переподключить в другом разъеме на компьютере. Иногда некоторые разъемы могут быть неисправными, поэтому это может помочь решить проблему.
Кроме того, убедитесь, что камера включена. Некоторые модели камер могут иметь специальную кнопку или переключатель для включения.
Если после всех этих проверок камера все равно не работает в Zoom, то проблема скорее всего не связана с неправильным подключением, и вам следует обратиться к другим возможным причинам и способам решения проблемы.
Обновите драйверы
Если вам не удается использовать камеру в Zoom, первым шагом должно быть обновление драйверов. Это можно сделать следующим образом:
- Откройте меню «Пуск» и найдите раздел «Диспетчер устройств».
- В списке устройств найдите раздел «Камеры» или «Видеоадаптеры».
- Щелкните правой кнопкой мыши на названии своей камеры и выберите пункт «Обновить драйвер».
- В появившемся окне выберите опцию «Автоматический поиск обновленного программного обеспечения драйвера».
- Дождитесь завершения процесса обновления и перезагрузите компьютер.
После обновления драйверов попробуйте запустить Zoom и проверить работу камеры. Если проблема все еще не решена, можно попробовать удалить и заново установить драйверы камеры. Для этого необходимо зайти на официальный сайт производителя вашей камеры, найти раздел «Поддержка» или «Драйверы», скачать последнюю версию драйвера и следовать инструкциям по его установке.
Если после всех этих действий камера в Zoom все еще не работает, возможно, проблема заключается в других аспектах системы или программы. В таком случае, рекомендуется обратиться за поддержкой к производителю вашего компьютера или в службу поддержки Zoom.
Перенастройте настройки программы
Если в Zoom не работает камера, возможно, проблема заключается в неправильных настройках программы. В этом случае, вам необходимо перенастроить настройки Zoom, чтобы исправить проблему с камерой.
Вот что вам следует сделать:
1. Запустите программу Zoom на своем компьютере.
2. Перейдите в раздел «Настройки». Обычно он находится в верхнем правом углу экрана.
3. В меню «Настройки» выберите вкладку «Видео».
4. Убедитесь, что выбрана правильная камера. Если у вас подключено несколько камер, выберите ту, которую вы хотите использовать.
5. Проверьте, что ползунок «Разрешение» установлен на правильное значение. Чем выше разрешение, тем лучше качество изображения, но чем ниже производительность компьютера.
6. Убедитесь, что галочка рядом с «Включить видео при входе в собрание» установлена. Это позволит автоматически включать камеру при участии в собраниях.
7. После того как вы проверили и перенастроили все необходимые настройки, нажмите кнопку «Сохранить», чтобы сохранить изменения.
После выполнения всех этих шагов, проблема с камерой в Zoom должна быть устранена, и вы снова сможете видеть и быть видимыми во время видеозвонков и собраний.
🔍 Видео
Не работает камера на windows 10/8Скачать

Zoom не видит камеру и микрофон в windows 10. Что делать?Скачать

Что делать если не работает zoom?Скачать
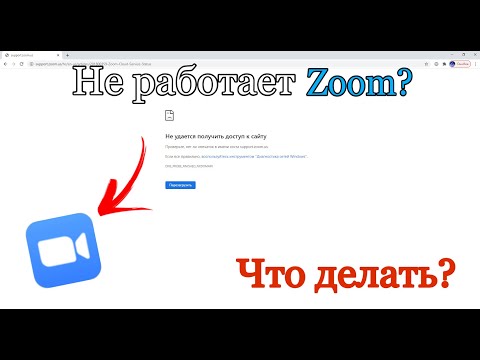
На ноутбуке не работает камера и ничего не помогает. Решение!Скачать

Что делать, если ZOOM не распознает камеру, микрофон или динамикиСкачать

Как Включить Видео в Zoom Как Включить Камеру в Zoom Как Настроить Видео и Камеру в Zoom ЗумСкачать

Настройки видео в ZoomСкачать

Не Работает Микрофон в Zoom, Skype на Windows 10? 100 РЕШЕНИЕ для 2021!Скачать

Почему в ZOOM не работает звук и микрофон?Скачать

Zoom не работаетСкачать
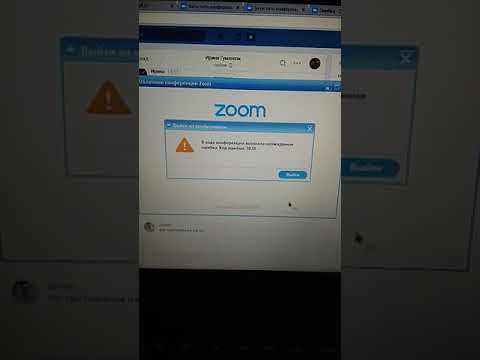
Не работает камера в Windows 11. Исправляем проблему. Выпуск 143.Скачать

Как решать проблемы со звуком на уроке в Zoom?Скачать

Не работает камера? Как проверить в чем проблема?Скачать

📷 Не работает камера на ноутбуке как включитьСкачать

Как исправить, что Zoom не работает на вашем телефонеСкачать

Не работает веб камера в ноутбуке: причины и их решениеСкачать

НЕ РАБОТАЕТ КАМЕРА НА НОУТБУКЕ подробнее на каналеСкачать

