Одной из наиболее неприятных проблем, которую пользователи приложения Zoom могут столкнуться во время видеоконференций, является отсутствие звука говорящего. Возникает вопрос: что может быть причиной этой неполадки и как ее можно исправить?
В первую очередь, стоит убедиться, что проблема не связана с настройками микрофона. В самом приложении Zoom есть возможность проверить работоспособность микрофона и уровень его громкости. Также стоит уделить внимание настройкам звука на компьютере. Нередко бывает, что громкость микрофона или наушников установлена на минимум, что приводит к тому, что другие участники встречи не могут услышать говорящего.
Еще одной причиной отсутствия звука может быть проблема сетевого соединения. Если у вас медленный или нестабильный интернет, то передача звука может быть нарушена. В этом случае, стоит проверить качество интернет-соединения и, если возможно, переключиться на другую сеть или улучшить скорость подключения. Также некачественное устройство для проведения видеоконференций (микрофон или наушники) может привести к проблемам с звуком.
Видео:Почему в ZOOM не работает звук и микрофон?Скачать

Неправильные настройки микрофона
Одной из причин того, что в Zoom не слышно говорящего, может быть неправильная настройка микрофона на вашем устройстве. Если вы не настроили микрофон или включили неправильные параметры, другие участники встречи могут испытывать сложности с восприятием вашего голоса.
Для исправления проблемы с настройками микрофона в Zoom, сначала проверьте настройки звука на самом устройстве. Откройте панель управления звуком и убедитесь, что микрофон выбран и настроен правильно. Проверьте уровень громкости микрофона и убедитесь, что он установлен на правильное значение, чтобы ваш голос не был слишком тихим или слишком громким.
Также важно учесть, что некоторые компьютеры или ноутбуки имеют встроенные микрофоны, которые могут быть менее эффективными по сравнению с подключенными внешними микрофонами. Если у вас есть возможность, подключите внешний микрофон к компьютеру или ноутбуку, чтобы обеспечить более четкое и качественное звучание.
Важно также убедиться, что в настройках Zoom микрофон выбран и включен. Проверьте настройки аудио и видео в программе Zoom и убедитесь, что правильный микрофон выбран. Если вы используете внешний микрофон, убедитесь, что он подключен и правильно настроен в настройках Zoom.
Если проблема с настройками микрофона не решается, попробуйте перезапустить программу Zoom или перезагрузить устройство. Иногда простые перезагрузки помогают справиться с техническими проблемами.
Отключенный или неправильно выбранный микрофон
Если в Zoom не слышно говорящего, одной из возможных причин может быть отключенный микрофон или выбран неправильный аудиоустройство для ввода звука.
Перед тем как начать аудиовидео-конференцию в Zoom, необходимо проверить, включен ли микрофон на вашем компьютере или устройстве. Часто микрофон может быть выключен или закрыт программой или системными настройками. Если микрофон выключен, участники конференции не смогут услышать ваш голос, а вы не сможете активно участвовать в обсуждении.
Проверьте настройки микрофона на своем компьютере. Обычно можно сделать это, щелкнув правой кнопкой мыши по значку звука в правом нижнем углу экрана (на панели задач). В контекстном меню выберите «Настройки записи звука» или «Звуковые устройства» и убедитесь, что микрофон включен и уровень громкости установлен на приемлемый уровень.
Также, в самой программе Zoom можно проверить и настроить аудиоустройство для ввода звука. Перейдите в настройки Zoom, выберите вкладку «Аудио» и убедитесь, что правильно выбран микрофон. Если у вас есть несколько аудиоустройств, таких как наушники или встроенный микрофон веб-камеры, убедитесь, что выбрано то устройство, которое вы хотите использовать.
Вы также можете проверить микрофон, используя встроенный тестовый инструмент Zoom. В настройках Zoom найдите раздел «Тест звука» или «Проверка микрофона» и следуйте инструкциям на экране. Этот инструмент поможет выяснить, правильно ли настроен ваш микрофон, и узнать, как он звучит другим участникам конференции.
Если проблема не решена после всех этих шагов, возможно, у вас есть проблемы с аудиодрайверами или аппаратурой. В этом случае, рекомендуется проконсультироваться с технической поддержкой вашего компьютера или производителя устройства.
Низкая громкость микрофона
Одной из причин того, что в Zoom не слышно говорящего, может быть низкая громкость микрофона. Если вы внимательно прислушаетесь к звукам во время видеозвонка, их уровень может показаться недостаточным для других участников. Это может быть вызвано несколькими факторами. Возможно, ваш микрофон настроен на минимальную громкость или уровень звука установлен слишком низким. В таких случаях важно проверить настройки микрофона и увеличить громкость до комфортного для всех уровня.
Для начала, попробуйте открыть настройки Zoom и перейти в раздел «Аудио». Здесь вы должны увидеть различные опции и регуляторы уровня громкости. Убедитесь, что регулятор громкости микрофона установлен на оптимальный уровень или близко к нему. Если он слишком низкий, просто переместите его на более высокую позицию.
Кроме того, важно проверить настройки громкости на самом микрофоне. Некоторые микрофоны имеют собственные регуляторы громкости, которые могут быть отдельно настроены от системных настроек. Если ваш микрофон имеет такую возможность, попробуйте увеличить его громкость и проверить влияние на качество звука в Zoom.
Если после всех проверок и настроек звук все еще заметно тихий, возможно, проблема кроется в самом микрофоне. В этом случае рекомендуется проверить его подключение и заменить, если есть необходимость. Отдельно стоит упомянуть, что использование внешнего микрофона часто позволяет получить лучшее качество звука в Zoom, поэтому вы можете рассмотреть возможность его приобретения для более четкой и громкой передачи звука.
Важно помнить, что проблемы с низкой громкостью микрофона могут быть вызваны различными факторами, поэтому важно провести все необходимые проверки и настройки для достижения оптимального уровня громкости в Zoom.
Эхо или шумы вокруг микрофона
Если при использовании Zoom постоянно слышно эхо или шумы вокруг микрофона, это может быть очень раздражающим для всех участников видеоконференции. В таком случае, рекомендуется принять следующие меры:
1. Проверьте свое окружение и убедитесь, что нет источников шума вблизи вашего микрофона. Закройте окна, выключите вентиляторы или кондиционеры, чтобы уменьшить ветровой шум или шум от движения воздуха.
2. При необходимости используйте наушники со встроенным микрофоном или настольный микрофон. Они помогут уменьшить возможность попадания шумов или эха в микрофон.
3. Проверьте настройки микрофона в Zoom. В настройках программы убедитесь, что выбран правильный микрофон и уровень громкости настроен оптимально.
4. Возможно, проблема связана с дополнительным оборудованием, подключенным к компьютеру. Отключите другие устройства, такие как внешние динамики или гарнитуру, чтобы исключить возможные конфликты или вмешательство других устройств.
5. Проверьте соединение микрофона с компьютером. Убедитесь, что кабель корректно подключен и не имеет видимых повреждений или перегибов. Если используется беспроводной микрофон, убедитесь, что батарейка полностью заряжена.
| Возможные причины эха и шумов: | Возможные решения: |
|---|---|
| Акустические отражения от стен или мебели в помещении | Помещите мягкие поверхности рядом с микрофоном, чтобы поглотить звуковые волны |
| Проблемы с микрофоном | Подключите другой микрофон или попробуйте использовать встроенный микрофон в ноутбуке |
| Размещение микрофона близко к колонкам или динамикам | Переместите микрофон подальше от источников звука или используйте наушники |
Если после всех этих действий проблема не устранена, возможно, стоит обратиться к специалисту или службе поддержки Zoom для дальнейших рекомендаций или решения проблемы.
Видео:Как Включить Звук в zoom на Компьютере | Не работает звук в ЗУМЕ на ноутбуке!!!Скачать

Проблемы с сетью и интернет-соединением
Одной из возможных причин, по которой в Zoom не слышно говорящего, может быть проблема с сетью и интернет-соединением. Невозможность передачи и принятия звука может быть связана с низкой скоростью интернета или нестабильным интернет-соединением.
Низкая скорость интернета может возникнуть из-за разных факторов, таких как медленное подключение провайдера, слишком большое количество пользователей в сети, загрузка других приложений или загруженность сети во время пика использования.
Если у вас низкая скорость интернета, то это может приводить к потере пакетов данных и задержкам во время аудиовидео-передачи в Zoom. В результате голос говорящего может быть нечетким или сильно зависеть от стабильности сети.
Еще одной возможной причиной проблем с звуком в Zoom может быть нестабильное интернет-соединение. Оно может приводить к прерывистому звуку и гибкости в передаче звучания.
Для решения проблемы с сетью и интернет-соединением, вам следует проверить и убедиться, что ваше интернет-соединение стабильное и имеет достаточную скорость. Вы можете обратиться к своему провайдеру интернет-услуг и узнать, есть ли проблемы со скоростью или соединением. Также, стоит проверить, нет ли других приложений, которые загружают большой трафик в вашей сети, и временно их закрыть или ограничить.
Важно помнить, что сетевые проблемы могут возникать не только у вас, но и у других участников встречи в Zoom. Если встреча проходит с использованием Wi-Fi, то проблемы с Wi-Fi сигналом могут быть причиной нестабильного интернет-соединения. В этом случае, вы можете попробовать переключиться на проводное подключение к интернету или перейти ближе к маршрутизатору Wi-Fi для улучшения сигнала.
Низкая скорость интернета
Низкая скорость интернета может вызывать проблемы с аудио во время работы в Zoom. Если у вас возникли проблемы с голосом или звуком во время использования данной платформы, в первую очередь следует проверить скорость вашего интернет-соединения.
Медленное соединение может быть вызвано различными факторами, такими как загруженность вашей сети, низкий сигнал Wi-Fi или ограниченная полоса пропускания у вашего интернет-провайдера.
Чтобы исправить проблему с низкой скоростью интернета в Zoom, вот несколько рекомендаций:
1. Проверьте скорость вашего интернет-соединения.
Используйте специальные онлайн-сервисы для измерения скорости интернета, чтобы узнать, соответствует ли ваша скорость требованиям для работы в Zoom. Если скорость недостаточна, обратитесь к своему интернет-провайдеру для улучшения или обновления вашего тарифного плана.
2. Подключитесь к сети через Ethernet кабель.
Если у вас есть возможность, подключайтесь к сети через Ethernet кабель, вместо использования Wi-Fi. Это может помочь устранить проблемы с низкой скоростью, так как Ethernet обычно предоставляет более стабильное и быстрое соединение.
3. Оптимизируйте использование интернета.
Закройте все ненужные приложения и вкладки, которые также потребляют интернет-ресурсы, чтобы увеличить доступную полосу пропускания для Zoom. Если другие устройства в вашей сети также используют интернет, попросите остальных пользователей ограничить загрузку или потоковую передачу данных во время вашего разговора в Zoom.
Следуя этим рекомендациям, вы сможете устранить проблемы с низкой скоростью интернета и наслаждаться более качественным и безотказным звуком во время использования Zoom.
Неустойчивое интернет-соединение
Одной из возможных причин проблемы с невозможностью слышать говорящего в Zoom может быть неустойчивое интернет-соединение. Интернет-соединение может прерываться или иметь низкую скорость, что приводит к потере аудиосигнала и мешает передаче звука в программе.
Если у вас возникают проблемы с интернет-соединением во время использования Zoom, то вам следует проверить несколько важных параметров.
Во-первых, убедитесь, что ваш роутер или модем находятся в непосредственной близости и не имеют физических преград, таких как стены или двери, которые могут ослабить сигнал Wi-Fi. Идеальным вариантом является подключение компьютера напрямую к роутеру с помощью сетевого кабеля.
Во-вторых, проверьте скорость вашего интернет-соединения. Медленная скорость загрузки и отсутствие достаточной пропускной способности могут вызывать проблемы с передачей звука в Zoom. Если скорость недостаточно высока, то попробуйте обратиться к вашему интернет-провайдеру для улучшения качества соединения.
В-третьих, необходимо учесть количество устройств, подключенных к вашей домашней сети. Если имеется множество устройств, которые активно используют интернет, это может привести к перегрузке сети и, следовательно, к нестабильности интернет-соединения. Постарайтесь отключить неиспользуемые устройства или использовать более мощный роутер, который сможет обеспечить стабильность и высокую скорость интернета.
Подведем итоги:
Неустойчивое интернет-соединение может приводить к проблемам с передачей звука в Zoom. Для исправления этой проблемы следует проверить близость роутера к компьютеру, проверить скорость интернета и убедиться, что ваша домашняя сеть не перегружена большим количеством активных устройств. При необходимости можно обратиться к интернет-провайдеру для улучшения качества соединения.
Проблемы с Wi-Fi сигналом
Чтобы исправить проблемы с Wi-Fi сигналом во время звонка в Zoom, рекомендуется выполнить следующие действия:
1. Позиционируйте роутер ближе к устройству:
Чем ближе роутер к устройству, тем сильнее будет Wi-Fi сигнал. Попробуйте переместить роутер в более центральное место вашего дома или офиса, чтобы улучшить качество сигнала.
2. Удалите преграды:
Стены, мебель или другие объекты могут ослаблять Wi-Fi сигнал. Попробуйте удалить любые преграды между роутером и устройством, чтобы улучшить качество сигнала. Если это невозможно, попробуйте переместиться ближе к роутеру, чтобы уменьшить влияние преград.
3. Измените частотный канал:
Ваш роутер может работать на одном из нескольких частотных каналов. Множество устройств в окружающей среде также могут использовать эти частоты, что может привести к интерференции и снижению качества Wi-Fi сигнала. Переключение на менее загруженный частотный канал может помочь избежать проблем с сигналом.
4. Подключитесь по проводу:
Если проблемы с Wi-Fi сигналом продолжают возникать, рекомендуется подключиться к интернету по проводу. Подключение по проводу обеспечит более стабильное и надежное соединение, минуя проблемы с Wi-Fi.
Следуя этим рекомендациям, вы сможете улучшить качество Wi-Fi сигнала и избежать проблем с аудио в Zoom, вызванных низким качеством сети.
🎬 Видео
Не Работает Микрофон в Zoom, Skype на Windows 10? 100 РЕШЕНИЕ для 2021!Скачать

Почему я не слышу никого в zoom?Скачать
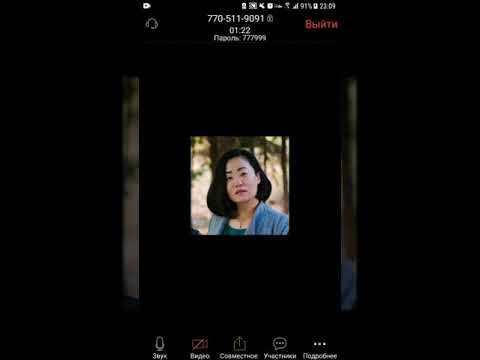
ZOOM не слышно собеседника. Решение проблемы.Скачать

Как включить звук в Zoom на телефонеСкачать

Как решать проблемы со звуком на уроке в Zoom?Скачать

Как включить звук в Zoom на компьютереСкачать

Не работает камера в ZoomСкачать
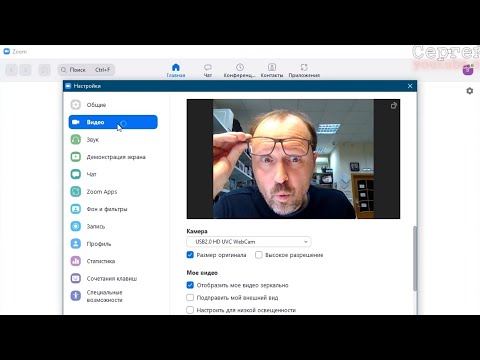
Что делать если не слышно никого в приложении zoom!Скачать
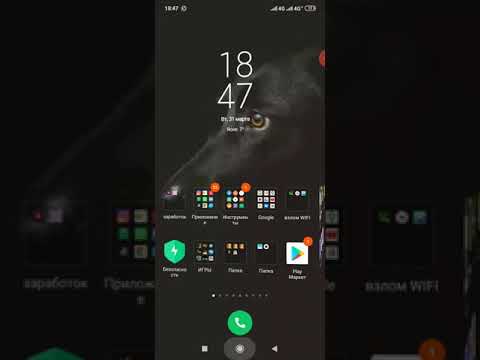
Zoom. Плохо слышно собеседника. Тихий микрофон.Скачать

Почему меня не слышат в zoom? #shortsСкачать

Что делать если некого не слышишь в Zoom. Как исправить?Скачать
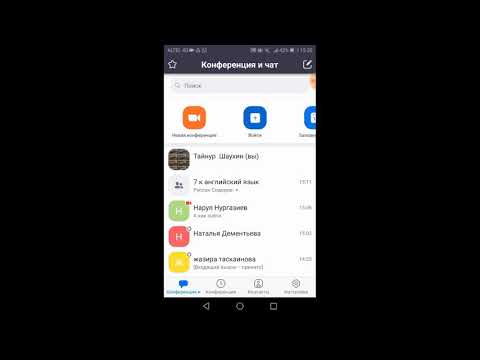
Как исправить неработающий микрофон IPHONE || Микрофон iPhone не работает во время разговораСкачать

Не слышно собеседникаСкачать

Нет звука в ZOOM Что делать?Скачать

ПОЧЕМУ Собеседника ТИХО СЛЫШНО по Телефону?Проверь Эти НАСТРОЙКИ На Своем ТЕЛЕФОНЕ.Скачать

Что делать, если микрофон свистит, гудит, фонит?Скачать

ПОЧЕМУ При Разговоре Очень Плохо Слышно СОБЕСЕДНИКА ⭕ ВОТ ЧТО ГЛУШИТ ЗВУКСкачать

НЕ РАБОТАЕТ МИКРОФОН НА ТЕЛЕФОНЕ С АНДРОИД, ЧТО ДЕЛАТЬ ЕСЛИ СОБЕСЕДНИК НЕ СЛЫШИТ ПРИ ЗВОНКЕ?Скачать

