Видеокарта является одной из самых важных компонентов компьютера, отвечающих за отображение графики на экране. Однако иногда может возникнуть ситуация, когда видеокарта не отображается в диспетчере устройств операционной системы. Это может быть вызвано различными причинами и требует внимательного исследования для поиска решения.
Одной из возможных причин отсутствия видеокарты в диспетчере устройств может быть отключение видеокарты в BIOS. Возможно, пользователь случайно или намеренно отключил данное устройство в настройках BIOS, что привело к его невидимости в операционной системе. В этом случае необходимо зайти в BIOS, найти соответствующий раздел и включить видеокарту.
Еще одной возможной причиной может быть несовместимость видеокарты с операционной системой или с установленными драйверами. В этом случае рекомендуется обновить драйвера для видеокарты до последней версии или установить универсальные драйверы, которые поддерживают широкий спектр устройств.
Возможным решением проблемы также может быть неисправность физического подключения видеокарты к материнской плате. Убедитесь, что видеокарта правильно вставлена в слот на материнской плате. Проверьте соединение с помощью другой видеокарты или проверьте наличие повреждений контактов.
- Почему видеокарта не отображается в диспетчере устройств?
- Причины отсутствия видеокарты в диспетчере устройств
- 4. «Драйверы видеокарты не установлены»
- 5. Проблемы с подключением видеокарты
- Почему видеокарта не отображается в диспетчере устройств: неправильное подключение кабелей
- 7. — Некорректное распознавание видеокарты
- Технические проблемы с видеокартой
- Решения проблемы отсутствия видеокарты в диспетчере устройств
- Установка необходимых драйверов для видеокарты
- 🌟 Видео
Видео:Не определяется игровая(дискретная) видеокарта на ноутбуке.Что делать?Скачать

Почему видеокарта не отображается в диспетчере устройств?
Возможны различные причины, по которым видеокарта не отображается в диспетчере устройств компьютера. Ниже перечислены несколько возможных причин:
1. Драйверы не установлены или устарели.
Наличие правильных драйверов для видеокарты — ключевой фактор для успешного распознавания и отображения устройства в диспетчере. Если драйверы не установлены или являются устаревшими, видеокарта может не быть обнаружена системой.
2. Проблемы с подключением видеокарты.
Неправильное подключение видеокарты к материнской плате или другим компонентам компьютера может быть причиной ее нераспознавания. Необходимо проверить правильность подключения кабелей и сокетов, а также убедиться, что все контакты на месте.
3. Некорректное распознавание видеокарты.
Иногда система может некорректно распознавать видеокарту из-за сбоев или несовместимости. Это может быть связано с конфликтующими драйверами или неправильными настройками BIOS. В таких случаях может потребоваться обновление BIOS или изменение настроек совместимости.
4. Технические проблемы с видеокартой.
В редких случаях, причиной отсутствия видеокарты в диспетчере устройств может быть неисправность самой видеокарты. Это может произойти из-за повреждений, перегрева, или других технических проблем. Если все другие причины и решения были проверены, возможно, стоит обратиться к сервисному центру или заменить видеокарту.
Если ваша видеокарта не отображается в диспетчере устройств, рекомендуется провести серию диагностических мероприятий, таких как установка актуальных драйверов, проверка подключения и настроек, а также возможное обновление или замена самой видеокарты.
Видео:Пропала, не определяется дискретная видеокарта ноутбука: причины и решения по восстановлению.Скачать

Причины отсутствия видеокарты в диспетчере устройств
- Драйверы видеокарты не установлены: Если драйверы для видеокарты не установлены или установлены неправильно, она может не отображаться в диспетчере устройств. В этом случае необходимо проверить наличие и правильность установки драйверов для видеокарты.
- Проблемы с подключением видеокарты: Неправильное подключение или неисправности кабелей и разъемов могут быть причиной отсутствия видеокарты в диспетчере устройств. Убедитесь в правильности подключения и исправности всех соединений.
- Некорректное распознавание видеокарты: Иногда диспетчер устройств может некорректно распознать видеокарту или драйверы для нее. В этом случае возможно требуется обновление диспетчера устройств или установка драйверов для видеокарты вручную.
- Технические проблемы с видеокартой: Возможны сбои или неисправности в работе самой видеокарты, например, из-за повреждений чипа или других компонентов. В этом случае потребуется ремонт или замена видеокарты.
Обратите внимание, что эти причины могут взаимодействовать друг с другом или быть смешанными, поэтому решение проблемы может потребовать комплексного подхода. В случае технических проблем с видеокартой рекомендуется обратиться к специалисту или сервисному центру для более точной диагностики и решения проблемы.
4. «Драйверы видеокарты не установлены»
Одной из причин, по которой видеокарта не отображается в диспетчере устройств, может быть отсутствие установленных драйверов для видеокарты.
Драйверы представляют собой программное обеспечение, которое необходимо для правильной работы видеокарты. Они позволяют операционной системе и другим программам взаимодействовать с видеокартой, оптимизировать ее работу и использовать все ее функции.
Если драйверы для видеокарты не установлены, операционная система не сможет распознать видеокарту и отобразить ее в диспетчере устройств. В таком случае, чтобы решить эту проблему, необходимо установить соответствующие драйверы для вашей видеокарты.
Установка драйверов для видеокарты может быть выполнена несколькими способами. Один из наиболее распространенных способов — это использование программы-установщика драйверов, которая автоматически определит вашу видеокарту и загрузит необходимое программное обеспечение.
Также можно установить драйверы для видеокарты вручную, загрузив их с официального веб-сайта производителя видеокарты. На веб-сайте производителя вы сможете найти драйверы для конкретной модели вашей видеокарты и следовать инструкциям по их установке.
После установки драйверов для видеокарты необходимо перезагрузить компьютер, чтобы изменения вступили в силу. После перезагрузки видеокарта должна быть успешно распознана операционной системой и отображена в диспетчере устройств.
| Важно помнить: |
|---|
| — Убедитесь, что вы скачиваете и устанавливаете драйверы для правильной модели и версии вашей видеокарты. |
| — В случае возникновения проблем с установкой драйверов, попробуйте обновить операционную систему до последней версии и повторить попытку установки. |
| — Регулярно обновляйте драйверы для видеокарты, чтобы получить новые функции, исправления ошибок и повысить производительность. |
5. Проблемы с подключением видеокарты
Чтобы решить данную проблему, следует проверить соединения видеокарты с системной платой и убедиться, что они надежно закреплены. Проверьте, что кабель питания подключен к видеокарте и к источнику питания без изъянов. Если видеокарта имеет дополнительное питание, удостоверьтесь, что кабель подключен к соответствующему разъему.
Также стоит проверить сам кабель, который подключает монитор к видеокарте. Убедитесь, что кабель корректно подключен как к видеокарте, так и к монитору. Попробуйте использовать другой кабель для проверки. В случае использования адаптеров или переходников, удостоверьтесь, что они работают надлежащим образом.
Если после всех проверок видеокарта по-прежнему не отображается в диспетчере устройств или не работает, возможно потребуется обратиться к специалисту для дополнительной диагностики и решения проблемы.
Почему видеокарта не отображается в диспетчере устройств: неправильное подключение кабелей
Одной из возможных причин, по которой видеокарта не отображается в диспетчере устройств, может быть неправильное подключение кабелей. Неправильное подключение может включать как неправильное подсоединение кабелей между видеокартой и монитором, так и неправильное подключение кабелей к материнской плате компьютера.
При неправильном подключении кабелей между видеокартой и монитором возможны следующие проблемы:
- Отсутствие изображения на мониторе;
- Неработающий или мерцающий экран;
- Размытость или искажение изображения.
Чтобы решить проблему с неправильным подключением кабелей, необходимо выполнить следующие действия:
- Убедитесь, что все кабели жестко соединены и надежно закреплены в разъемах на видеокарте и мониторе.
- Проверьте, правильно ли подключены кабели к материнской плате. Часто видеокарта осуществляет подключение к монитору через разъемы на материнской плате, поэтому необходимо убедиться, что кабели правильно подключены.
- Переподключите кабели, чтобы исключить возможность их повреждения или слабого контакта.
Если проблема с неправильным подключением кабелей остается нерешенной, возможно, потребуется проверить и заменить кабели или даже видеокарту.
7. — Некорректное распознавание видеокарты
Когда система не может распознать видеокарту, она не будет отображаться в диспетчере устройств. В таком случае, различные функции и возможности видеокарты могут быть недоступны.
Чтобы решить эту проблему, вам необходимо установить новые драйверы для видеокарты или обновить уже существующие. Вы можете сделать это вручную, загрузив последние драйверы с официального сайта производителя видеокарты и следуя инструкциям по установке.
Также вы можете воспользоваться программами автоматической установки драйверов, которые могут найти и установить подходящие драйверы для вашей видеокарты. Это удобно, особенно для тех пользователей, которые не имеют достаточного опыта в установке драйверов вручную.
После установки новых драйверов, вам следует перезагрузить компьютер, чтобы изменения вступили в силу. После перезагрузки проверьте, отображается ли видеокарта в диспетчере устройств и работает ли она корректно.
Технические проблемы с видеокартой
Повреждение видеокарты может произойти из-за неправильного обращения с устройством, например, при установке неподходящих драйверов, неправильном подключении или отсутствии необходимой заземляющей петли. Также, неисправности могут быть вызваны поломкой разъемов или проводов, коротким замыканием или попаданием влаги в устройство.
Для определения и устранения возможных технических проблем с видеокартой, рекомендуется выполнить следующие действия:
| Действие | Описание |
|---|---|
| Проверить подключение | Убедитесь, что видеокарта правильно подключена к материнской плате с помощью соответствующих разъемов и проводов. При необходимости проверьте и переподключите все соединения. |
| Проверить охлаждение | Убедитесь, что система охлаждения видеокарты работает исправно. Проверьте, что вентиляторы не забиты пылью и что радиаторы достаточно охлаждены. Если необходимо, очистите вентиляторы и радиаторы от пыли. |
| Проверить конфликты | Проверьте, нет ли конфликтов с другими устройствами в системе. Удалите или отключите другие устройства, которые могут вызывать конфликты с видеокартой. |
| Проверить наличие аппаратных повреждений | Проверьте видеокарту на наличие физических повреждений, таких как трещины, прогнутые контакты или плавленую паяльную маску. Если вы обнаружите повреждения, требуется замена или ремонт видеокарты. |
Если после выполнения всех вышеперечисленных действий проблема с видеокартой не устраняется, рекомендуется обратиться к специалисту или производителю видеокарты для получения дальнейшей помощи.
Видео:Базовый Видеоадаптер (Майкрософт) в диспетчере устройств. Что делать?Скачать
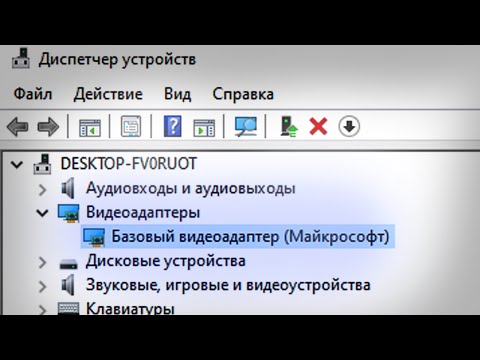
Решения проблемы отсутствия видеокарты в диспетчере устройств
1. Проверьте правильность установки драйверов:
Убедитесь, что вы установили последние версии драйверов для вашей видеокарты. Вы можете загрузить их с официального сайта производителя видеокарты или использовать специальные программы для автоматической установки драйверов.
2. Проверьте подключение видеокарты:
Убедитесь, что видеокарта правильно подключена к материнской плате и питанию. Проверьте, нет ли повреждений на кабелях и разъемах.
3. Проверьте совместимость видеокарты и материнской платы:
Убедитесь, что видеокарта совместима с вашей материнской платой. Проверьте спецификации и требования производителя.
4. Проведите обновление BIOS:
Проверьте, обновлена ли версия BIOS на вашей материнской плате. Устаревшая версия BIOS может вызывать проблемы с распознаванием видеокарты. Обратитесь к документации вашей материнской платы для инструкций по обновлению BIOS.
5. Проведите диагностику видеокарты:
Используйте специальные программы для диагностики видеокарты. Они помогут выявить проблемы с видеокартой, включая возможное повреждение.
6. Проверьте другие устройства в системе:
Проверьте, работают ли другие устройства в системе без проблем. Если есть проблемы с другими устройствами, проблема может быть связана с системой в целом, а не только с видеокартой.
7. Проверьте наличие физических повреждений видеокарты:
Внимательно осмотрите видеокарту на наличие повреждений. Неработающая видеокарта может быть следствием повреждения на плате видеокарты или других компонентов.
8. Обратитесь к сервисному центру:
Если все вышеперечисленные решения не помогли решить проблему, рекомендуется обратиться в сервисный центр для диагностики и возможного ремонта видеокарты.
Установка необходимых драйверов для видеокарты
Отсутствие установленных драйверов или установка неподходящей версии драйверов может привести к тому, что видеокарта не будет распознаваться и отображаться в диспетчере устройств.
Чтобы решить эту проблему, необходимо установить соответствующие драйверы для вашей конкретной видеокарты. Для этого необходимо знать модель и производителя видеокарты.
Вы можете найти и загрузить драйверы с официального веб-сайта производителя видеокарты или использовать программное обеспечение для автоматического обновления драйверов.
При установке драйверов следуйте инструкциям, предоставленным производителем. Обычно вам потребуется скачать файл с драйверами, запустить его и следовать указаниям мастера установки.
После установки драйверов перезагрузите компьютер, чтобы изменения вступили в силу. После перезагрузки вы должны увидеть свою видеокарту в диспетчере устройств и быть готовыми к ее использованию.
🌟 Видео
Как включить видеокарту в биосеСкачать

Что делать если после переустановки драйверов исчезла видеокарта в диспетчере задачСкачать

Не устанавливается драйвер видеокарты NVIDIA. Причины и решениеСкачать
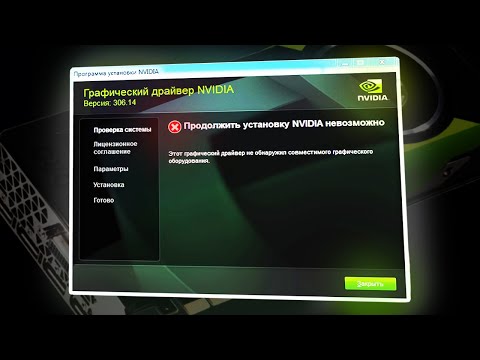
В диспетчере устройств нет видеоадаптераСкачать

ПК НЕ ВИДИТ ВИДЕОКАРТУ. РЕДКАЯ ПРОБЛЕМАСкачать

что делать если пк не видит видеокарту | дискретная игровая видеокарта на ноутбуке не определяетсяСкачать

❓ Неизвестное устройство в Windows. Как решить проблему?Скачать

Не устанавливается драйвер видеокарты NVIDIA! Проблема решена!Скачать

Как проверить работает ли дискретная видеокарта?Скачать

Видеокарта базовый видеоадаптер (Майкрософт) - как установить драйверыСкачать

Что делать, если видеокарта не выводит изображение на монитор??Скачать

Не устанавливается драйвер видеокарты NVIDIA(решение проблемы, когда вариантов больше не осталось)Скачать

Компьютер не видит видеокарту, что делать?Скачать

Что делать, если пропала видеокарта Nvidia/Amd 2022?Скачать

🚩 Не работает вторая видеокарта ноутбукСкачать

Как исправить "Это устройство работает неправильно... Код 31"Скачать

Ошибка (Код 43) Видеокарта NVIDIA. Исправляем за 3 минуты!Скачать

