Многим пользователям платформы Steam приходилось сталкиваться с проблемой, когда их ярлыки игр на рабочем столе по какой-то причине становятся белыми. Этот непонятный глюк может вызывать раздражение и неудобства, особенно для тех, кто любит быстро запускать свои любимые игры. В данной статье мы рассмотрим причины возникновения этой проблемы и поделимся возможными решениями.
Первый вариант, почему ярлыки игр Steam могут стать белыми, — это конфликт с системой. Некоторые пользователи сообщают, что после обновления операционной системы или установки нового программного обеспечения у них возникают проблемы с ярлыками. Возможно, обновление поменяло какие-то параметры, которые влияют на отображение иконок игр.
Второй вариант — это нарушение целостности файлов Steam. Если какие-то системные файлы, отвечающие за отображение ярлыков, по какой-то причине были повреждены, то это может привести к появлению белых иконок. К счастью, Steam предоставляет инструменты для проверки целостности файлов и их восстановления.
Третья причина может быть связана с неправильными настройками самой платформы Steam. Пользовательские настройки или изменение параметров через интерфейс Steam могут вызывать конфликты или проблемы с отображением ярлыков игр. В этом случае, вам может понадобиться вмешательство в настройки программы для решения проблемы.
Видео:БЕЛЫЕ ЯРЛЫКИ, КАК ИСПРАВИТЬ??? ОТВЕТ ТУТ!Скачать

Причина белой окраски ярлыков Steam
Несовместимость с операционной системой может возникнуть, если у вас установлена устаревшая версия операционной системы или если необходимые компоненты для правильной работы Steam отсутствуют или повреждены. Это может включать в себя неправильно установленные драйверы видеокарты или недостаточное количество оперативной памяти.
Некорректная установка Steam также может быть причиной проблемы с белыми ярлыками. Если во время установки произошла ошибка или если не все компоненты были правильно установлены, это может привести к неправильному отображению ярлыков игр.
В некоторых случаях, причина белой окраски ярлыков может быть связана с ошибками в настройках Steam. Неправильные настройки или поврежденные файлы конфигурации могут вызывать проблемы с созданием и отображением ярлыков игр.
Обнаружение и исправление причины белой окраски ярлыков Steam может потребовать некоторого времени и технических навыков. Однако, существуют несколько способов решения этой проблемы, включая обновление операционной системы, переустановку Steam и изменение настроек программы. Детальные инструкции о том, как выполнить эти действия, можно найти в соответствующих разделах данной статьи.
Отсутствие совместимости с операционной системой
Чтобы решить эту проблему, вам необходимо обновить вашу операционную систему до последней доступной версии. Обычно производители операционных систем регулярно выпускают обновления, которые исправляют ошибки и добавляют новые функции. Проверьте наличие доступных обновлений для вашей операционной системы и установите их, если они есть.
Если после обновления операционной системы проблема с белыми ярлыками в Steam не исчезла, возможно, ваша система не поддерживает Steam вообще. В этом случае вам придется обратиться к разработчикам Steam или поискать альтернативное решение.
Некорректная установка Steam
Проблема с белыми ярлыками игр Steam может возникнуть из-за некорректной установки самого приложения. В этом случае, ярлыки игр не будут корректно отображаться на рабочем столе или в меню «Пуск», а вместо значков игр будет просто белый квадрат.
Существует несколько причин, почему могла произойти некорректная установка Steam:
- Во время установки произошел сбой или ошибка.
- Файлы приложения были повреждены или удалены.
- Программа была установлена не в соответствии с требованиями операционной системы.
Чтобы исправить проблему с белыми ярлыками Steam, необходимо переустановить приложение с помощью официального установщика. Для этого следуйте инструкциям:
- Перейдите на официальный сайт Steam и скачайте установочный файл для вашей операционной системы.
- Откройте скачанный файл и следуйте указаниям мастера установки.
- Убедитесь, что вы выбрали правильное место установки и директорию для сохранения файлов игр.
- Подождите, пока установка завершится. Это может занять некоторое время в зависимости от скорости интернет-соединения.
- После завершения установки, запустите Steam и войдите в свою учетную запись.
- Проверьте, что ярлыки игр отображаются корректно.
Если после переустановки Steam проблема с белыми ярлыками игр все еще не исчезла, попробуйте проверить свою операционную систему на наличие обновлений. Также убедитесь, что у вас достаточно свободного места на жестком диске и что ваша операционная система соответствует минимальным требованиям Steam.
Наличие ошибки в настройках Steam
Одной из причин возникновения проблемы с белыми ярлыками Steam может быть ошибка в настройках самой программы. Неправильные или поврежденные настройки могут привести к некорректному отображению ярлыков.
Для решения этой проблемы, необходимо выполнить следующие действия:
- Запустите клиент Steam и авторизуйтесь в своей учетной записи.
- Нажмите на кнопку «Steam» в верхнем левом углу программы и выберите «Настройки» в выпадающем меню.
- В открывшемся окне настройки выберите вкладку «Интерфейс».
- Убедитесь, что опция «Включить большие изображения в библиотеке» неактивна. Если опция активна, снимите галочку.
- Также убедитесь, что опция «Использовать библиотеку стандартных обложек» активна. Если опция неактивна, поставьте галочку.
- Нажмите на кнопку «Закрыть».
После выполнения всех указанных шагов, перезапустите Steam и проверьте, изменился ли цвет ярлыков. Если проблема остается, возможно, есть другая причина, и вам потребуется выполнить другие рекомендации по устранению проблемы.
Видео:Не работает ярлык стим. Как исправить неработающий ярлык стим. Не запускается игра со стимаСкачать
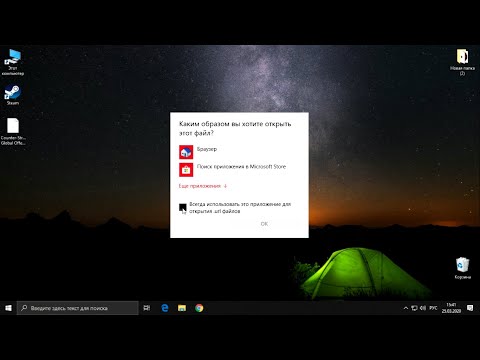
Как решить проблему с белыми ярлыками
Если у вас возникла проблема с белыми ярлыками игр в Steam, вам понадобится выполнить несколько шагов для ее решения. Ниже приведены основные действия, которые помогут вам восстановить нормальное отображение ярлыков.
1. Проверьте наличие обновлений Steam. Для этого откройте клиент Steam и перейдите во вкладку «Обновления». Убедитесь, что у вас установлена последняя версия программы.
2. Очистите кэш Steam. Чтобы сделать это, перейдите во вкладку «Настройки» и выберите «Загрузки». Нажмите кнопку «Очистить кэш» и подтвердите свое действие.
3. Проверьте целостность файлов Steam. Перейдите во вкладку «Либрария», найдите игру с проблемным ярлыком, нажмите на нее правой кнопкой мыши и выберите «Свойства». Затем перейдите на вкладку «Локальные файлы» и выберите «Проверить целостность файлов». Дождитесь завершения проверки.
4. Измените настройки Steam. Откройте клиент Steam, перейдите во вкладку «Настройки» и выберите «Интерфейс». Убедитесь, что у вас выбрана правильная схема цветов (обычно это «Steam Classic») и отключите опцию «Использовать большие обложки игр».
5. Перезапустите компьютер. Иногда проблема с белыми ярлыками может быть вызвана некорректной работой операционной системы. Перезапуск компьютера может помочь устранить это.
Если после выполнения всех вышеуказанных шагов проблема с белыми ярлыками не исчезла, рекомендуется связаться с технической поддержкой Steam для получения более подробной помощи. Они смогут провести дополнительные диагностические процедуры и предложить индивидуальное решение проблемы.
| Пункт | Действие |
|---|---|
| Шаг 1 | Проверьте наличие обновлений Steam |
| Шаг 2 | Очистите кэш Steam |
| Шаг 3 | Проверьте целостность файлов Steam |
| Шаг 4 | Измените настройки Steam |
| Шаг 5 | Перезапустите компьютер |
Не забывайте следовать инструкциям и быть осторожными при выполнении данных шагов. Это поможет вам безопасно и эффективно решить проблему с белыми ярлыками в Steam.
Обновление операционной системы
Обновление операционной системы может помочь устранить ошибки и несовместимость, которая может возникнуть при установке и использовании Steam. Для этого необходимо проверить наличие обновлений для операционной системы и выполнять их регулярно.
В большинстве случаев обновление операционной системы осуществляется автоматически. Однако, если у вас выключена автоматическая установка обновлений, вам придется вручную проверить наличие новых обновлений и установить их.
Чтобы проверить наличие новых обновлений в операционной системе Windows, нужно перейти в «Параметры» и выбрать «Обновление и безопасность». Затем нажать на кнопку «Проверить наличие обновлений». Если обновления найдены, следуйте указаниям по установке.
Для пользователей MacOS обновления операционной системы доступны в разделе «Обновление программного обеспечения» в системных настройках. Нужно перейти в «Приложение App Store» и проверить наличие обновлений.
Обновление операционной системы поможет вам устранить возможные проблемы с совместимостью и ошибками, связанными с белыми ярлыками Steam.
Переустановка Steam
Переустановка Steam может быть эффективным решением проблемы с белыми ярлыками игр. Для переустановки Steam необходимо выполнить следующие шаги:
| Шаг 1. | Сначала необходимо закрыть программу Steam, если она запущена. Для этого щелкните правой кнопкой мыши на значке Steam в системном трее и выберите опцию «Выход». |
| Шаг 2. | Откройте «Панель управления» на вашем компьютере. Для этого нажмите на кнопку «Пуск», выберите «Настройки» и затем «Панель управления». |
| Шаг 3. | В «Панели управления» найдите и выберите опцию «Установка и удаление программ» (или «Программы и компоненты» в некоторых версиях операционной системы). |
| Шаг 4. | В списке установленных программ найдите «Steam» и щелкните на нем правой кнопкой мыши. Затем выберите опцию «Удалить». |
| Шаг 5. | Подтвердите удаление Steam, следуя инструкциям на экране. Обратите внимание, что при удалении Steam будут удалены все скачанные игры, поэтому перед удалением убедитесь, что у вас есть резервные копии. |
| Шаг 6. | После удаления Steam загрузите последнюю версию программы соответствующим образом. Посетите официальный сайт Steam и скачайте установщик программы. |
| Шаг 7. | Запустите установщик Steam, следуя инструкциям на экране. Установите Steam в ту же директорию, где он был установлен ранее, если это возможно. Если директория не доступна, выберите другую свободную директорию. |
| Шаг 8. | После завершения установки Steam, запустите программу и войдите в свою учетную запись. Подождите, пока Steam загрузит все необходимые файлы. |
После переустановки Steam ваши ярлыки игр должны быть восстановлены и отображаться нормально. Если проблема с белыми ярлыками продолжается, рекомендуется обратиться в службу поддержки Steam для получения дополнительной помощи.
Изменение настроек Steam
Если у вас возникла проблема с белыми ярлыками игр Steam, вы можете попробовать изменить настройки самого клиента Steam. Это может помочь в решении проблемы.
- Откройте клиент Steam на вашем компьютере.
- Перейдите в раздел «Настройки», который находится в верхней части окна Steam.
- В открывшемся меню выберите «Интерфейс».
- В разделе «Внешний вид» вам нужно отметить опцию «Использовать большие ярлыки». Эта опция может быть полезна для устранения проблемы с белыми ярлыками. Попробуйте включить ее.
- Если после включения опции проблема не исчезнет, попробуйте изменить разрешение экрана в разделе «Видео». Выберите другое разрешение и запустите Steam снова. Это может помочь в некоторых случаях.
- Если ни одно из вышеперечисленных решений не помогло, вы можете также попытаться отключить программы сторонних разработчиков, которые могут влиять на отображение ярлыков Steam. Зайдите в раздел «Библиотека» и щелкните правой кнопкой мыши на игру, у которой проблемы с ярлыком, затем выберите «Свойства». Перейдите на вкладку «Локальные файлы» и выберите «Проверить целостность игровых файлов». После завершения проверки, попробуйте запустить игру снова.
Если ни одно из этих действий не поможет решить проблему с белыми ярлыками Steam, рекомендуется обратиться за поддержкой в службу технической поддержки Steam или на официальный форум Steam, где вы сможете получить дополнительную помощь.
🔥 Видео
Пропали иконки steam контента! (Решение проблемы)Скачать

Не отображаются значки ярлыков в windows 10!Скачать

Как убрать белые ярлыки на рабочем столе Windows 10Скачать
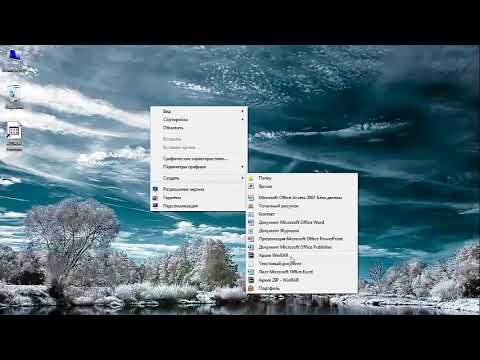
Как вернуть Значки ярлыков на Рабочем столе, если они пропалиСкачать

Ярлыки не работают, что делать если ярлыки не открываются?Скачать

Что делать если не появляются ярлыки Steam ? РЕШЕНИЕ!Скачать

STEAM НЕ ВИДИТ УСТАНОВЛЕННЫЕ ИГРЫ (2024) РЕШЕНИЕ! СТИМ НЕ ВИДИТ ИГРЫ! ПРОПАЛИ ИГРЫ СО СТИМА НА ПК!Скачать

Как восстановить ярлыки на рабочем столеСкачать

Вместо иконки появился белый квадрат win11 решение Ω How to fix blank white icon issue windows 11Скачать

Что делать если нет ярлыка игры!Скачать
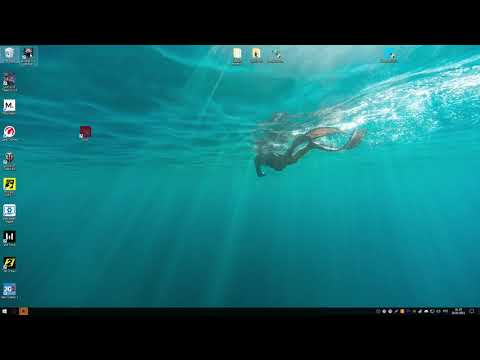
Что делать если пропали игры в Steam? (И КАК ВЕРНУТЬ ЯРЛЫКИ)Скачать

AMD как исправить инверсию цвета. В игре поменялись цвета на Windows 10Скачать

Стим не видит игры хотя они установлены! Решение проблемы!Скачать
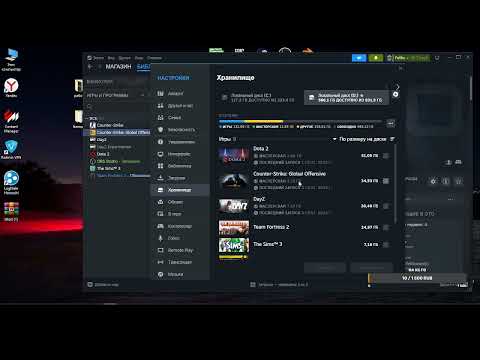
Что делать если пропали иконки ярлыков на рабочем столеСкачать

Пропали значки панели задач Windows 10 (Решение)Скачать

Прозрачный - белый экран в Steam, стал белый экран в стиме как его убрать устранитьСкачать

Как запустить игру в Steam, если появляется БЕЛОЕ окно и игра закрываетсяСкачать

Что делать если ярлыки на рабочем столе превратились в белый документ. (100 РЕШЕНИЕ)Скачать

