Ноутбук – это удивительное устройство, которое позволяет нам работать, развлекаться и общаться везде и всегда. Один из наиболее важных аспектов его использования – качество звука. Однако, иногда мы можем столкнуться с такой проблемой, как уменьшение громкости звука на ноутбуке. В этой статье мы рассмотрим причины, по которым звук может стать тише, а также поделимся решениями данной проблемы.
Одной из причин уменьшения громкости звука может быть неправильная настройка звуковых параметров. Ваш ноутбук может быть настроен на низкую громкость звука или включен режим «тишины». Проверьте уровень громкости в настройках операционной системы и убедитесь, что он установлен на максимальное значение. Также, убедитесь, что звуковые эффекты и режим «тишины» отключены, чтобы звук воспроизводился без ограничений.
Еще одной причиной может быть неисправность аудиодрайвера или его устаревшая версия. Убедитесь, что у вас установлена последняя версия аудиодрайвера для вашей операционной системы. Если версия драйвера устарела, то обновите его или переустановите. Если это не помогло, можно попробовать восстановить систему к предыдущему рабочему состоянию, когда звук работал нормально.
Видео:ТИХИЙ ЗВУК Windows 7.8.10- Решение Проблемы 100Скачать
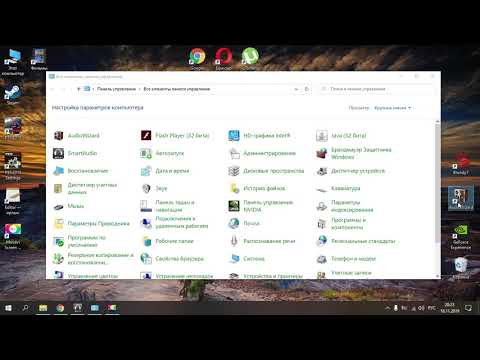
Причины ухудшения качества звука на ноутбуке
Ухудшение качества звука на ноутбуке может быть вызвано несколькими причинами, которые следует учесть при поиске решения проблемы. Вот некоторые из основных причин:
1. Неправильная настройка звука: Настройки звука на ноутбуке могут быть неправильно установлены, что может привести к ухудшению качества звучания. Будьте внимательны и проверьте параметры громкости, эквалайзера и других аудио настроек.
2. Устаревшие или поврежденные драйверы звука: Если у вас установлены устаревшие или поврежденные драйверы звука, это также может привести к проблемам с качеством звука. Обновите драйверы до последней версии или переустановите их, чтобы исправить эту проблему.
3. Проблемы с аудио-выходами: Неисправности или повреждения аудио-выходов ноутбука могут привести к потере качества звука. Проверьте аудио-разъемы на наличие физических повреждений и убедитесь, что они должным образом подключены.
Учитывая эти причины, вы сможете более эффективно решить проблемы с ухудшением качества звука на вашем ноутбуке. Следуйте рекомендациям для проверки и настройки звука, обновления драйверов и проверки аудио-выходов, чтобы полностью восстановить качество звучания на вашем ноутбуке.
Также стоит учесть, что проблемы с качеством звука могут возникнуть из-за физических повреждений динамиков или других аппаратных компонентов ноутбука. Если после выполнения вышеперечисленных рекомендаций проблема остается, возможно, вам потребуется обратиться к специалисту или обратиться в сервисный центр для дальнейшей диагностики и ремонта.
Неправильная настройка звука
В первую очередь, стоит проверить уровень громкости на компьютере. Может быть, он случайно был установлен на низкое значение, из-за чего звук стал тише. Проверьте регулятор громкости на ноутбуке и убедитесь, что он установлен на правильном уровне.
Если неправильная настройка звука не устраняет проблему, попробуйте проверить аудио-кодеки на вашем ноутбуке. Иногда некорректные кодеки могут привести к ухудшению качества звука. Можно воспользоваться специальными программами для проверки и восстановления кодеков.
Кроме того, стоит проверить наличие обновлений для аудио-драйверов вашего ноутбука. Некорректная работа драйверов может привести к тихому звуку или его искажению. Зайдите на официальный сайт производителя ноутбука и загрузите последние версии драйверов для звука.
Если все вышеперечисленные шаги не помогают решить проблему с ухудшением звука на ноутбуке, возможно, стоит обратиться к специалистам или сервисному центру для дальнейшего устранения неисправности.
Устаревшие или поврежденные драйверы звука
Проверка состояния драйверов звука может быть проведена через меню «Устройства и принтеры» в системных настройках. Если вы обнаружите устаревшие или поврежденные драйверы, вы можете обновить их до последней версии, чтобы исправить проблему со звуком.
Обновление драйверов звука можно выполнить следующими шагами:
- Откройте меню «Пуск» и найдите «Устройства и принтеры».
- Правой кнопкой мыши щелкните на значок вашего ноутбука и выберите «Свойства».
- Перейдите на вкладку «Аппаратные средства» и выберите «Диспетчер устройств».
- Разверните категорию «Звук, видео и игровые устройства».
- Найдите свое аудиоустройство, щелкните правой кнопкой мыши и выберите «Обновить драйвер».
- Выберите пункт «Автоматический поиск обновленного драйвера» и дождитесь завершения процесса.
После обновления драйверов звука перезагрузите ваш ноутбук и проверьте, восстановилась ли громкость и качество звука. Если проблема не была решена, возможно, вы захотите обратиться к производителю ноутбука или к специалистам по обслуживанию компьютеров для получения дополнительной помощи и замены поврежденных драйверов звука.
Проблемы с аудио-выходами
Когда аудио-выходы не работают должным образом, это может привести к ухудшению качества звука или снижению его громкости. Возможные причины проблем с аудио-выходами включают:
- Повреждение порта аудио-выхода: Порты могут повреждаться в результате физического воздействия или неправильного использования. Это может привести к плохому контакту и проблемам с передачей звука.
- Неправильная настройка: Некоторые ноутбуки имеют дополнительные настройки аудио-выходов, которые могут влиять на качество звука. Если эти настройки неправильно установлены, это может привести к проблемам с звуком.
- Неисправность драйверов аудио-выходов: Драйверы — это программы, которые управляют работой аудио-выходов. Если драйверы устарели или повреждены, это может привести к проблемам с звуком.
Если вы столкнулись с проблемами с аудио-выходами, вот несколько рекомендаций для их решения:
- Проверьте состояние портов: Внимательно осмотрите порты аудио-выходов на наличие повреждений или загрязнений. Если вы обнаружите какие-либо проблемы, попытайтесь очистить порты или обратитесь к специалисту для их ремонта или замены.
- Настройте аудио-выходы: Проверьте настройки звука на вашем ноутбуке и убедитесь, что они соответствуют вашим предпочтениям. Используйте встроенные инструменты настройки звука для оптимального качества и громкости.
- Обновите драйверы аудио-выходов: Проверьте, есть ли доступные обновления для драйверов вашего ноутбука. Обновление драйверов может решить проблемы с аудио-выходами и улучшить качество звука.
Если указанные выше меры не помогли решить проблемы с аудио-выходами, рекомендуется обратиться к сервисному центру или к профессионалам, специализирующимся на ремонте ноутбуков и аудиотехники. Они смогут более точно определить причину проблемы и предложить соответствующие решения.
Видео:ОШИБКА Очень тихий Звук windows 10 - ВОТ что мне ПОМОГЛО !Скачать

Решения проблемы
Если звук на вашем ноутбуке стал тише, возможно, есть несколько способов решить эту проблему.
1. Проверьте громкость. Убедитесь, что громкость на ноутбуке установлена на максимальное значение. Для этого щелкните правой кнопкой мыши на значке громкости в системном лотке и выберите соответствующий пункт меню.
2. Проверьте настройки звука в операционной системе. Перейдите в раздел «Звук» в настройках операционной системы и убедитесь, что все параметры правильно настроены. Удостоверьтесь, что выбран правильный аудио-устройство и уровень громкости установлен на максимальное значение.
3. Проверьте наличие обновлений для драйверов звука. Возможно, проблема с тихим звуком на ноутбуке вызвана устаревшим или поврежденным драйвером звука. Проверьте наличие обновлений для драйверов звука на официальном сайте производителя вашего ноутбука и установите их, если они доступны.
4. Проверьте аудио-выходы. Подключите наушники или внешние аудио-устройства к ноутбуку и проверьте, работает ли звук через них нормально. Если звук через аудио-выходы работает нормально, проблема может быть во встроенных колонках ноутбука. Попробуйте очистить их от пыли или воспользуйтесь программными средствами для усиления звука.
5. Обратитесь к специалисту. Если проблема с тихим звуком на ноутбуке остается нерешенной после проведения вышеуказанных действий, возможно, есть аппаратная проблема. В этом случае, лучше обратиться к специалисту для диагностики и ремонта ноутбука.
Используя эти решения, вы можете попытаться вернуть ноутбуку полноценный громкий звук и наслаждаться прослушиванием музыки, просмотром фильмов и игрой с хорошим звуковым сопровождением.
Проверка настроек звука
Перед тем как приступить к решению проблемы со звуком на ноутбуке, необходимо проверить настройки звука, чтобы исключить возможность простой ошибки в настройках.
Вот несколько шагов, которые помогут вам проверить настройки звука на ноутбуке:
| Шаг 1: | Перейдите в панель управления на вашем ноутбуке. Чтобы это сделать, щелкните правой кнопкой мыши на значке «Пуск» и выберите «Панель управления». |
| Шаг 2: | В панели управления найдите и откройте раздел «Звук». Обычно он находится в разделе «Аппаратура и звук» или «Аппаратное обеспечение и звук». |
| Шаг 3: | |
| Шаг 4: | |
| Шаг 5: | Убедитесь, что уровень громкости и баланс находятся в нужном положении. Если требуется, вы можете изменить настройки, перемещая ползунки в соответствующих разделах. |
| Шаг 6: | Если у вас есть дополнительные настройки звука, такие как усилитель басов или эквалайзер, убедитесь, что они правильно настроены и включены. |
После того как вы проверили и внесли все необходимые изменения в настройки звука, попробуйте воспроизвести звук на своем ноутбуке. Если проблема со звуком была связана с неправильными настройками, она должна быть решена.
Если после проверки настроек звука проблема со звуком на ноутбуке продолжается, вам может потребоваться провести дополнительные действия для выявления и устранения других возможных причин.
Обновление драйверов звука
Для обновления драйверов звука вам понадобится интернет-соединение и доступ к официальному сайту производителя вашего ноутбука или сайту производителя звуковой карты.
Вот шаги, которые вам следует выполнить:
| Шаг | Описание |
|---|---|
| 1 | Определите производителя звуковой карты. Чтобы это сделать, откройте «Диспетчер устройств» на вашем ноутбуке. Для этого щелкните правой кнопкой мыши по значку «Мой компьютер» или «Пуск» на рабочем столе, выберите «Свойства» или «Меню Система», а затем вкладку «Устройства». Затем найдите раздел «Звук, видео и игры» и раскройте его. |
| 2 | Найдите название звуковой карты. Обычно это будет название производителя звуковой карты, такой как Realtek, Creative или Conexant. |
| 3 | Перейдите на сайт производителя ноутбука или звуковой карты и найдите раздел «Скачать драйверы» или «Поддержка». Введите название звуковой карты в поле поиска, чтобы найти соответствующие драйверы. |
| 4 | Выберите последнюю версию драйвера для вашей операционной системы. Обычно на сайте будет указано, для каких операционных систем подходит выбранный драйвер. |
| 5 | Скачайте и установите выбранный драйвер. Следуйте инструкциям на сайте для загрузки и установки драйвера. |
| 6 | После установки драйвера перезагрузите ноутбук. Это поможет применить внесенные изменения. |
После обновления драйверов звука проверьте, вернулся ли уровень громкости к нормальному уровню. Если проблемы с звуком сохраняются, рекомендуется обратиться к сервисному центру или технической поддержке производителя ноутбука для дальнейшей диагностики и решения проблемы.
Проверка и замена аудио-выходов
Если у вас возникли проблемы с качеством звука на ноутбуке и предыдущие способы решения не дали результатов, стоит обратить внимание на аудио-выходы. Аудио-выходы на ноутбуке могут повреждаться или изнашиваться со временем, что может привести к ухудшению звучания.
Для проверки аудио-выходов достаточно подключить наушники или другое аудиоустройство к выходам на ноутбуке и проверить, работает ли звук и какое качество звука. Если звук не работает или имеет плохое качество через подключенное устройство, возможно, проблема заключается именно в аудио-выходах.
Если аудио-выходы на ноутбуке повреждены или изношены, их можно заменить. Для этого необходимо обратиться в сервисный центр или к квалифицированному специалисту, который сможет провести замену аудио-выходов и восстановить нормальное функционирование звука на ноутбуке.
Замена аудио-выходов может потребовать определенного времени и материальных затрат, но это может быть единственным способом решить проблему с звуком на ноутбуке, если остальные методы не привели к положительным результатам.
Кроме того, рекомендуется регулярно очищать аудио-выходы от пыли и посторонних частиц, чтобы избежать их износа или повреждения. Для этого можно использовать мягкую щетку или салфетку. Также рекомендуется аккуратно использовать аудио-выходы, избегая резких движений или неправильного подключения устройств, чтобы избежать повреждений.
Важно понимать, что не все проблемы со звуком на ноутбуке могут быть связаны с аудио-выходами. Поэтому перед тем, как принять решение о замене аудио-выходов, рекомендуется проверить все остальные возможные причины и попробовать решить проблему с помощью других методов.
В любом случае, если вы не уверены в своих навыках или опыте, лучше обратиться к специалисту, который сможет профессионально диагностировать и устранить проблему с звуком на вашем ноутбуке.
Видео:Как увеличить звук на ноутбуке!Скачать

Дополнительные рекомендации
Помимо основных причин и решений, существуют и другие факторы, которые могут влиять на качество звука на ноутбуке. Вот несколько дополнительных рекомендаций, которые помогут вам улучшить звуковые возможности вашего устройства:
1. Внешние колонки или наушники.
Если встроенная аудиосистема ноутбука не удовлетворяет ваши требования по качеству звука, рекомендуется использовать внешние колонки или наушники. Они могут предложить более высокое качество звука и лучшую звуковую глубину.
2. Использование аудиоусилителя или аудио интерфейса.
Если вам необходимо усилить звук на ноутбуке или подключить профессиональное аудиооборудование, рекомендуется использовать аудиоусилитель или аудио интерфейс. Они позволят вам настроить звук на высоком уровне и обеспечить высокую четкость и качество звука.
3. Улучшение акустической обстановки.
Часто проблемы с качеством звука на ноутбуке могут быть связаны с плохой акустикой помещения. Одним из способов улучшить звук является создание более благоприятной акустической обстановки. Для этого можно использовать поглощающие шум материалы или специальные акустические панели.
4. Использование аудио кодеков высокого качества.
Если вы заботитесь о качестве звука на ноутбуке, рекомендуется использовать аудио кодеки высокого качества. Они позволят вам получить лучший звук и более точное воспроизведение музыки или звукового контента.
5. Регулярное обслуживание и чистка ноутбука.
Наконец, рекомендуется регулярно проводить обслуживание и чистку ноутбука, чтобы избежать перегрева и накопления пыли внутри устройства. Это поможет поддерживать нормальную работу аудио драйверов и компонентов системы звука.
Следуя этим рекомендациям, вы сможете улучшить звук на ноутбуке и насладиться высококачественным звуковым контентом в любое время.
🎦 Видео
ЧТО ДЕЛАТЬ ЕСЛИ ЗВУК В НАУШНИКАХ СТАЛ ТИШЕ ? РЕШЕНИЕ ПРОБЛЕМЫ ОТ 10.03.19Скачать

ШУМИТ НОУТБУК? РЕШЕНИЕ !!!Скачать

В ноутбуке очень тихий звук через встроенные динамики. Как увеличить громкость в настройкахСкачать

Тихий звук в windows 10 ? 100 решение проблемы.Скачать

Пропал звук на ноутбуке: причины и их решениеСкачать

Lenovo - тихий звук - решениеСкачать

Windows 10 - решаем проблему с тихим звукомСкачать

Как увеличить звук на компьютере или ноутбуке В 2 РАЗАСкачать

Устранение хриплого звука динамиков ноутбука на ОС Windows 10Скачать

Как увеличить звук Windows 10 (правильная версия)Скачать

Решение. Заикается и трещит звук на компьютере (ноутбуке) тормозит, лагает, зависает.Скачать
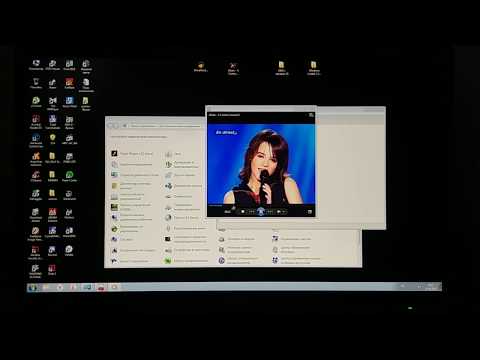
Пропал Звук на Компьютере. Решение за 5 минутСкачать

ХРИПИТ ЗВУК НА WINDOWS 10 2 СПОСОБА "100 РЕШЕНИЕ"Скачать

Пропал звук🔇 на ноутбуке?! смотри как включить! и читай описание...Скачать

Как увеличить звук на ноутбуке?Скачать

Как исправить - хрипит звук на Windows 10Скачать

Громкость звука на ноутбуке сама уменьшается - что делать?Скачать

