Игровые приставки Xbox пользуются огромной популярностью среди геймеров по всему миру. Они предлагают огромный выбор игр, высокое качество графики и звука, а также множество других возможностей для наслаждения игровым процессом. Иногда, однако, возникает необходимость подключить Xbox к ноутбуку, чтобы, например, использовать его как монитор, или использовать ноутбук в качестве интернет-моста для получения доступа к сети.
Подключение Xbox к ноутбуку вполне реально, однако для этого необходимо выполнить несколько простых шагов. Начнем с подключения кабелей – для этого понадобится HDMI-кабель, которым мы соединим консоль и ноутбук. Важно помнить, что HDMI-порт может отсутствовать на компьютере или на консоли, поэтому перед покупкой кабеля следует проверить наличие соответствующего порта на обоих устройствах. Если порт отсутствует на ноутбуке, можно воспользоваться переходником.
Видео:КАК ПОДКЛЮЧИТЬ XBOX SERIES X/S К ПК!!! l FraylonСкачать

Подготовка к подключению
Перед тем как приступить к подключению Xbox к ноутбуку, необходимо выполнить несколько предварительных действий:
- Убедитесь, что у вас есть HDMI-кабель и Wi-Fi соединение
- Устанавливайте последнюю версию программного обеспечения для вашего ноутбука. Это обеспечит правильную совместимость и работу между ноутбуком и Xbox
- Убедитесь, что ваш ноутбук и Xbox находятся в достаточной близости друг от друга для безпроблемного подключения
- Проверьте наличие свободных портов HDMI на вашем ноутбуке и Xbox
- Убедитесь, что ваш Xbox и ноутбук находятся включенном состоянии перед подключением
Подготовка перед подключением крайне важна для гарантированной работы между ноутбуком и Xbox. Следует следовать инструкциям и рекомендациям производителя, чтобы избежать проблем с подключением и обеспечить стабильную работу обоих устройств. Установите все необходимые драйверы, обновления и проверьте наличие соответствующих портов и кабелей.
Проверьте наличие необходимых кабелей и портов
Перед тем как приступить к подключению Xbox к ноутбуку, убедитесь, что у вас есть все необходимые кабели и порты.
Для подключения по проводу вам понадобятся следующие кабели:
- HDMI-кабель — для передачи видеосигнала от Xbox к ноутбуку
- USB-кабель — для передачи аудиосигнала и управления от ноутбука к Xbox
Также убедитесь, что у вашего ноутбука есть свободный HDMI-порт и USB-порт для подключения к Xbox.
Если вы планируете подключаться по Wi-Fi, то убедитесь, что ваш ноутбук имеет Wi-Fi-адаптер, а Xbox поддерживает беспроводное подключение.
Если у вас есть все необходимые кабели и порты, то вы готовы перейти к следующим шагам подключения Xbox к ноутбуку.
Установка последней версии программного обеспечения
Прежде чем подключать Xbox к ноутбуку, убедитесь, что на обоих устройствах установлена последняя версия программного обеспечения.
Для обновления программного обеспечения на ноутбуке:
- Откройте меню «Параметры» (обычно это шестеренка внизу экрана или в меню «Пуск»).
- Выберите раздел «Обновление и безопасность».
- В разделе «Windows Update» нажмите «Проверить наличие обновлений».
- Если доступно обновление, установите его, следуя указаниям на экране.
Для обновления программного обеспечения на Xbox:
- Включите Xbox и подключите его к Интернету.
- На главном экране выберите раздел «Настройки».
- Перейдите в раздел «Система».
- В разделе «Обновление» выберите «Обновить консоль».
- Подождите, пока Xbox загрузит и установит последнюю версию программного обеспечения.
После обновления программного обеспечения на обоих устройствах они будут более совместимыми и готовыми к подключению.
Видео:Подключить Xbox к ноутбуку Connect Xbox to laptop #connect #xbox #laptop #gamingСкачать

Подключение по проводу
Если у вас есть HDMI-кабель и порт HDMI на обоих устройствах, то подключение будет очень простым.
- Подключите один конец HDMI-кабеля к порту HDMI на вашей приставке Xbox.
- Подключите другой конец HDMI-кабеля к порту HDMI на вашем ноутбуке.
- Убедитесь, что оба устройства выключены.
- Включите Xbox и ноутбук.
- Убедитесь, что ваш ноутбук переключен на вход HDMI. Обычно это делается с помощью клавиш Fn + F8.
После завершения этих шагов, ваш Xbox должен быть успешно подключен к ноутбуку через провод и вы сможете наслаждаться играми и другим контентом на большом экране ноутбука.
6. Подключение по проводу
Для подключения Xbox к ноутбуку при помощи провода, вам потребуется HDMI-кабель. Вот пошаговая инструкция:
- Установите HDMI-кабель в разъем HDMI-выхода на задней панели Xbox.
- Вставьте другой конец HDMI-кабеля в разъем HDMI-входа на вашем ноутбуке.
- Убедитесь, что оба устройства включены.
- На ноутбуке откройте настройки экрана и выберите вход HDMI.
- Настройте разрешение экрана, чтобы оно соответствовало вашим предпочтениям.
- Теперь вы должны видеть изображение с Xbox на экране ноутбука.
Если по какой-либо причине изображение не появляется на экране ноутбука, убедитесь, что HDMI-кабель правильно подключен и что ваш ноутбук поддерживает вход HDMI. Если проблемы не устранены, попробуйте использовать другой HDMI-кабель или обратитесь за поддержкой к производителю устройств.
Подключение по проводу
Для подключения Xbox к ноутбуку по проводу вам понадобится HDMI-кабель. Этот кабель обеспечит передачу видео- и аудиосигнала между устройствами.
1. Подключите один конец HDMI-кабеля к порту HDMI на задней панели Xbox.
2. Подключите другой конец HDMI-кабеля к порту HDMI на ноутбуке. Обычно порт HDMI на ноутбуке имеет значок в виде прямоугольника с одним из углов вырезанным.
3. Включите оба устройства, нажав кнопку включения на Xbox и на ноутбуке.
4. После включения оба устройства должны автоматически обнаружить подключение и настроиться на правильную передачу сигнала.
5. Если на экране ноутбука или телевизора не отображается изображение с Xbox, проверьте, что на ноутбуке выбран правильный источник входного сигнала. Обычно это можно сделать с помощью горячих клавиш на клавиатуре, указаных на кнопке F1-F12 или с помощью кнопки «Источник» на пульте телевизора.
Теперь вы успешно подключили Xbox к ноутбуку по проводу HDMI. Теперь вы можете наслаждаться играми и контентом с Xbox на экране своего ноутбука!
Видео:Как подключить Xbox one s к ноутбуку windows 10Скачать

Подключение по Wi-Fi
Для подключения Xbox к ноутбуку по Wi-Fi, вы должны убедиться, что оба устройства подключены к одной сети.
Шаги для подключения:
1. Откройте настройки Wi-Fi на ноутбуке:
Настройки Wi-Fi обычно находятся во вкладке «Сеть и интернет» или «Беспроводные соединения» в меню настроек ноутбука. Выберите сеть Wi-Fi, к которой вы хотите подключить ноутбук.
2. Подключитесь к сети:
Вам может потребоваться ввести пароль для доступа к выбранной сети Wi-Fi. Введите пароль и нажмите «Подключиться». Ноутбук должен успешно подключиться к сети Wi-Fi.
3. Включите Wi-Fi на Xbox:
На приставке Xbox откройте меню настроек и выберите «Настройки сети». Затем выберите «Сеть Wi-Fi» и включите Wi-Fi на Xbox.
4. Подключите Xbox к Wi-Fi:
Выберите доступную сеть Wi-Fi, которую вы используете для подключения ноутбука, и введите пароль для доступа к этой сети, если это потребуется.
После успешного подключения Xbox к Wi-Fi вы будете иметь возможность использовать ноутбук в качестве дисплея для приставки Xbox и наслаждаться играми и другими контентом на большом экране.
Подключение по Wi-Fi
Для подключения Xbox к ноутбуку по Wi-Fi необходимо, чтобы оба устройства были подключены к одной сети. Вот пошаговая инструкция:
- Убедитесь, что ваш ноутбук подключен к Wi-Fi сети.
- На Xbox откройте меню настроек и выберите раздел «Сеть».
- Выберите опцию «Настройка сети Wi-Fi» и нажмите кнопку «Сканировать».
- Выберите свою Wi-Fi сеть из списка доступных сетей и введите пароль, если требуется.
- Настройки для подключения будут автоматически применены. Подождите несколько секунд, чтобы подключение было установлено.
- На ноутбуке откройте меню Wi-Fi и выберите ту же сеть, к которой подключен Xbox.
- Вам может понадобиться ввести пароль от сети, если он требуется.
- После этого ноутбук и Xbox будут подключены к одной сети.
Теперь вы можете использовать функции стриминга или проводить мультиплеерные игры через подключение по Wi-Fi. Обратите внимание, что качество подключения может зависеть от силы сигнала Wi-Fi и расстояния между устройствами.
📺 Видео
Как подключить геймпад Xbox (One или Series) к ПК: по Bluetooth, кабелю или через адаптер Xbox?Скачать

как подключить консоль xbox one к ноутбуку windows 10 или windows 11.Скачать
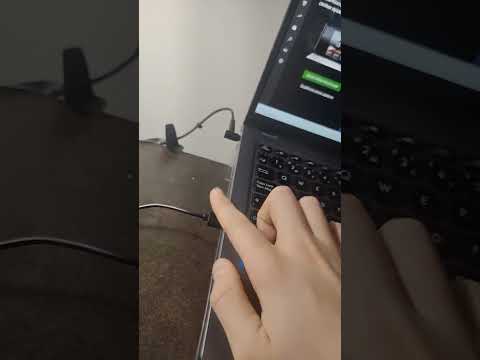
КАК подключить XBOX ONE к ПК/ноутбуку/планшету без карты ВИДЕОЗАХВАТА + БОНУССкачать

Включение и настройка Xbox One/Series с нуля. Подробная инструкция для новичков.Скачать

Подключить XBOX ONE к Ноутбуку без роутера (напрямую)Скачать

Как подключить джойстик к ПК на Windows 10 по Bluetooth 2024Скачать

Подключить XBOX ONE к Ноутбуку без роутера и без телевизора (напрямую)Скачать

Как подключить Xbox 360 к Ноутбуку ПК Компьютеру? How To Connect Console With Notebook USB ConverterСкачать

Как подключить Геймпад Xbox 360 ➤ к ПКСкачать

КАК ПОДКЛЮЧИТЬ ГЕЙМПАД XBOX К ПК НА WINDOWS 10 ЧЕРЕЗ BLUETOOTH?Скачать

Как подключить геймпад DualShock к ноутбуку и ПКСкачать

Как подключить геймпад Xbox One к ПК в Windows 10 по USB, Adapter Xbox, BluetoothСкачать

Как правильно подключить и настроить Xbox Series X/S - ГАЙД ДЛЯ НОВИЧКОВСкачать

Как подключить Xbox к ПК и что делать если, не загружается удаленная игра и выдает черный экран?Скачать

СКРЫТАЯ ФУНКЦИЯ XBOX! ОБ ЭТОМ НИКТО НЕ ЗНАЕТ!Скачать

Скрытая функция загрузки Xbox Series SСкачать

Как подключить геймпад к XBOX 360Скачать

