Современные версии Microsoft Word часто вводят новые функции и перемещают старые, что иногда может вызвать затруднения у пользователей. Одной из таких функций является линейка, которую многие люди используют для измерения размеров документа или выравнивания текста. Однако, в новой версии Word расположение линейки было изменено, что может вызвать некоторую путаницу.
Если вы всегда привыкли находить линейку в верхней части экрана и не можете найти ее в новом Word, не волнуйтесь! В новой версии Word линейка была перемещена в более удобное место, чтобы облегчить ее использование. Теперь линейка расположена в левой части экрана и отображается только тогда, когда вы начинаете выделять текст или размещать объекты на странице.
Чтобы найти линейку в новом Word, просто откройте документ и выделите текст или разместите объект на странице. Как только вы это сделаете, линейка автоматически появится в левой части экрана. Вы можете использовать линейку для измерения размеров текста или для выравнивания абзацев, чтобы они выглядели более аккуратно и профессионально.
Не забывайте, что линейка в новом Word предоставляет не только возможность измерения размеров текста, но и удобные настройки для выравнивания абзацев. Например, вы можете использовать линейку для создания отступов, выравнивания по левому или правому краю, а также выравнивания по центру. Найдите линейку в новом Word и наслаждайтесь ее удобством и функциональностью при создании и форматировании своих документов!
Видео:Как включить отображение линейки в WordСкачать

Открытие линейки
Чтобы открыть линейку в новом Word, вам потребуется:
Шаг 1: Запустите программу Word на вашем компьютере.
Шаг 2: В верхней части окна программы найдите вкладку «Вид» и кликните по ней.
Шаг 3: В открывшемся меню выберите пункт «Линейка».
Шаг 4: После выполнения данной команды появится линейка в левой и верхней частях рабочего окна программы.
Теперь линейка открыта и вы можете использовать ее для измерения отрезков и выполнения других действий.
Первый способ
Чтобы открыть линейку в новом Word, можно воспользоваться следующим способом.
1. В верхней панели инструментов найдите вкладку «Вид».
2. Нажмите на вкладку «Вид», чтобы раскрыть ее меню.
3. В меню «Вид» найдите опцию «Линейка» и щелкните на нее.
4. После этого линейка появится на верхнем и левом крае рабочего пространства.
5. Теперь вы можете использовать линейку для измерения отрезков и выравнивания объектов в документе.
Пример открытой линейки в Word |
Таким образом, первый способ открыть линейку в новом Word достаточно прост и интуитивно понятен.
Второй способ
Второй способ открытия линейки в новом Word состоит в использовании меню «Вид». Чтобы открыть линейку с помощью этого способа, выполните следующие действия:
- Откройте документ в Word.
- В верхней панели инструментов выберите вкладку «Вид».
- В выпадающем меню «Вид» найдите опцию «Линейка» и кликните на нее.
После выполнения этих действий линейка должна появиться в верхней и левой частях окна программы. Вы можете ее перемещать и изменять единицы измерения, как описано в предыдущем пункте.
Второй способ открытия линейки может быть более удобным, если вы предпочитаете использовать меню «Вид» для доступа к различным функциям программы. Выбирайте способ, который наиболее соответствует вашим предпочтениям и привычкам.
Третий способ
Третий способ открытия линейки в программе Microsoft Word с помощью горячих клавиш. Данный способ позволяет открыть линейку быстро и удобно, не прибегая к использованию мыши.
Для открытия линейки с помощью горячих клавиш необходимо выполнить следующие действия:
| 1. | Выберите текст или абзац, для которых хотите отобразить линейку. |
| 2. | Нажмите на клавиатуре комбинацию клавиш Ctrl + Shift + R. |
После выполнения этих действий линейка откроется над выбранным текстом или абзацем. Вы сможете видеть отметки длины и измерять отрезки прямо в документе. Для закрытия линейки также можно использовать комбинацию клавиш Ctrl + Shift + R.
Третий способ открытия линейки с помощью горячих клавиш является очень удобным и быстрым. Он позволяет быстро отобразить линейку в нужной части документа и использовать ее функционал для измерений и выравнивания текста.
Видео:Как пользоваться линейкой в Microsoft Word? Выравниваем текст, картинки, таблицу линейкой в ВордеСкачать

Настройка линейки
Настройка линейки в новом Word позволяет вам изменить единицы измерения, цвет и стиль линейки в документе.
Чтобы изменить настройки линейки, выполните следующие шаги:
- Откройте документ в новом Word.
- Нажмите на вкладку «Вид» в верхней панели меню.
- В меню выберите опцию «Линейка».
- Откроется панель настройки линейки.
На панели настройки линейки вы можете изменить следующие параметры:
- Единицы измерения линейки: для изменения единиц измерения линейки выберите нужную опцию из выпадающего списка.
- Цвет линейки: чтобы изменить цвет линейки, щелкните на кнопке «Цвет» и выберите нужный цвет из палитры.
- Стиль линейки: для изменения стиля линейки выберите нужную опцию из выпадающего списка.
После внесения всех необходимых изменений нажмите кнопку «ОК», чтобы применить настройки к документу.
Теперь вы знаете, как настроить линейку в новом Word. Используйте эту функцию для удобного измерения отрезков и визуального отображения размеров объектов в документе.
Изменение единиц измерения линейки
В новом Word существует возможность изменить единицы измерения линейки в соответствии с вашими потребностями. Для этого выполните следующие шаги:
1. Откройте документ, в котором вы хотите изменить единицы измерения линейки.
2. Нажмите на вкладку «Вид» в верхней части окна программы.
3. В разделе «Показать», выберите опцию «Линейка».
4. Если линейка еще не открыта, щелкните правой кнопкой мыши на верхней границе документа и выберите опцию «Открыть линейку».
5. Кликните правой кнопкой мыши на линейке и выберите опцию «Изменить единицы измерения».
6. В появившемся окне «Настройки линейки» выберите желаемую единицу измерения из списка.
7. Нажмите кнопку «ОК», чтобы сохранить изменения.
Теперь линейка будет отображать значения в выбранных вами единицах измерения. Вы можете повторить эти шаги в других документах, если нужно использовать разные единицы измерения в разных файлах.
Изменение цвета и стиля линейки
Чтобы открыть вкладку «Вид», вам нужно:
- Нажмите на вкладку «Вид», расположенную в верхней части экрана;
- В открывшемся меню выберите опцию «Линейка».
После этого появится окно «Параметры линейки», в котором вы можете изменить цвет линейки и выбрать стиль, который вам больше нравится.
Для изменения цвета линейки выполните следующие действия:
- В окне «Параметры линейки» выберите раздел «Цвет линейки».
- Нажмите на кнопку «Цвет» и выберите нужный вам цвет из палитры.
- После выбора цвета нажмите «ОК», чтобы применить изменения.
Чтобы изменить стиль линейки, выполните следующие шаги:
- В окне «Параметры линейки» выберите раздел «Стиль линейки».
- В раскрывающемся списке выберите один из доступных стилей линейки.
- После выбора стиля нажмите «ОК», чтобы применить изменения.
Теперь у вас есть возможность изменять цвет и стиль линейки в новом Word, чтобы привести ее в соответствие с вашими предпочтениями и требованиями.
Видео:Как сделать линейку в ворде. Линейка в вордеСкачать

Использование линейки
После того, как линейка отображается на вашем экране, вы можете использовать ее для измерения отрезков в документе. Для этого выполните следующие шаги:
1. Нажмите на начало отрезка, который вы хотите измерить, и удерживая кнопку мыши, проведите линейку по всей его длине.
2. После того, как вы провели линейку до конца отрезка, отпустите кнопку мыши. Между начальным и конечным пунктами линейки появится надпись с длиной отрезка.
3. Чтобы удалить линейку, щелкните правой кнопкой мыши на ней и выберите опцию «Удалить». Линейка и соответствующая ей надпись с длиной отрезка исчезнут.
Теперь вы можете использовать линейку в новом Word для удобного и точного измерения отрезков в ваших документах. Вы также можете настроить линейку, чтобы адаптировать ее к своим потребностям, изменяя единицы измерения и внешний вид. Применение линейки значительно упрощает работу с документами и позволяет вам более точно контролировать размеры и расположение различных элементов.
Измерение отрезков с помощью линейки
Для использования линейки в Word выполните следующие шаги:
Шаг 1: Откройте документ, в котором вы хотите измерить отрезок с помощью линейки.
Шаг 2: В верхнем меню Word найдите вкладку «Вставка» и щелкните на ней.
Шаг 3: В появившейся ленте инструментов выберите вкладку «Линейка».
Шаг 4: Линейка появится вверху и слева от вашего документа. Она содержит удобный шкалу для измерения отрезков.
Шаг 5: Чтобы измерить отрезок с помощью линейки, просто перетащите курсор вашей мыши от одной точки до другой. Линейка покажет вам длину отрезка в выбранных единицах измерения.
Подсказка: Чтобы изменить единицы измерения линейки, ознакомьтесь со статьей «Изменение единиц измерения линейки».
Теперь вы знаете, как измерить отрезок с помощью линейки в новом Word. Этот инструмент поможет вам работать с документами еще более профессионально и эффективно.
📺 Видео
Как включить линейку в ворде 2013 годаСкачать

Как вернуть линейку в вордеСкачать

Как Включить Линейку в Ворде / Как Сделать Линейку в Microsoft WordСкачать

Как пользоваться линейкой в Microsoft Office Word. ViSokolСкачать

Как БЕСПЛАТНО и легко получить от Microsoft программы Word, Excel, PowerPointСкачать

Как активировать Microsoft OfficeСкачать

Как скачать Excel, PowerPoint, Word и т. д. бесплатно в 2023 годуСкачать

Microsoft Office бесплатно на любом устройствеСкачать

Создание оглавления в WORD! Как сделать содержание в ворд за несколько минут?Скачать

Microsoft Word 2010. Линейка, отступы полей и отображение области колонтитуловСкачать

(2 способ) КАК СКАЧАТЬ Word, Powerpoint, Excel и т. д. в 2024 годуСкачать

Основы Microsoft Word. Ворд для начинающих. часть 1Скачать

как включить линейку в Ворд 2016Скачать
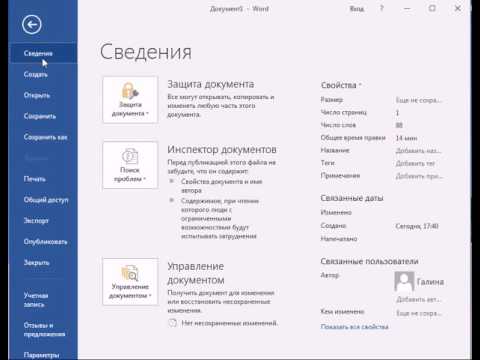
Как БЕСПЛАТНО получить от Microsoft программы Word, Excel, PowerPoint (и другие из пакета Office)Скачать

Как Включить или Выключить обновление Microsoft Office - Ворд для начинающихСкачать

Word (Ворд) для начинающих – чайников. Шаг 1Скачать

Как скачать бесплатно пакет Microsoft Office 2021 ProPlus с ОФИЦИАЛЬНОГО САЙТА быстро и просто🔥Скачать

