Google Chrome является одним из самых популярных браузеров, используемых миллионами людей по всему миру. Одной из его удобных функций является автоматическое сохранение паролей. Это позволяет вам не беспокоиться о запоминании каждого пароля от каждого сайта. Но что делать, если вы забыли пароль или просто хотите узнать, какие пароли Chrome сохраняет для вас? В этой статье мы расскажем вам о способах, которые позволяют найти сохраненные пароли в Google Chrome.
Первый способ — использовать встроенный менеджер паролей Google Chrome. Для этого вам нужно открыть браузер, щелкнуть на значке с тремя точками вверху справа и выбрать пункт меню «Настройки». В открывшемся окне прокрутите вниз и выберите «Пароли» в разделе «Автозаполнение».
Второй способ — использовать Google Passwords. Это онлайн-сервис, который позволяет управлять всеми вашими паролями, сохраненными в Google Chrome. Для этого вам нужно перейти на веб-сайт Google Passwords, войти в свою учетную запись Google, в адресной строке ввести «passwords.google.com» и нажать клавишу «Enter».
Теперь вы знаете, как найти и управлять сохраненными паролями в Google Chrome. Это очень удобная функция, которая помогает сохранить ваше время и дает вам доступ к вашим учетным записям в считанные секунды. Но будьте осторожны и используйте данную возможность с умом — не забывайте о безопасности своих аккаунтов и не допускайте доступа к своей учетной записи неправильным лицам. Храните свои пароли в надежном месте, а лучше всего — запомните их!
- Как найти сохраненные пароли в Google Chrome: наша подробная инструкция
- Настройка Google Chrome для сохранения паролей
- Активация функции сохранения паролей
- Проверка установок сохранения паролей
- Поиск сохраненных паролей в Google Chrome
- Использование «Пароли» в настройках Chrome
- Просмотр паролей через «Просмотреть и управлять сохраненными паролями» Chrome
- Использование «Пароли» в хранилище Google
- Резюме: сохраненные пароли в Google Chrome легко найти
- 📹 Видео
Видео:Как посмотреть сохраненные пароли в ЛЮБОМ браузереСкачать

Как найти сохраненные пароли в Google Chrome: наша подробная инструкция
1. Откройте окно настроек в Google Chrome
Для начала вам нужно открыть окно настроек браузера. Для этого нажмите на иконку с тремя точками в правом верхнем углу окна и выберите в выпадающем меню пункт «Настройки».
2. Перейдите к разделу «Пароли»
В окне настроек найдите раздел «Пароли» и нажмите на него. Здесь вы увидите список всех сохраненных паролей в браузере.
3. Используйте функцию поиска
Если вы ищете конкретный пароль, вы можете использовать функцию поиска, расположенную вверху страницы. Просто введите ключевое слово в поле поиска, и Chrome отобразит соответствующие результаты.
4. Управляйте сохраненными паролями
Чтобы просмотреть или удалить конкретный пароль, наведите курсор мыши на него. В правом верхнем углу появится значок «X». Нажмите на него, чтобы удалить пароль. Если вы хотите просмотреть пароль, нажмите на него, и Chrome покажет его в открытом виде.
5. Защитите доступ к паролям
Важно помнить, что сохраненные пароли доступны всем, кто имеет доступ к вашему компьютеру или устройству. Чтобы установить пароль для защиты доступа к сохраненным паролям, вы можете воспользоваться функцией настройки профиля или использовать специальные программы для управления паролями.
С помощью нашей подробной инструкции вы легко найдете сохраненные пароли в Google Chrome и сможете управлять ими по вашему усмотрению.
Видео:Как посмотреть сохраненные пароли в браузере Гугл ХромСкачать

Настройка Google Chrome для сохранения паролей
Google Chrome предлагает функцию сохранения паролей, чтобы упростить вход пользователей на различные сайты. Чтобы включить эту функцию, следуйте инструкциям ниже:
- Откройте Google Chrome и нажмите на иконку «Настройки», которая выглядит как три точки, расположенные вертикально, в верхнем правом углу окна браузера.
- В выпадающем меню выберите «Настройки».
- Прокрутите страницу вниз и нажмите на «Пароли».
- В разделе «Пароли» переключите переключатель рядом с «Сохранять пароли» в положение «Включить».
- Если вы хотите, чтобы Chrome предлагал сохранять пароли на всех сайтах, включите также переключатель рядом с «Предлагать сохранять пароли на всех сайтах».
- Настройки сохранения паролей в Google Chrome готовы!
Теперь, когда вы вводите свои учетные данные на веб-сайтах, Google Chrome будет предложить сохранить пароль для дальнейшего использования. Вы всегда можете управлять сохраненными паролями в настройках браузера или в хранилище Google.
Активация функции сохранения паролей
Если вы хотите использовать функцию сохранения паролей в Google Chrome, вам необходимо активировать эту функцию. Вот шаги, которые вам нужно выполнить для активации функции сохранения паролей:
- Откройте Google Chrome на своем устройстве.
- Нажмите на иконку меню, расположенную в верхнем правом углу окна браузера. Иконка меню выглядит как три точки, расположенные вертикально.
- В выпадающем меню выберите пункт «Настройки».
- На странице настроек прокрутите вниз и нажмите на ссылку «Дополнительные настройки».
- Затем найдите раздел «Пароли и автозаполнение» и нажмите на кнопку «Управление паролями».
- В открывшемся окне у вас будет возможность включить функцию сохранения паролей. Для этого просто переместите переключатель в положение «Включено».
После выполнения всех этих шагов функция сохранения паролей будет активирована в вашем Google Chrome. Теперь браузер будет автоматически сохранять все ваши пароли, чтобы вам не приходилось каждый раз вводить их вручную. Из этого момента вам будет гораздо удобнее управлять своими паролями и потребуется меньше времени для входа на различные сайты.
Проверка установок сохранения паролей
Чтобы проверить установки сохранения паролей в Google Chrome, выполните следующие шаги:
- Откройте браузер Google Chrome на своем устройстве.
- Нажмите на иконку с тремя точками в верхнем правом углу, чтобы открыть меню.
- В меню выберите «Настройки».
- Прокрутите страницу вниз и нажмите на «Дополнительные настройки».
- В разделе «Пароли и формы» выберите «Управление паролями».
- Убедитесь, что переключатель «Сохранять пароли» включен.
После выполнения этих шагов у вас будет установлена функция сохранения паролей в Google Chrome и все ваши пароли будут автоматически сохраняться при вводе.
Теперь вы можете быть уверены, что все настройки для сохранения паролей в Google Chrome правильно установлены и ваша информация будет защищена и доступна только вам.
Видео:Как посмотреть сохраненные пароли в гугл хромСкачать

Поиск сохраненных паролей в Google Chrome
Google Chrome предлагает удобную функцию сохранения паролей, что облегчает пользовательский опыт и позволяет быстро получить доступ к необходимым аккаунтам и сайтам. Если вы забыли пароль или хотите просмотреть сохраненные данные, то вам пригодится функция поиска сохраненных паролей в Google Chrome.
Для начала откройте Google Chrome на своем компьютере или мобильном устройстве. Затем следуйте следующим шагам:
- Нажмите на иконку меню в правом верхнем углу окна браузера. Эта иконка выглядит как три точки или три горизонтальные линии.
- В выпадающем меню выберите «Настройки».
- На странице настроек прокрутите вниз и нажмите на «Пароли».
- Вы попадете на страницу настроек паролей. Здесь вы можете увидеть список всех ваших сохраненных паролей.
- Если вы хотите найти конкретный пароль, воспользуйтесь полем поиска на этой странице. Просто начните вводить имя аккаунта или название сайта, и Chrome отобразит все соответствующие результаты.
- Щелкнув на результате поиска, вы можете увидеть подробную информацию о соответствующем аккаунте и пароле, а также редактировать или удалить эту информацию по своему усмотрению.
Таким образом, поиск сохраненных паролей в Google Chrome очень прост и удобен. Вы можете легко находить нужные данные и управлять ими, что позволяет вам не беспокоиться о запоминании и вводе паролей каждый раз при входе на сайт или в аккаунт.
Использование «Пароли» в настройках Chrome
В настройках браузера Google Chrome есть специальная функция под названием «Пароли», которая позволяет управлять сохраненными паролями. Чтобы воспользоваться этой функцией, следуйте инструкции ниже:
- Откройте браузер Google Chrome.
- Нажмите на иконку с тремя вертикальными точками в правом верхнем углу окна браузера.
- В выпадающем меню выберите «Настройки».
- На странице настроек прокрутите вниз и нажмите на ссылку «Дополнительные настройки».
- В разделе «Автозаполнение» вы найдете ссылку «Пароли». Нажмите на нее.
- Вы попадете на страницу «Пароли», где будут отображены все сохраненные вами пароли.
- Для просмотра пароля нажмите на кнопку «Показать» рядом с нужным аккаунтом.
- Если вы хотите удалить сохраненный пароль, нажмите на кнопку «Удалить» рядом с соответствующим аккаунтом.
Теперь вы знаете, как воспользоваться функцией «Пароли» в настройках Google Chrome. Это очень удобный способ управлять и просматривать все сохраненные пароли в браузере.
Просмотр паролей через «Просмотреть и управлять сохраненными паролями» Chrome
- Откройте браузер Google Chrome и щелкните на иконку с тремя точками в верхнем правом углу окна.
- В выпадающем меню выберите «Настройки».
- Прокрутите страницу вниз и нажмите на «Дополнительные» для отображения дополнительных настроек.
- В разделе «Автоматические заполняемые данные» нажмите на «Пароли».
- Вы попадете на страницу «Пароли», на которой будут отображены все сохраненные пароли.
На странице «Пароли» вы можете просмотреть список ваших сохраненных паролей. Если вам нужно увидеть конкретный пароль, щелкните на значок глаза рядом с ним. Вы можете также отредактировать или удалить пароль, нажав на соответствующие значки.
Помните, что для доступа к сохраненным паролям вам может потребоваться ввести пароль вашей учетной записи Google или использовать данные аутентификации, такие как отпечаток пальца или скан лица, если у вас есть подходящее устройство.
Использование функции «Просмотреть и управлять сохраненными паролями» Chrome делает процесс поиска и просмотра сохраненных паролей быстрым и удобным. Вы можете легко управлять своими учетными данными, редактировать и добавлять пароли, а также удалять устаревшие или ненужные записи. Будьте всегда осторожны при работе с вашими паролями и обеспечьте их безопасность.
Использование «Пароли» в хранилище Google
Хранилище Google предоставляет удобную функцию для управления и просмотра сохраненных паролей в Google Chrome. Чтобы воспользоваться этой функцией, выполните следующие шаги:
- Откройте браузер Google Chrome и в правом верхнем углу нажмите на иконку с тремя точками.
- В выпадающем меню выберите пункт «Настройки».
- В разделе «Автозаполнение» найдите опцию «Пароли» и нажмите на нее.
- Вы перейдете в раздел «Пароли» в хранилище Google. Здесь будут отображены все ваши сохраненные пароли.
- Для просмотра или редактирования пароля, нажмите на нужный вам сайт или сервис. В открывшемся окне вы увидите логин и пароль.
- Если вы хотите удалить пароль, найдите нужный сайт или сервис и нажмите на значок «корзина» рядом с ним.
- Вы также можете экспортировать список сохраненных паролей в файл, нажав на кнопку «Экспорт».
- При необходимости можно воспользоваться функцией поиска, которая находится в верхнем правом углу раздела «Пароли». Введите ключевое слово или название сайта для быстрого поиска нужного пароля.
- Помимо этого, в хранилище Google есть возможность автоматического заполнения паролей на сайтах. Для этого активируйте функцию автозаполнения, после чего при входе на сайт Chrome автоматически предложит заполнить сохраненный пароль.
Использование «Пароли» в хранилище Google позволяет легко управлять сохраненными паролями, а также обеспечивает безопасность ваших аккаунтов и сервисов.
Видео:Как посмотреть пароли в google chromeСкачать

Резюме: сохраненные пароли в Google Chrome легко найти
В данной статье мы рассмотрели различные способы нахождения сохраненных паролей в Google Chrome. Для начала, мы рассказали о настройке браузера, чтобы включить функцию сохранения паролей. Также мы показали, как проверить настройки сохранения паролей и как использовать функцию «Пароли» в настройках Chrome.
Затем мы рассмотрели способы просмотра паролей через функцию «Просмотреть и управлять сохраненными паролями» в Chrome, а также использование «Паролей» в хранилище Google. Эти методы позволяют легко управлять и просматривать сохраненные пароли в браузере.
Итак, благодаря нашей подробной инструкции, вы можете без труда найти все сохраненные пароли в Google Chrome. Это удобная функция, которая помогает вам не забывать пароли и облегчает доступ к вашим онлайн аккаунтам.
| Пункт | Описание |
|---|---|
| 1 | Настройка Google Chrome для сохранения паролей |
| 2 | Активация функции сохранения паролей |
| 3 | Проверка установок сохранения паролей |
| 4 | Поиск сохраненных паролей в Google Chrome |
| 5 | Использование «Пароли» в настройках Chrome |
| 6 | Просмотр паролей через «Просмотреть и управлять сохраненными паролями» Chrome |
| 7 | Использование «Пароли» в хранилище Google |
📹 Видео
Как удалить все сохранённые пароли в браузере Google ChromeСкачать
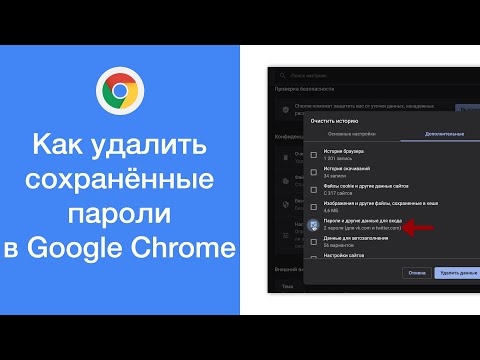
Как найти ваши пароли в GOOGLEСкачать

Как посмотреть пароли в Хроме на компьютере, а так же удалить, сделать экспорт и импортСкачать

Где Посмотреть и Как Удалить Сохранённые Пароли в Google Chrome / Где в Гугл Хром Хранятся ПаролиСкачать

Как посмотреть пароли в Гугл Хром на Андроиде?Скачать

Как посмотреть пароли от всех сайтов из ваших браузеровСкачать

Импорт и экспорт паролей в Google Chrome - сохраняем и переносим правильно!Скачать

Как Посмотреть сохраненные пароли в браузере Гугл ХромСкачать

Как посмотреть сохранённые пароли в браузере Google Chrome?Скачать

Как посмотреть сохраненные пароли в браузере Гугл Хром. Как настроить сохранение паролей в браузере.Скачать

Где хранятся пароли в гугл хромСкачать

Как найти сохраненные пароли в браузере Гугл Хром? Где сохранены пароли в Google ChromeСкачать

Диспетчер паролей ГуглСкачать

Как сохранить пароли и закладки в Google ChromeСкачать

Как найти сохраненные пароли в браузере?Скачать

Как сохранить и посмотреть сохраненные пароли в браузере Chrome, Яндекс, FireFox, Opera, Edge 🔐🌐💻Скачать

