В наше время компьютеры и мониторы стали неотъемлемой частью нашей повседневной жизни. Возможно, вы хотите узнать разрешение своего монитора, чтобы оптимально настроить его для работы, игр или просмотра мультимедийных файлов. В этой статье мы расскажем вам, как узнать разрешение монитора с помощью нескольких простых шагов.
Во-первых, есть несколько способов узнать разрешение вашего монитора. Первый способ — это проверить информацию напрямую на мониторе. Для этого нажмите правую кнопку мыши на рабочем столе и выберите «Настройки дисплея». В открывшемся окне перейдите на вкладку «Дисплей» и найдите секцию «Разрешение экрана». Здесь вы увидите текущее разрешение вашего монитора.
Если вы все еще не уверены в разрешении, можно воспользоваться вторым способом. Зайдите в меню «Пуск» и в поисковой строке введите «Панель управления». Откройте «Панель управления» и найдите раздел «Внешний вид и персонализация». В этом разделе выберите «Экран» и перейдите на вкладку «Разрешение экрана». Здесь также будет указано разрешение вашего монитора.
И наконец, третий способ — воспользоваться системными настройками. Кликните правой кнопкой мыши на рабочем столе и выберите «Изменить разрешение экрана». В открывшемся окне перейдите на вкладку «Разрешение экрана» и увидите информацию о разрешении вашего монитора. Кроме того, здесь вы можете изменить разрешение, если это потребуется.
Теперь, когда вы знаете несколько способов узнать разрешение монитора, вы можете легко настроить его так, чтобы сделать свою работу или развлечения еще более комфортными и приятными!
Видео:Как Узнать Информацию о Мониторе в Windows 10 \ Как узнать все характеристики монитора в 2021Скачать

Как определить разрешение монитора: шаг за шагом
Определить разрешение монитора не составляет большого труда, и в этом пункте мы расскажем вам, как сделать это шаг за шагом.
- Начните, открыв панель управления вашей операционной системы.
- В панели управления найдите раздел «Настройки экрана».
- Кликните на этот раздел, чтобы открыть его.
- В открывшемся окне вы увидите информацию о вашем мониторе и его текущем разрешении.
- Разрешение монитора обычно указывается в виде двух чисел, например, 1920×1080. Первое число обозначает ширину экрана, второе — высоту.
- Теперь вы знаете разрешение своего монитора!
Обратите внимание, что указанное разрешение монитора является его текущим значением. Вы можете изменить разрешение, выбрав другой вариант из списка доступных опций.
Теперь, когда вы знаете, как определить разрешение монитора, вы можете легко настроить его наиболее подходящим образом для ваших потребностей.
Видео:Как установить разрешение экрана Windows 10.Настройка разрешение экрана монитораСкачать
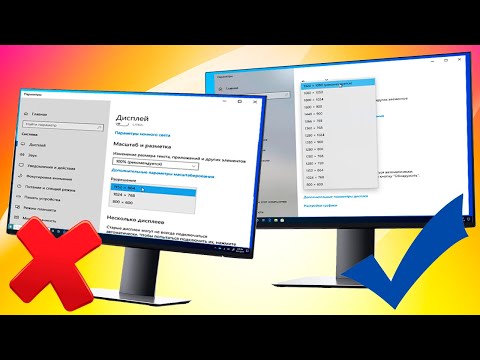
Ищем разрешение монитора в Windows
Узнать разрешение монитора в операционной системе Windows очень просто. Для этого следуйте следующим шагам:
1. Щелкните правой кнопкой мыши по свободной области рабочего стола.
2. В открывшемся контекстном меню выберите пункт «Настройки дисплея».
3. Откроется окно «Настройки». Здесь вы можете изменить разрешение монитора, а также другие параметры отображения.
4. Прокрутите страницу вниз до раздела «Разрешение экрана». Здесь будет указано текущее разрешение монитора.
5. Нажмите на выпадающий список, чтобы увидеть все доступные варианты разрешений.
6. Если вы хотите изменить разрешение, выберите новое значение из списка. После этого нажмите кнопку «Применить».
7. Появится окно подтверждения. Если вы хотите оставить новое разрешение, нажмите «ОК». Если нет, нажмите «Отмена» и вернитесь к предыдущим настройкам.
Теперь вы знаете, как найти и изменить разрешение монитора в операционной системе Windows. Эта информация может быть полезна, если вы хотите настроить монитор на максимально комфортное отображение.
Открываем настройки экрана
Чтобы узнать разрешение монитора в операционной системе Windows, вам необходимо открыть настройки экрана. Для этого можно воспользоваться несколькими способами.
Первый способ – нажать правой кнопкой мыши на свободном месте рабочего стола. В открывшемся контекстном меню выберите пункт «Настройки дисплея» или «Экран» (зависит от версии операционной системы).
Второй способ – открыть настройки экрана через меню «Пуск». Кликните на кнопку «Пуск» в левом нижнем углу экрана, а затем выберите пункт «Настройки» или «Система» и далее «Дисплей» или «Экран» (зависит от версии операционной системы).
После выбора нужного пункта вам откроется окно настроек экрана. В этом окне вы сможете найти информацию о разрешении монитора, которое будет отображено в виде чисел, например, 1920×1080.
Запомните это значение разрешения или запишите его, так как оно понадобится вам для настройки графических программ или игр, а также при покупке нового монитора или видеокарты.
Теперь вы знаете, как открыть настройки экрана в операционной системе Windows и найти информацию о разрешении вашего монитора.
Ищем информацию о разрешении
Чтобы узнать разрешение монитора в операционной системе Windows, откройте настройки экрана. Для этого щелкните правой кнопкой мыши на свободной области рабочего стола и выберите пункт «Параметры отображения» или «Настройки экрана» в контекстном меню.
В открывшемся окне «Настройки экрана» найдите раздел «Разрешение экрана» или «Resolution». Здесь будет указано текущее разрешение монитора в пикселях. Обратите внимание, что разрешение обычно представлено в формате ширина x высота.
Например, разрешение 1920 x 1080 означает, что монитор имеет 1920 пикселей в ширину и 1080 пикселей в высоту.
Иногда в настройках экрана можно также изменить разрешение монитора, если это поддерживается самим устройством.
В операционной системе Mac OS процесс определения разрешения монитора немного отличается. Чтобы узнать текущее разрешение, откройте настройки дисплея.
Для этого щелкните на значке «Apple» в левом верхнем углу экрана, выберите пункт «Системные настройки» в выпадающем меню и затем перейдите в раздел «Дисплей».
В окне «Дисплей» будет указано текущее разрешение монитора. Обратите внимание, что разрешение также будет представлено в формате ширина x высота, и может быть изменено при необходимости.
В операционной системе Linux процесс определения разрешения монитора может варьироваться в зависимости от дистрибутива. В большинстве случаев можно найти разрешение монитора в настройках системы или в специальной программе настройки отображения.
В итоге, независимо от операционной системы, получить информацию о разрешении монитора достаточно просто, и это может быть полезно, если вам требуется знать, на какое разрешение рассчитаны ваши приложения или игры.
Видео:Как узнать размер экрана ноутбука? Как узнать размер экрана компьютера?Скачать
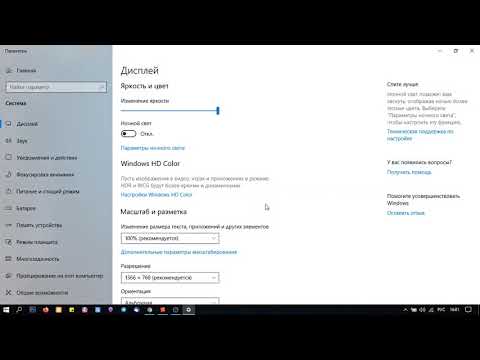
Узнаем разрешение монитора в Mac OS
Для того чтобы узнать разрешение монитора в операционной системе Mac OS, следуйте инструкциям:
Шаг 1: Кликните на значок «Apple» в верхнем левом углу экрана. В появившемся меню выберите пункт «О системе».
Шаг 2: В окне «О системе» выберите вкладку «Дисплеи».
Шаг 3: В этой вкладке вы увидите информацию о вашем мониторе, включая его разрешение.
Примечание: В Mac OS может быть подключено несколько мониторов. В этом случае вы сможете увидеть информацию по каждому из них, выбрав нужный монитор в списке слева.
Теперь вы знаете, как узнать разрешение монитора в операционной системе Mac OS. Вы можете использовать эту информацию для оптимальной настройки вашего дисплея и настроек отображения.
Открываем настройки дисплея
Чтобы узнать разрешение монитора в операционной системе Mac OS, мы должны открыть настройки дисплея.
Для этого нужно выполнить следующие шаги:
- Кликните на значок «Apple» в верхнем левом углу экрана.
- В выпадающем меню выберите пункт «Системные настройки».
- Откроется окно «Настройки системы».
- На этом шаге мы ищем иконку «Дисплеи» и кликаем на нее.
- Откроется окно с настройками дисплея.
Итак, теперь мы находимся в окне с настройками дисплея и готовы проверить информацию о разрешении монитора.
Проверяем информацию о разрешении
Когда вы открываете настройки дисплея на вашем компьютере с операционной системой Mac OS, вы сможете увидеть информацию о разрешении вашего монитора.
Для проверки этой информации, следуйте следующим шагам:
Шаг 1: Щелкните на значке «Apple» в верхнем левом углу экрана и выберите «Настройки системы» из выпадающего меню.
Шаг 2: В открывшемся окне «Настройки системы» найдите и щелкните на значке «Дисплеи».
Шаг 3: Во вкладке «Встроенный дисплей» вы увидите информацию о разрешении монитора. Оно будет указано в следующем формате: ширина x высота пикселей.
Например, если вы видите «Разрешение: 1440 x 900», это означает, что ваш монитор имеет разрешение 1440 пикселей по ширине и 900 пикселей по высоте.
Это вся информация, которую вам необходимо знать для проверки разрешения монитора на вашем компьютере с операционной системой Mac OS.
Видео:Как узнать разрешение экрана в Windows 10Скачать

Как определить разрешение монитора в Linux
Если вы используете операционную систему Linux и хотите узнать разрешение своего монитора, вы можете сделать это с помощью нескольких простых шагов.
1. Откройте меню «Настройки» и найдите раздел, связанный с дисплеем или монитором.
2. В этом разделе вы обычно найдете информацию о разрешении вашего монитора.
3. Если информация о разрешении не отображается непосредственно в настройках, вы можете выбрать пункт «Дополнительные настройки» или «Подробнее», чтобы получить дополнительную информацию о вашем мониторе.
4. В некоторых случаях разрешение монитора может быть указано в виде чисел, например, 1920×1080. Первое число обозначает ширину, а второе — высоту экрана.
5. Если для вас важно узнать текущее разрешение монитора в реальном времени, вы можете воспользоваться командной строкой и выполнить следующую команду:
| xdpyinfo | grep ‘dimensions’ |
7. После выполнения этой команды в терминале вы увидите строку, содержащую информацию о разрешении вашего монитора.
Теперь вы знаете, как определить разрешение монитора в Linux и можете использовать эту информацию для настройки своего дисплея наиболее оптимальным образом.
🎬 Видео
Как сделать калибровку экрана. Настройка монитора Windows 10Скачать

Как узнать / изменить разрешение экрана монитора?Скачать

Универсальный монитор PnP.Установка драйвера монитора Windows 10.Как установить драйвер на мониторСкачать

Как узнать разрешение монитораСкачать

Монитор работает только на 1024х768 Решено!!Скачать

9 Главных Настроек Монитора: Их Нужно Поменять!Скачать

Windows 10 и 4K монитор, масштаб, шрифты, разрешение экрана и настройкиСкачать

Как узнать разрешение экрана (Windows 7)Скачать

👍 Лучшая настройка монитора что бы не болели глаза и голова! Калибровка монитора.Скачать

Что такое нативное разрешение? | Какое разрешение монитора выбрать?Скачать

Как узнать разрешение экрана. Как посмотреть разрешение экрана компьютера windows 10Скачать

ГАЙД: Как узнать герцовку монитора Windows 10 (ГЦ)Скачать

💥Как настроить два монитора в Windows 10💥Скачать

Как проверить монитор при покупке? Несколько советовСкачать

Как поменять размер экрана на компьютере с windows 10Скачать

Input not supported при запуске компьютера / Как вернуть свое разрешение экранаСкачать

