Ваш ноутбук – мощное устройство, способное обрабатывать большое количество информации за считанные секунды. Но что делать, если возникли проблемы с работой определенного устройства, такого как клавиатура, сетевая карта или звуковая плата? Не паникуйте! Вам поможет диспетчер устройств – инструмент, позволяющий управлять оборудованием вашего ноутбука.
Диспетчер устройств – это специальная программа, входящая в состав операционной системы Windows. Ее главная задача – управление и контроль работы всех устройств, установленных в вашем ноутбуке. Если вы столкнулись с проблемами в работе какого-либо устройства, включая отсутствие звука, проблемы с сетью или неисправность драйверов, диспетчер устройств поможет вам определить их причину и найти необходимые решения.
Запустить диспетчер устройств на ноутбуке можно несколькими способами. Один из самых простых – это использование комбинации клавиш <strong>Win + X</strong>, после чего на экране появится контекстное меню, в котором можно выбрать нужный пункт. Также диспетчер устройств можно найти в меню «Пуск» или в Панели управления, перейдя по интересующим вас разделам.
Видео:❓ Неизвестное устройство в Windows. Как решить проблему?Скачать

Зачем нужен диспетчер устройств?
- Выявление и устранение проблем с устройствами.
- Установка и обновление драйверов устройств.
- Просмотр и изменение свойств устройств.
С помощью диспетчера устройств можно легко определить, какие устройства не работают должным образом или требуют обновления драйверов. Он позволяет сканировать компьютер и выявлять устройства, которые имеют проблемы, такие как отсутствие драйверов, конфликты между устройствами и т.д. Это помогает пользователю быстро оказаться с решением возникшей проблемы, что позволяет экономить время и избегать требования к профессиональным навыкам.
Диспетчер устройств предоставляет возможность устанавливать и обновлять драйверы устройств. Драйверы — это программные компоненты, которые позволяют операционной системе взаимодействовать с устройствами. Без правильно установленных драйверов некоторые устройства могут не работать или работать неправильно. С помощью диспетчера устройств можно найти, загрузить и установить необходимые драйверы для каждого устройства. Это позволяет оптимизировать работу компьютера и обеспечивает максимальную совместимость с подключенными устройствами.
Диспетчер устройств предоставляет подробную информацию о каждом устройстве, подключенном к компьютеру. С его помощью можно узнать производителя устройства, идентификатор устройства, используемый драйвер, доступные режимы работы и многое другое. Кроме того, диспетчер устройств позволяет изменять режимы работы различных устройств, такие как включение или отключение устройств, изменение первичного доступа или установление приоритетов. Это дает пользователю больше контроля над работой своего компьютерного оборудования.
Таким образом, диспетчер устройств является важным инструментом для поддержки и оптимизации работы компьютера. Он помогает быстро находить и решать проблемы связанные с устройствами, управлять драйверами и контролировать свойства устройств. Умение пользоваться диспетчером устройств может значительно повысить производительность и стабильность работы компьютера.
Видео:Как открыть диспетчер устройств Windows 10Скачать

Способы открытия диспетчера устройств
Для открытия диспетчера устройств на ноутбуке можно воспользоваться несколькими способами. Ниже приведены наиболее распространенные из них.
| Способ | Описание |
|---|---|
| Использование комбинации клавиш | Один из самых простых способов открыть диспетчер устройств на ноутбуке — использовать комбинацию клавиш Win + X. После нажатия этой комбинации откроется контекстное меню, в котором нужно выбрать пункт «Диспетчер устройств». |
| Поиск через панель управления | Другой способ открыть диспетчер устройств — воспользоваться поиском через панель управления. Для этого нужно открыть панель управления и ввести в поле поиска запрос «диспетчер устройств». Поиск найдет нужную программу и вы сможете открыть ее. |
Используя указанные выше способы, вы легко сможете открыть диспетчер устройств на ноутбуке и получить доступ к его функциям. Далее, с помощью диспетчера устройств вы сможете управлять драйверами устройств, просматривать свойства устройств и решать возникающие проблемы.
Использование комбинации клавиш
| 1. | Удерживая клавишу Win (с изображением флага Windows) на клавиатуре, нажмите клавишу R. |
| 2. | В открывшемся окне «Выполнить» введите команду devmgmt.msc и нажмите клавишу Enter или кнопку OK. |
| 3. | После этого откроется диспетчер устройств, где вы сможете управлять устройствами, устанавливать и обновлять драйверы, а также просматривать свойства устройств. |
Использование комбинации клавиш позволяет быстро открыть диспетчер устройств без необходимости искать его в меню «Пуск» или панели управления. Этот способ удобен, так как требует выполнить всего несколько нажатий клавиш, что экономит время и упрощает доступ к функциям диспетчера устройств.
Поиск через панель управления
Если вам не удобно использовать комбинацию клавиш для открытия диспетчера устройств, вы всегда можете воспользоваться поиском через панель управления.
Для этого откройте меню «Пуск» и найдите в нем панель управления. Чтобы быстрее найти ее, можно ввести в строке поиска ключевое слово «панель управления».
После открытия панели управления, найдите раздел «Система и безопасность». В некоторых версиях операционной системы этот раздел может быть назван по-другому, но он обычно всегда присутствует.
В разделе «Система и безопасность» найдите пункт «Аппаратное обеспечение и звук» и откройте его.
Теперь вам нужно будет найти и выбрать пункт «Диспетчер устройств». После этого откроется окно диспетчера устройств, в котором вы сможете управлять устройствами, просматривать их свойства и решать различные проблемы, связанные с оборудованием вашего ноутбука.
Поиск через панель управления является одним из наиболее простых и удобных способов открытия диспетчера устройств на ноутбуке. Используя данный способ, вы сможете быстро найти необходимый инструмент и выполнить все необходимые манипуляции с устройствами вашего устройства.
Видео:Другие устройства в диспетчере устройств как убрать Windows 11.Неизвестное устройство.PCI-контроллерСкачать

Основные функции диспетчера устройств
1. Обновление драйверов устройств: с помощью диспетчера устройств вы можете обновить драйверы для вашего оборудования. Это может быть полезно, если у вас возникают проблемы с работой какого-либо устройства или если вы хотите использовать новую версию драйвера.
2. Управление устройствами: диспетчер устройств позволяет управлять вашими устройствами, такими как веб-камера, принтер, сетевая карта и многое другое. Вы можете включать и выключать устройства, отключать их или удалять из системы.
3. Поиск и решение проблем: если у вас возникли проблемы с каким-либо устройством, диспетчер устройств может помочь вам их найти и решить. Он предоставляет информацию о статусе устройства, кодах ошибок и предлагает рекомендации по устранению проблемы.
4. Просмотр свойств устройств: диспетчер устройств позволяет просматривать подробную информацию о каждом устройстве, включая его производителя, модель, версию драйвера и другую полезную информацию.
Используя все эти функции диспетчера устройств, вы можете более полно контролировать работу вашего компьютера и устранять возникающие проблемы своевременно.
Видео:Диспетчер устройств заблокирован администратором на windows 10: что делатьСкачать

Отображение списка устройств
Диспетчер устройств предоставляет возможность просмотра полного списка всех устройств, подключенных к вашему ноутбуку. Чтобы открыть список устройств, выполните следующие действия:
1. Откройте диспетчер устройств, используя один из следующих способов:
— Используйте комбинацию клавиш Win + X для быстрого доступа к контекстному меню пуска и выберите «Диспетчер устройств»;
— Перейдите в панель управления, выберите «Аппаратное и звуковое оборудование» и откройте «Диспетчер устройств».
2. После открытия диспетчера устройств вы увидите полный список всех устройств, подключенных к вашему ноутбуку. Устройства разделены по категориям, таким как процессор, графическая карта, клавиатура и т. д.
3. Вы можете щелкнуть на любой категории, чтобы развернуть список устройств этой категории. Таким образом, вы сможете увидеть все устройства внутри этой категории.
4. В списке устройств отображается информация о каждом устройстве, включая его имя, тип и статус. Вы также можете увидеть дополнительные сведения о каждом устройстве, такие как использование ресурсов и информацию о драйвере.
5. Если устройство имеет проблемы, оно будет помечено восклицательным знаком или красным крестом. Вы можете нажать правой кнопкой мыши на устройство с проблемой и выбрать «Обновить драйвер» или «Удалить устройство», чтобы исправить проблему.
Отображение списка устройств в диспетчере устройств очень полезно при поиске информации о подключенных устройствах, устранении проблем с ними, а также при установке или обновлении драйверов. Благодаря этой функции вы сможете более эффективно управлять всеми устройствами на вашем ноутбуке.
Видео:Диспетчер устройств Windows 7Скачать

Управление драйверами устройств
В диспетчере устройств можно управлять драйверами устройств, что позволяет:
- Обновлять драйверы – при наличии новых версий драйверов можно обновить текущие установленные драйверы для улучшения функциональности и исправления ошибок.
- Устанавливать драйверы – если у вас новое устройство, вам может потребоваться установить соответствующие драйверы для его подключения и правильной работы.
- Удалять драйверы – если устройство больше не используется или вызывает проблемы, можно удалить его драйвер, чтобы избежать конфликтов и устранить неполадки.
- Отключать или включать устройства – если вам нужно временно отключить устройство, можно использовать диспетчер устройств для этого.
Для управления драйверами устройств вам потребуется открыть диспетчер устройств, а затем перейти в нужную категорию устройств. После этого можно выбрать устройство и применить необходимые операции управления драйверами.
Управление драйверами в диспетчере устройств может быть полезным для решения проблем с совместимостью, исправления ошибок и обновления функциональности вашего компьютера.
Видео:Как открыть диспетчер устройств в windows 10.Где в виндовс 10 диспетчер устройств.Скачать

Просмотр свойств устройств
Чтобы посмотреть свойства устройства в диспетчере устройств, необходимо выполнить следующие шаги:
- Откройте диспетчер устройств, используя один из доступных способов (при помощи комбинации клавиш Win + X и выбора соответствующей опции или через панель управления).
- В диспетчере устройств найдите устройство, свойства которого хотите просмотреть.
- Сделайте на него правый клик и выберите пункт «Свойства» в контекстном меню.
- Откроется окно с информацией о выбранном устройстве, где можно увидеть основные характеристики и расширенные возможности.
В свойствах устройства можно узнать такие данные, как производитель, модель, версия драйвера, использование ресурсов, статус устройства и т. д. Также в этом окне можно изменять параметры устройства, обновлять или удалять драйверы, настраивать совместимость и выполнять другие операции.
Просмотр свойств устройств в диспетчере поможет пользователям получить полную информацию о работе и состоянии каждого подключенного устройства. Это очень удобно при устранении проблем с оборудованием, а также для проверки соответствия драйверов и настроек конкретных устройств.
Видео:Где находится диспетчер устройств Windows 10: как открыть диспетчер устройств?Скачать

Проблемы и решения
| Проблема | Решение |
|---|---|
| Устройство не распознается | Проверьте подключение устройства и убедитесь, что оно поддерживается операционной системой. Если проблема не устраняется, попробуйте обновить драйверы устройства или перезагрузите компьютер. |
| Драйверы устройства не установлены | Скачайте и установите последнюю версию драйверов устройства с официального сайта производителя. Если драйверы уже установлены, попробуйте обновить их до последней версии. |
| Устройство работает неправильно | Попробуйте отключить и снова подключить устройство. Если проблема не устраняется, попробуйте обновить драйверы устройства или выполнить проверку на наличие ошибок в системе. |
| Драйверы устройства конфликтуют | Откройте диспетчер устройств, найдите конфликтующее устройство, щелкните правой кнопкой мыши и выберите «Обновить драйвер». Если проблема не устраняется, попробуйте удалить драйверы и установить их заново. |
| Устройство отсутствует в списке | Проверьте подключение устройства и убедитесь, что оно работает. Если проблема не устраняется, попробуйте выполнить обновление драйверов или переустановить операционную систему. |
Если ни одно из этих решений не помогает, рекомендуется обратиться за помощью к специалисту или в поддержку производителя устройства. Они смогут оказать более квалифицированную помощь в решении возникших проблем.
🔥 Видео
Урок 09 - Диспетчер задач | Компьютерные курсы 2020 (Windows 10)Скачать

Как Открыть Диспетчер Устройств в Виндовс 10 или 11Скачать

Код 28 — для устройства не установлены драйверы в Windows 10 и Windows 7 (решение)Скачать

Как создать ярлык диспетчера устройств?Скачать

Как открыть диспетчер устройств на компьютереСкачать

Как открыть Диспетчер устройствСкачать

Что такое диспетчер устройств и где он находитсяСкачать

Как установить любые драйвера через диспетчер устройствСкачать
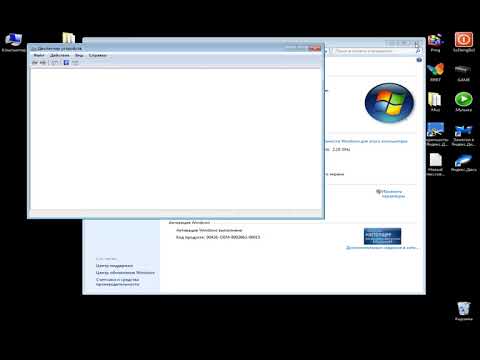
Где в WINDOWS 11 находятся диспетчер устройств и диспетчер задач и т.дСкачать

Как открыть диспетчер устройств Windows 11.Как запустить devmgmt.mscСкачать

Как зайти в диспетчер устройствСкачать

Обновление окна диспетчера устройств Windows | HP SupportСкачать

Диспетчер устройствСкачать

