Bluetooth – это технология беспроводной связи, которая позволяет устройствам обмениваться данными на небольшие расстояния. С ее помощью можно подключить беспроводные наушники, клавиатуру, мышь, принтер или другие устройства к компьютеру. Если ваш компьютер не имеет встроенного Bluetooth, не беда! В этой подробной инструкции я расскажу, как скачать и установить Bluetooth на компьютер.
Шаг 1: Проверьте наличие встроенного Bluetooth на вашем компьютере. Чтобы это сделать, откройте панель управления и найдите раздел «Устройства и принтеры». Если там отображается значок Bluetooth, значит, у вас уже есть встроенный модуль. Если нет, переходите к следующему шагу.
Шаг 2: Перейдите на официальный сайт производителя вашего компьютера или Bluetooth-адаптера, чтобы скачать драйверы. Найдите раздел «Поддержка» или «Драйверы и загрузки». Введите модель вашего компьютера или Bluetooth-адаптера и выберите операционную систему (Windows, macOS, Linux и т. д.). Скачайте последнюю версию драйверов.
Шаг 3: После скачивания драйверов выполните их установку. Запустите загруженный файл и следуйте инструкциям мастера установки. Если в процессе установки вам будет предложено перезагрузить компьютер, согласитесь. После перезагрузки драйверы будут полностью установлены.
Теперь у вас есть Bluetooth на компьютере! Чтобы включить его, найдите значок Bluetooth в панели задач (обычно он выглядит как голубой треугольник) и щелкните по нему правой кнопкой мыши. В контекстном меню выберите «Включить». Теперь вы можете подключать беспроводные устройства к вашему компьютеру с помощью Bluetooth. Удачного использования!
- Раздел 1: Подготовка к установке Bluetooth
- Шаг 1: Проверьте наличие Bluetooth на компьютере
- Шаг 2: Убедитесь в наличии драйверов Bluetooth
- 5. Раздел 2: Скачивание Bluetooth-драйверов
- Раздел 2: Скачивание Bluetooth-драйверов
- Шаг 1: Определите модель вашего Bluetooth-адаптера
- Шаг 2: Перейдите на официальный сайт производителя
- Шаг 3: Найдите и скачайте актуальные драйверы
- Раздел 3: Установка и настройка Bluetooth
- 🎥 Видео
Видео:Как подключить беспроводные наушники к компьютеру или ноутбуку. Быстрый способСкачать

Раздел 1: Подготовка к установке Bluetooth
Шаг 1: Проверьте наличие Bluetooth на компьютере
Перед началом установки Bluetooth на компьютер необходимо убедиться, что ваш компьютер уже имеет встроенный Bluetooth или подключенный Bluetooth-адаптер.
Для проверки наличия Bluetooth на компьютере выполните следующие действия:
- Откройте «Панель управления» на вашем компьютере.
- Выберите раздел «Устройства и принтеры».
- В этом разделе вы должны увидеть значок Bluetooth, который указывает на наличие Bluetooth на вашем компьютере. Если вы видите этот значок, значит в вашем компьютере уже присутствует Bluetooth.
- Если значка Bluetooth нет, значит Bluetooth на вашем компьютере отсутствует или отключен. Для установки Bluetooth вам потребуется подключить Bluetooth-адаптер.
Шаг 2: Убедитесь в наличии драйверов Bluetooth
Для работы Bluetooth необходимы драйверы, которые позволяют вашему компьютеру взаимодействовать с Bluetooth-устройствами. Перед установкой Bluetooth убедитесь, что у вас уже установлены необходимые драйверы. Если вы не уверены в наличии драйверов, выполните следующие действия:
- Откройте «Диспетчер устройств» на вашем компьютере.
- В разделе «Bluetooth» вы должны увидеть список устройств Bluetooth. Если список пуст или устройства отображаются с ошибкой, значит у вас отсутствуют или повреждены драйверы Bluetooth.
- Для установки Bluetooth в этом случае вам потребуется загрузить и установить актуальные драйверы Bluetooth.
Шаг 3: Установите необходимое оборудование Bluetooth
Для установки Bluetooth на ваш компьютер вам понадобится Bluetooth-адаптер. Если у вас уже есть встроенный Bluetooth-адаптер или подключенный Bluetooth-адаптер, вы можете пропустить этот шаг.
Если у вас нет Bluetooth-адаптера, выполните следующие действия:
- Приобретите Bluetooth-адаптер в магазине компьютерной техники или интернет-магазине.
- Подключите Bluetooth-адаптер к свободному USB-порту на вашем компьютере.
- Драйвера для Bluetooth-адаптера могут быть включены в комплект поставки или потребуется загрузить их с официального сайта производителя Bluetooth-адаптера.
Шаг 1: Проверьте наличие Bluetooth на компьютере
Перед тем, как начать процесс установки Bluetooth на компьютер, важно убедиться в наличии этой технологии на вашем устройстве. Вот как это сделать:
- Откройте меню «Пуск» на рабочем столе.
- Перейдите в «Настройки» и выберите раздел «Устройства».
- В списке доступных устройств найдите раздел «Bluetooth и другие устройства».
- Если вы видите этот раздел, значит, Bluetooth уже установлен на вашем компьютере. Вы можете переходить к следующему шагу. Если раздел отсутствует, это означает, что ваше устройство не поддерживает Bluetooth, и вы не сможете установить его.
Проверка наличия Bluetooth на компьютере — это первый и важный шаг перед установкой этой технологии. Даже если устройство не оборудовано Bluetooth, вы можете использовать Bluetooth-адаптер для добавления функциональности к компьютеру. В дальнейшем мы рассмотрим этот вариант более подробно.
Шаг 2: Убедитесь в наличии драйверов Bluetooth
Для проверки наличия драйверов выполните следующие действия:
- Откройте «Управление устройствами» на вашем компьютере. Это можно сделать, щелкнув правой кнопкой мыши по значку «Мой компьютер» или «Этот компьютер» и выбрав пункт «Управление».
- В открывшемся окне выберите «Диспетчер устройств».
- Разверните раздел «Беспроводные сетевые адаптеры» или «Bluetooth».
- Если вы видите устройство Bluetooth в списке, значит драйверы уже установлены и готовы к использованию.
Если устройство Bluetooth отсутствует в списке, например, указано «Неизвестное устройство» или «Драйверы не установлены», вам необходимо установить драйверы Bluetooth для работы этого устройства.
Драйверы можно скачать с официального сайта производителя вашего компьютера или Bluetooth-адаптера. В следующем разделе рассмотрим, как правильно скачивать и устанавливать драйверы Bluetooth.
5. Раздел 2: Скачивание Bluetooth-драйверов
Для того чтобы установить Bluetooth на компьютер, необходимо скачать и установить соответствующие драйверы. Ниже приведены подробные инструкции по этому процессу:
- Определите модель вашего Bluetooth-адаптера. Для этого можно воспользоваться программой для анализа оборудования, которую можно скачать с сайта производителя компьютера или воспользоваться встроенными утилитами операционной системы.
- Перейдите на официальный сайт производителя Bluetooth-адаптера. Вам потребуется название модели и производителя, чтобы найти нужные драйверы.
- На сайте производителя найдите раздел поддержки или загрузки.
- Введите название модели Bluetooth-адаптера в поисковую строку на сайте.
- Найдите и скачайте актуальные драйверы для вашего Bluetooth-адаптера. Обычно они представлены в виде исполняемых файлов или файлов архивов.
- После скачивания откройте скачанный файл и следуйте инструкциям на экране для установки драйверов Bluetooth.
После успешной установки драйверов Bluetooth вы сможете использовать эту технологию на своем компьютере. Убедитесь, что ваш Bluetooth-адаптер подключен к компьютеру и настроен правильно, чтобы в полной мере насладиться всеми преимуществами этой технологии.
Видео:Драйвер на Bluetooth в Windows 10, 8, 7 – как установить, обновить, откатить, заменить?Скачать

Раздел 2: Скачивание Bluetooth-драйверов
Чтобы ваш компьютер полноценно функционировал с помощью Bluetooth, вам необходимо скачать и установить соответствующие драйверы для вашего Bluetooth-адаптера. В этом разделе я расскажу вам, как правильно выполнить эту задачу.
Шаг 1: Определите модель вашего Bluetooth-адаптера
Перед тем как начать загрузку драйверов, вам необходимо узнать модель вашего Bluetooth-адаптера. Обычно модель указана на самом адаптере или в его документации. Если вы не можете найти модель, вы можете воспользоваться следующим способом.
Для Windows:
- Нажмите сочетание клавиш Win + R, чтобы открыть окно «Выполнить».
- Введите «devmgmt.msc» (без кавычек) и нажмите Enter.
- В открывшемся окне «Диспетчер устройств» найдите раздел «Адаптеры Bluetooth» или «Беспроводные адаптеры».
- Щелкните правой кнопкой мыши на вашем Bluetooth-адаптере и выберите «Свойства».
- Перейдите на вкладку «Сведения» и найдите значение «Идентификатор оборудования».
- Скопируйте значение «Идентификатор оборудования», содержащее VID_ и PID_. Это идентификатор вашего адаптера.
Для macOS:
- Щелкните на значке «Apple» в левом верхнем углу и выберите «Сведения о системе».
- В открывшемся окне «Сведения о системе» найдите раздел «Bluetooth».
- Найдите модель вашего Bluetooth-адаптера. Обычно она начинается со слова «Bluetooth» и за ним следует номер модели.
Шаг 2: Перейдите на официальный сайт производителя
После того как вы узнали модель вашего Bluetooth-адаптера, вам необходимо перейти на официальный сайт производителя. Вам нужно найти раздел «Поддержка» или «Драйверы» и выбрать модель вашего адаптера.
Шаг 3: Найдите и скачайте актуальные драйверы
На странице модели вашего адаптера найдите раздел «Драйверы» или «Скачать». Обычно там предоставлен список доступных драйверов для разных операционных систем и их версий. Выберите подходящую опцию для вашей системы и нажмите кнопку «Скачать», чтобы начать загрузку.
После того как загрузка завершится, выполните программу установки драйвера, следуя инструкциям на экране.
Шаг 1: Определите модель вашего Bluetooth-адаптера
Первым шагом перед установкой Bluetooth на компьютер необходимо определить модель вашего Bluetooth-адаптера. Это позволит вам найти и скачать актуальные драйверы для правильной работы устройства.
Существует несколько способов определить модель Bluetooth-адаптера:
1. Проверьте документацию или упаковку, в которой поставлялся ваш Bluetooth-адаптер. Обычно там указана модель устройства.
2. Если у вас встроенный Bluetooth-адаптер, вы можете найти его модель в меню «Устройства и принтеры» в разделе «Свойства». Там будет указано название и модель Bluetooth-адаптера.
3. Другой способ – войти в меню управления устройствами через «Панель управления». В разделе «Система» выберите «Управление устройствами» и найдите Bluetooth-адаптер. Правой кнопкой мыши щелкните на нем и выберите «Свойства». В новом окне перейдите на вкладку «Драйверы». В этом разделе вы найдете модель вашего Bluetooth-адаптера.
| Модель | Производитель |
|---|---|
| Bluetooth-адаптер ABC | Компания XYZ |
| Bluetooth-адаптер 123 | Компания QWE |
| Bluetooth-адаптер DEF | Компания RTY |
Запишите название и модель Bluetooth-адаптера, так как они понадобятся для скачивания актуальных драйверов с официального сайта производителя.
Шаг 2: Перейдите на официальный сайт производителя
После того, как вы определили модель вашего Bluetooth-адаптера, вам необходимо перейти на официальный сайт производителя устройства. Для этого откройте любой интернет-браузер и введите в адресной строке адрес сайта производителя.
На сайте производителя вам нужно будет найти раздел поддержки или загрузки драйверов. Обычно он расположен в верхнем или нижнем меню сайта или может быть доступен через раздел «Поддержка» или «Скачать».
Перейдя в раздел загрузки драйверов, вам может потребоваться указать модель вашего Bluetooth-адаптера в поисковой строке или выбрать его из списка моделей, представленных на странице.
После того, как вы найдете страницу с драйверами для вашего устройства, обратите внимание на информацию о версии драйверов и их совместимости с операционной системой вашего компьютера. Убедитесь, что вы скачиваете драйверы, подходящие для вашего конкретного устройства и операционной системы.
Чтобы скачать драйверы, обычно нужно нажать на ссылку или кнопку «Скачать» рядом с соответствующей версией драйверов. Для некоторых устройств вам потребуется предварительно выбрать вашу операционную систему из выпадающего списка.
При скачивании драйверов обязательно учитывайте место, где они сохраняются на вашем компьютере. Рекомендуется сохранять их в удобном для вас месте, чтобы в дальнейшем легко найти их для установки.
После завершения загрузки драйверов, вы готовы перейти к следующему шагу — установке и настройке Bluetooth.
Шаг 3: Найдите и скачайте актуальные драйверы
После того, как вы определили модель вашего Bluetooth-адаптера и перешли на официальный сайт производителя, вам необходимо найти раздел загрузок или поддержки. Этот раздел может быть расположен на главной странице или в разделе «Поддержка» сайта.
Внутри раздела загрузок или поддержки вам нужно будет найти соответствующую модели вашего Bluetooth-адаптера страницу или раздел, где представлены все доступные драйверы.
Прежде чем скачать драйверы, важно внимательно ознакомиться с информацией, предоставленной на странице загрузок. Убедитесь, что выбранные драйверы совместимы с операционной системой вашего компьютера и подходят для вашей модели Bluetooth-адаптера.
Как только вы нашли необходимые драйверы, вы можете их скачать. Обычно на странице загрузок есть ссылки или кнопки для скачивания драйверов. Щелкните по ссылке или кнопке, соответствующей нужным драйверам, чтобы начать скачивание.
Дождитесь окончания загрузки драйверов. Время загрузки может зависеть от размера и скорости вашего интернет-соединения.
После завершения загрузки вам нужно будет сохранить файлы драйверов на вашем компьютере. Создайте удобную папку для их сохранения, чтобы потом легко найти их при установке.
Теперь у вас есть актуальные драйверы Bluetooth для вашего компьютера и вы готовы переходить к следующему шагу — установке и настройке Bluetooth.
Видео:Как установить Bluetooth на компьютер или ноутбук?Скачать

Раздел 3: Установка и настройка Bluetooth
После того, как вы успешно скачали и установили драйверы Bluetooth на свой компьютер, вам необходимо выполнить настройку этого оборудования, чтобы оно стало полностью функциональным.
Для начала, убедитесь, что Bluetooth включен на вашем компьютере. Обычно это можно сделать через системные настройки или специальную кнопку на клавиатуре. Если необходимо, обратитесь к инструкции к вашему компьютеру или Bluetooth-адаптеру для подробной информации о включении и отключении Bluetooth.
После включения Bluetooth, вы должны увидеть его значок в системном трее (обычно это иконка в виде белого «B» на синем фоне). Щелкните правой кнопкой мыши на этой иконке и выберите «Настройки» или «Настройка Bluetooth».
Откроется окно настроек Bluetooth, где вы сможете выполнить все необходимые действия для настройки и использования Bluetooth-устройств.
В этом окне вы сможете:
| Сопряжение устройств | Вы сможете подключить и сопряжать Bluetooth-устройства, такие как клавиатура, мышь, наушники, смартфон и другие. |
| Управление устройствами | Вы сможете управлять подключенными Bluetooth-устройствами, например, изменять параметры подключения, отключать устройства и т. д. |
| Настройка общих параметров | Вы сможете настроить общие параметры Bluetooth, такие как видимость устройства, уровень безопасности, автоматическое подключение и другие. |
После того, как вы выполните необходимые настройки, сохраните их и закройте окно настроек Bluetooth.
Теперь ваш Bluetooth полностью установлен и настроен на компьютере. Вы можете подключать и использовать различные Bluetooth-устройства в зависимости от ваших потребностей.
🎥 Видео
Как установить драйвер Bluetooth на ноутбук Windows 10.Установка блютуз драйвераСкачать

Как подключить USB Bluetooth внешний адаптер к компьютеру на Windows 7Скачать

Как подключить внешний Bluetooth USB адаптер к компьютеру на Windows 10Скачать

Как легко установить Bluetooth на компьютерСкачать

Как включить блютуз на компьютере windows 10Скачать

Как подключить Bluetooth наушники к ноутбуку или компьютеруСкачать

Как подключить Bluetooth наушники к компьютеру без Блютус на ПКСкачать

Как установить bluetooth драйвер на ноутбук Windows 11Скачать
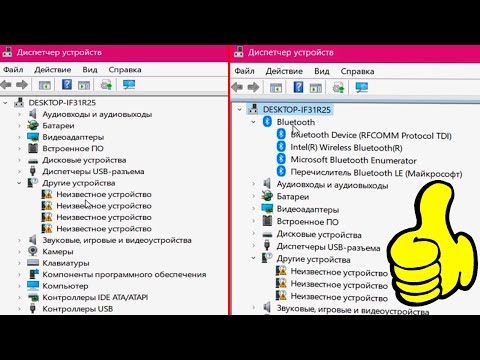
Как легко включить Bluetooth в Windows 7Скачать

Если не работает Bluetooth на Windows 10. Решение проблемы!Скачать

Как включить Bluetooth на Windows 11.Как запустить блютузСкачать

Как легко включить Bluetooth в Windows 10Скачать

Как найти, скачать и установить драйвер для блютуз устройства ноутбука.Скачать

Как подключить блютуз наушники к компьютеру или ноутбукуСкачать

Не работает Bluetooth на Windows 11/10 - РешениеСкачать

Как установить Bluetooth на ноутбукСкачать

Что делать, если bluetooth нет в диспетчере устройств?Скачать

