Microsoft Word — один из самых популярных текстовых редакторов, который предлагает множество функций для форматирования документов.
Важной частью визуального оформления текста является использование границ и заливки. Использование этих функций может существенно улучшить внешний вид документов и сделать их более наглядными и привлекательными.
Границы могут быть добавлены к абзацам, таблицам и отдельным элементам внутри текста. Они позволяют выделить определенные части документа или создать рамку вокруг блока текста. Для добавления границы к абзацу или элементу нужно выделить его и выбрать соответствующую опцию в меню «Форматирование».
Заливка в Word используется для придания фона отдельным элементам, таким как абзацы или таблицы. Она может быть однотонной или содержать градиенты, текстуры и рисунки. Чтобы добавить заливку к тексту или элементу, необходимо выделить его и выбрать соответствующую опцию в меню «Форматирование».
Видео:Как выделить границы страницы MS Word?Скачать

Настройка границ и заливки
Для начала настройки границ и заливки вам необходимо выбрать текст или объект, который вы хотите отформатировать. Затем следуйте этим шагам:
- Щелкните на вкладке «Формат» в верхней панели инструментов.
- В появившемся меню выберите «Границы и заливка».
- Откроется диалоговое окно «Границы и заливка», где вы сможете настроить различные параметры границ и заливки.
В диалоговом окне «Границы и заливка» вы можете выбрать различные стили границ, такие как сплошные, пунктирные, двойные и другие. Также вы можете настроить цвет границы и ее толщину.
Что касается заливки, вы можете выбрать один из предустановленных цветов или настроить собственный цвет. Кроме того, вы можете выбрать текстуру или изображение для заливки.
Дополнительно вы можете настроить отступы от границы и добавить тени для достижения более интересного визуального эффекта.
После того, как вы настроили границы и заливку по своему вкусу, нажмите кнопку «ОК», чтобы применить изменения к выбранному тексту или объекту.
Теперь вы знаете, как настроить границы и заливку в программе Microsoft Word. Эта функция позволяет придать документу профессиональный и эстетичный вид.
Настройка границ
Для настройки границ в Word вы можете выбрать различные опции в меню «Границы». Чтобы открыть это меню, сначала выделите нужный фрагмент текста или таблицы. Затем перейдите на вкладку «Границы» в верхней панели инструментов и выберите необходимую опцию.
В меню «Границы» вы можете выбрать различные типы границ, такие как одинарная, двойная, пунктирная и т. д. Вы также можете выбрать цвет границы и ее толщину. Кроме того, вы можете добавить границы только к определенным сторонам выделенной области, например, только к верхней и левой сторонам.
Чтобы добавить границы к выделенной области, просто выберите нужные опции в меню «Границы». Word автоматически применит выбранные настройки границ к выделенному фрагменту текста или таблицы.
Если вам нужно изменить границы позже, вы всегда можете вернуться в меню «Границы» и выбрать другие опции или удалить границы совсем.
Настройка границ является важным элементом в оформлении документов в Word и помогает улучшить их внешний вид и читаемость.
Настройка заливки
Для настройки заливки в Word выполните следующие шаги:
- Выделите текст или ячейку таблицы, для которой вы хотите изменить заливку.
- Выберите вкладку «Дизайн» в верхнем меню Word.
- В группе «Стили» нажмите на кнопку «Заливка» для открытия раскрывающегося списка с вариантами заливки.
- Выберите желаемый вариант заливки. Можно выбрать однородную заливку, паттерн или текстуру. С помощью кнопки «Другая заливка» можно создать свой собственный вариант.
- После выбора заливки, она будет применена к выделенному тексту или ячейке таблицы.
Настройка заливки позволяет добавить визуального интереса и оформления к вашему документу в Word. Попробуйте разные варианты заливки и выберите наиболее подходящий для вашего текста или таблицы.
Видео:Таблицы в Word. Ячейки, границы и заливки и т.д.Скачать

Изменение границ и заливки в тексте
В Microsoft Word вы можете легко изменять границы и заливку для отдельных текстовых элементов, таких как абзацы, заголовки и ячейки таблицы. Это позволяет создать профессионально выглядящий документ, привлекательный для ваших читателей.
Чтобы изменить границы и заливку в тексте, вам необходимо выделить соответствующий текст и открыть вкладку «Границы» или «Заливка» на панели инструментов Word.
1. Щелкните и перетащите курсор мыши по тексту, чтобы выделить элемент, который вы хотите изменить. | 2. Нажмите на вкладку «Границы» или «Заливка» на панели инструментов Word. Откроется список доступных стилей границ и выбор цвета заливки. |
3. Выберите желаемый стиль границы или цвет заливки, щелкнув на соответствующем элементе в списке. | 4. Границы и заливку изменятся немедленно на вашем выделенном тексте. |
Кроме того, вы можете настроить дополнительные параметры границ и заливки, такие как ширина линии границы или интенсивность цвета заливки. Для этого просто выберите опцию «Настройка границ» или «Настройка заливки» в списке стилей.
Изменение границ и заливки в тексте позволяет вам создавать удивительные документы с профессиональным внешним видом. Вы можете экспериментировать с различными стилями и цветами, чтобы найти наиболее подходящий для вашего документа. Не бойтесь экспериментировать и создавать уникальные текстовые элементы в Word!
Изменение границ
Для изменения границ в тексте в программе Word необходимо выполнить следующие действия:
- Выделите текст, у которого вы хотите изменить границы.
- Выберите вкладку «Границы» на верхней панели меню.
- Из раскрывающегося списка выберите нужный вам стиль границы.
- Если необходимо, вы можете настроить параметры границы, такие как толщина, цвет и вид линии, используя опции «Настройки границ».
- После того, как вы настроили границы по своему вкусу, нажмите кнопку «ОК», чтобы применить эти изменения к выделенному тексту.
Благодаря этим простым шагам вы можете легко изменить границы выбранного текста в программе Word. Изменение границ может быть полезным, например, при создании заголовков, выделения важных абзацев или оформления таблиц. Попробуйте различные стили и параметры границ, чтобы создать уникальный внешний вид вашего текста.
Изменение заливки
Чтобы изменить заливку в документе Microsoft Word, выполните следующие действия:
- Выделите текст или ячейку таблицы, в которой хотите изменить заливку.
- На панели инструментов выберите вкладку «Границы».
- Нажмите на кнопку «Заливка» и выберите нужный цвет заливки из списка предложенных опций или используйте дополнительные настройки, чтобы выбрать свой цвет.
- После выбора цвета заливки, выделенный текст или ячейка таблицы автоматически обновятся соответствующей заливкой.
Вы также можете изменить параметры заливки, такие как прозрачность и текстуру, используя вкладки «Заливка» и «Эффекты заливки». Эти настройки позволяют создать уникальный и красочный дизайн для вашего текста или таблицы.
Не забывайте сохранять ваши изменения, чтобы они применились ко всему документу. Для этого можно воспользоваться командой «Сохранить» или «Сохранить как» в меню «Файл».
Теперь вы знаете, как легко и быстро изменять заливку в Microsoft Word. Используйте эти знания, чтобы создавать профессионально оформленные документы со стильной заливкой.
📺 Видео
WORD для новичков урок 11. Границы и заливкаСкачать

Word. Урок 16. Поля ввода в документе Word. Что это и как использоватьСкачать

Как изменить поля в документе MS Word?Скачать

Структурирование документов WordСкачать

Как сделать заливку в ворде в таблицеСкачать

Как сделать поиск по словам в вордеСкачать

Текст выходит за границы Ворда. Что делать? Как исправить? Пошаговый алгоритмСкачать

Оглавление в Word с авто-нумерацией – Делаем правильно!Скачать

Поиск и замена слов в Microsoft WordСкачать

Как настроить поля в ворде - самый простой способСкачать

Создание оглавления в WORD! Как сделать содержание в ворд за несколько минут?Скачать

Что такое заливка текста и фигур в Ворде (Word), где и как ее используют. Как отменить заливкуСкачать
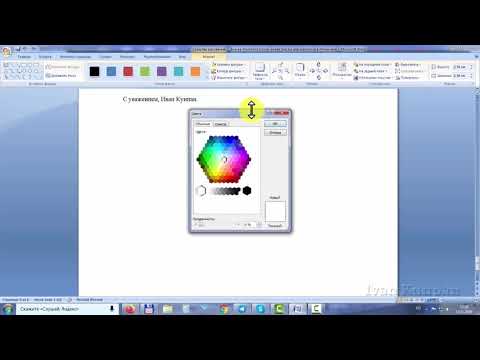
Как настроить поля страницы в Word? Делаем обычные, узкие, средние, широкие и зеркальные поля в вордСкачать

Word (Ворд) для начинающих – чайников. Шаг 1Скачать

Автозаполнение данных в MS WordСкачать

Функция Найти и Замена в MS WordСкачать
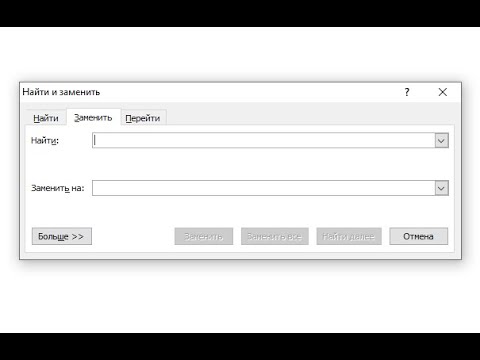
Как вставить один документ Word в другой - Объединение нескольких документов Word в одинСкачать

Основы Microsoft Word. Ворд для начинающих. часть 1Скачать

