Microsoft Word — один из самых популярных текстовых редакторов, который широко используется для создания и форматирования документов. Управление границами и заливкой является важной частью создания профессионально выглядящих документов в Word. Если вы часто работаете с Word, полное понимание этого процесса может быть невероятно полезным.
Границы в Word позволяют указать оформление рамки вокруг параграфа, таблицы или любого другого элемента документа. Благодаря границам вы можете выделить или организовать информацию в своем документе, сделав его более упорядоченным и профессиональным.
Заливка позволяет изменить цвет или текстуру фона выбранного элемента документа. Заливка может быть использована для выделения содержимого или добавления дополнительного визуального интереса к вашим документам. Знание, как найти и использовать этот инструмент, поможет вам сделать документы более привлекательными и легкими для чтения.
Видео:WORD для новичков урок 11. Границы и заливкаСкачать

Настройка границ и заливки
Настройка границ и заливки в Microsoft Word позволяет создавать эффектные и структурированные документы. С помощью границ и заливки вы можете выделить определенные разделы текста, ячейки таблицы или даже весь документ. В этом руководстве мы рассмотрим, как настроить границы и заливку в Word.
Вот шаги, которые вам нужно следовать, чтобы настроить границы и заливку в Word:
- Откройте документ в Word и выделите текст, ячейки таблицы или весь документ, к которым вы хотите применить границы и заливку.
- Кликните на вкладку «Границы» в верхней панели инструментов Word.
- Выберите нужный стиль границы из предложенных вариантов. Вы можете выбрать границы для всего выделенного текста, ячеек таблицы или применить их только к определенным сторонам.
- Чтобы настроить цвет границы, кликните на кнопку «Цвет границы». Выберите нужный цвет из предложенного списка или используйте функцию «Дополнительный цвет», чтобы выбрать цвет с помощью пипетки.
- Если вы хотите настроить толщину границы, выберите нужное значение в поле «Толщина границы».
- Чтобы применить заливку к выделенному тексту или ячейкам таблицы, перейдите на вкладку «Заливка» в верхней панели инструментов Word.
- Выберите нужный стиль заливки из предложенных вариантов. Вы можете выбрать однородную заливку, градиент или текстуру.
- Чтобы настроить цвет заливки, кликните на кнопку «Цвет заливки». Выберите нужный цвет из предложенного списка или используйте функцию «Дополнительный цвет», чтобы выбрать цвет с помощью пипетки.
Теперь вы знаете, как настроить границы и заливку в Word. Используйте эти функции, чтобы сделать ваши документы более привлекательными и профессиональными.
Настройка границ
Word предоставляет возможность настраивать границы для различных элементов документа. Это может быть полезным, когда требуется выделить определенную часть документа или создать рамку вокруг текста или таблицы.
Для настройки границ необходимо выполнить следующие шаги:
- Выделите элемент, к которому вы хотите добавить границу. Это может быть абзац, таблица, изображение или другой объект.
- В меню выберите вкладку «Разметка страницы».
- В разделе «Границы» выберите опцию «Границы страницы» или «Границы параграфа» в зависимости от того, где вы хотите добавить границу.
- Настройте внешний вид границы, выбрав нужные опции:
- Стиль границы: выберите желаемый стиль линии (сплошная, пунктирная, пунктирно-точечная и т. д.).
- Цвет границы: выберите желаемый цвет линии для границы.
- Ширина границы: выберите желаемую толщину линии границы.
- После настройки параметров нажмите кнопку «ОК», чтобы применить границу к выбранному элементу.
Теперь вы научились настраивать границы в Word. Используйте эту функцию, чтобы создать профессионально выглядящий документ или добавить акцент к определенному элементу.
Настройка заливки
В Word вы можете настроить заливку для выделенного текста, абзаца или страницы. Это позволяет добавить визуальный эффект и выделить нужные элементы документа.
Чтобы настроить заливку текста, сначала выберите нужный текст или абзац. Затем перейдите на вкладку «Дизайн» на ленте инструментов и найдите группу «Фон» в разделе «Схемы и заливка».
В группе «Фон» вы можете выбрать один из нескольких вариантов заливки, которые предлагает Word. Например, вы можете выбрать один из встроенных цветов или применить градиент. Вы также можете выбрать изображение для заливки, нажав на кнопку «Изображение» и выбрав нужное вам изображение на компьютере.
После выбора варианта заливки вы можете настроить её дополнительные параметры. Например, вы можете выбрать интенсивность заливки, прозрачность или регулировать границы заливки. Для этого нажмите на кнопку «Больше цветов» или «Дополнительные цвета» в группе «Фон».
Кроме того, вы можете добавить тексту или абзацу заливку в виде шаблона. Для этого выберите «Шаблоны заливки» в группе «Фон» и выберите один из предложенных вариантов. Шаблоны заливки позволяют добавить тексту текстуру или узор, что делает его более интересным и оригинальным.
После настройки заливки вы можете просмотреть её эффект на выбранном тексте или абзаце. Если вам не нравится результат, вы всегда можете отменить или изменить заливку, выбрав другой вариант или вернувся к изначальным настройкам.
Настройка заливки в Word позволяет вам создавать красивые и профессионально выглядящие документы. Используйте эту функцию для выделения важных элементов и создания визуальных акцентов.
Видео:Таблицы в Word. Ячейки, границы и заливки и т.д.Скачать

Изменение границ и заливки в тексте
Для изменения границ и заливки в тексте вам понадобится использовать таблицы. Таблицы в Word позволяют создавать структуру из строк и столбцов, а также настраивать границы и заливку для каждой ячейки.
Чтобы изменить границы и заливку в тексте, выполните следующие шаги:
- Выделите текст, в котором хотите изменить границы и заливку.
- На панели инструментов выберите вкладку «Таблица».
- Нажмите на кнопку «Вставить таблицу» и выберите нужное количество строк и столбцов.
- После вставки таблицы выделите ячейку, в которой находится нужный вам текст.
- На панели инструментов выберите нужное вам оформление границ и заливки: цвет, толщину, стиль.
- Примените настройки границ и заливки к выбранному тексту.
- Повторите эти шаги для всех нужных вам частей текста.
При работе с границами и заливкой в таблицах Word вы можете настраивать различные параметры, чтобы создать нужный вам дизайн документа. Например, вы можете изменить цвет границы, добавить тень или настроить заливку ячейки в определенный цвет или градиент.
Используя возможности изменения границ и заливки в тексте, вы сможете создать профессионально оформленные документы и улучшить их визуальное впечатление.
Изменение границ
Для изменения границ текста в Word можно использовать различные опции. Начнем с того, что выделите нужный текст.
1. Щелкните правой кнопкой мыши на выделенном тексте и выберите пункт «Границы и заливка».
2. В открывшемся окне «Границы и заливка» выберите вкладку «Границы». Здесь вы увидите различные опции для настройки границ.
3. Чтобы изменить тип границы, выберите нужную опцию из списка «Тип». Для применения границы к одной стороне текста, щелкните на соответствующей стрелке возле пункта «На». Если вы хотите применить границу сразу ко всем сторонам текста, выберите опцию «Снизу, сверху, слева, справа».
4. Для настройки цвета границы выберите нужный цвет из списка «Цвет». Если вы хотите выбрать пользовательский цвет, щелкните на кнопке «Другой цвет».
5. Для настройки толщины границы выберите нужное значение из списка «Толщина». Чем больше значение, тем толще будет граница.
6. Чтобы применить изменения, щелкните на кнопке «ОК».
Теперь вы знаете, как изменить границы текста в Word. Используйте эти инструкции, чтобы придать вашим документам профессиональный вид.
Изменение заливки
В Word вы можете изменить заливку для выделенного текста, абзаца или таблицы.
Чтобы изменить заливку текста, сначала выделите нужный текст, а затем выберите вкладку «Дизайн» на панели инструментов.
На вкладке «Дизайн» вы найдете различные варианты заливки, такие как цвет, градиент и текстура. Вы можете выбрать интересующий вас вариант, щелкнув на нем.
Если вам необходимо изменить заливку абзаца, сначала выберите абзац, а затем откройте вкладку «Раскраска» на панели инструментов. Затем выберите нужный вариант заливки, как описано выше.
Чтобы изменить заливку для таблицы, сначала выделите таблицу или ячейки, а затем выберите вкладку «Таблица» на панели инструментов. Затем выберите вариант заливки, который вы предпочитаете.
После выбора нужного варианта заливки для текста, абзаца или таблицы, он будет применен и соответствующим образом отображен на вашем документе Word.
Помните, что вы также можете настроить дополнительные параметры для заливки, такие как прозрачность и толщина границы, используя соответствующие инструменты на вкладках «Дизайн» и «Раскраска».
Теперь, когда вы знаете, как изменить заливку для текста, абзаца или таблицы в Word, вы можете создавать более творческие и профессионально выглядящие документы.
📽️ Видео
Как сделать заливку в ворде в таблицеСкачать

Как настроить параметры страницы, абзацы, интервалы, отступы в любом Ворде – пошаговая инструкцияСкачать

Как выделить границы страницы MS Word?Скачать

Создание оглавления в WORD! Как сделать содержание в ворд за несколько минут?Скачать

5. Разметка страницы в Word 2010Скачать

Оформление абзаца в Microsoft WordСкачать

Как сделать ОГЛАВЛЕНИЕ (ровное содержание) в ВОРДЕ?Скачать

Поиск и замена слов в Microsoft WordСкачать

Как настроить поля в ворде - самый простой способСкачать

Основы Microsoft Word. Ворд для начинающих. часть 1Скачать

Настройка страницы и печати в Microsoft Word.Скачать
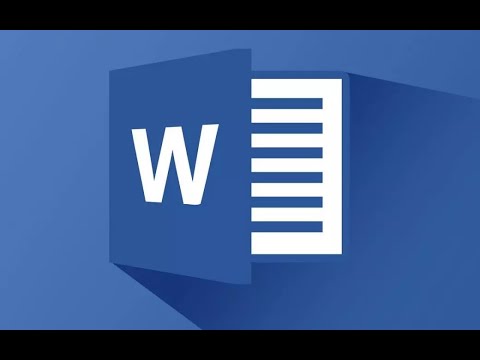
Текст выходит за границы Ворда. Что делать? Как исправить? Пошаговый алгоритмСкачать

Как убрать фон текста в ворде при копировании из интернетаСкачать

Microsoft Word от А до Я. Лучший видеоурок на Ютубе. Базовый курс( в одном видео)Скачать

Word (Ворд) для начинающих – чайников. Шаг 1Скачать

Как вставить рамку со штампом в wordСкачать
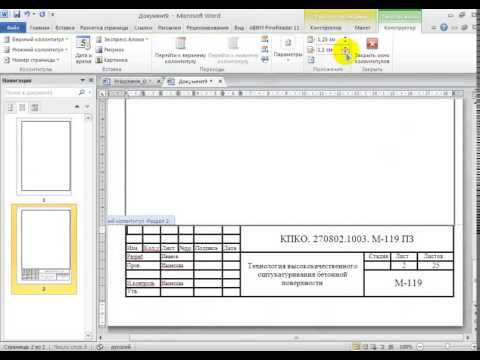
Как сделать поиск по словам в вордеСкачать

Microsoft Word для начинающих от А до Я. Базовый курс видеоуроков по программе ВордСкачать

