Windows 10 — это последняя версия операционной системы Microsoft, и лучший способ оставаться в курсе всех последних обновлений — это установить их через Центр обновления Windows 10. Центр обновления — это специальная программа, которая предлагает пользователю самые свежие обновления для операционной системы и других приложений.
Доступ к Центру обновления Windows 10 можно получить несколькими способами. Самый простой и удобный способ — щелкнуть правой кнопкой мыши по значку «Пуск» в левом нижнем углу экрана и выбрать «Центр обновления» из контекстного меню. Второй способ — воспользоваться поиском Windows, нажав клавишу с логотипом Windows на клавиатуре и начав вводить «Центр обновления».
В Центре обновления Windows 10 вы найдете не только все последние обновления для операционной системы, но и для различных установленных приложений. Там вы сможете отслеживать статус обновлений, выбирать, какие обновления установить, а также настроить автоматическую загрузку и установку обновлений.
Видео:Как включить Центр обновления Windows?Скачать

Что такое центр обновления Windows 10
Центр обновления Windows 10 является неотъемлемой частью операционной системы и автоматически устанавливается при установке Windows 10. Он постоянно обновляется и улучшается Microsoft, чтобы обеспечить максимальную безопасность и стабильность системы. Центр обновления Windows 10 имеет пользовательский интерфейс, который легко использовать и позволяет вам быстро получить доступ ко всей необходимой информации.
Центр обновления Windows 10 позволяет пользователям контролировать процесс обновления операционной системы. Вы можете выбирать, какие обновления устанавливать, откладывать или отменять установку, а также настраивать параметры автоматического обновления. Это позволяет вам иметь полный контроль над процессом обновления и обеспечивает вам безопасность и стабильность вашей системы.
Кроме того, центр обновления Windows 10 также предоставляет информацию о состоянии обновлений на вашем компьютере. Вы можете видеть, какие обновления уже установлены и успешно работают, и какие еще требуют установки. Это позволяет вам быть в курсе последних обновлений и убедиться, что ваша система всегда находится в актуальном состоянии.
В целом, центр обновления Windows 10 играет важную роль в обеспечении безопасности, стабильности и актуальности операционной системы. Он предоставляет вам возможность контролировать обновления, настраивать параметры автоматического обновления и быть в курсе последних изменений. Использование центра обновления Windows 10 позволит вам получить максимальную отдачу от вашей операционной системы и обеспечить ее безопасность и стабильность.
Описание и функции центра обновления
Функции центра обновления:
- Проверка наличия доступных обновлений. Центр обновления регулярно проверяет наличие новых обновлений для операционной системы и устанавливает их, если пользователь разрешил автоматическую установку.
- Загрузка и установка обновлений. Центр обновления предоставляет возможность загрузить и установить обновления вручную, если пользователь предпочитает контролировать процесс обновления.
- Просмотр истории обновлений. Центр обновления сохраняет историю всех установленных обновлений, что позволяет пользователям просматривать список обновлений и их детали в любое время.
- Настройка параметров обновления. Центр обновления предлагает пользователю различные параметры и настройки, которые позволяют контролировать процесс обновления, например, выбирать время автоматической установки обновлений или задавать предпочтения для типов обновлений.
Центр обновления Windows 10 — важный инструмент для поддержания операционной системы в актуальном и безопасном состоянии. Регулярное обновление операционной системы помогает исправлять ошибки, улучшать безопасность и добавлять новые функции.
Как найти центр обновления Windows 10 в настройках
Шаг 1: Нажмите на кнопку «Пуск» в левом нижнем углу рабочего стола. Откроется меню Пуск.
Шаг 2: В открывшемся меню Пуск найдите и щелкните на значке «Настройки». Откроется окно с настройками системы.
Шаг 3: В окне с настройками системы найдите и щелкните на разделе «Обновление и безопасность».
Шаг 4: В разделе «Обновление и безопасность» найдите и щелкните на вкладке «Центр обновления».
Шаг 5: Теперь вы находитесь в центре обновления Windows 10. Здесь вы сможете просматривать доступные обновления, запускать их установку, настраивать время и параметры обновлений.
Иногда центр обновления Windows 10 может быть сложно найти среди всех настроек системы, но следуя этим шагам, вы найдете его без проблем. Не забудьте регулярно проверять центр обновления, чтобы ваша система была всегда обновлена и защищена.
Поиск на рабочем столе
Чтобы найти центр обновления Windows 10 через поиск, нужно просто открыть меню Пуск, которое находится в левом нижнем углу экрана. Для этого можно нажать на соответствующую кнопку на клавиатуре с изображением флажка Windows, либо щелкнуть на значке Пуск в левом нижнем углу экрана.
После открытия меню Пуск будет видна строка поиска. Нужно ввести в эту строку слово «обновление» или «центр обновления» и нажать Enter. Поиск выведет результаты, а среди них будет иконка «Центр обновления Windows».
Щелкните на эту иконку, чтобы открыть центр обновления Windows 10. После открытия центра вы сможете увидеть все доступные обновления для вашей операционной системы и произвести их установку.
Использование функции поиска на рабочем столе значительно упрощает процесс поиска и доступа к центру обновления Windows 10. Это очень удобно, если вы не хотите переходить в различные разделы настройки системы или искать нужные пункты в меню.
Настройки системы
Настройки системы Windows 10 предоставляют доступ к различным функциям и опциям, включая центр обновления. Чтобы найти центр обновления через настройки системы, следуйте инструкциям ниже:
- Щелкните правой кнопкой мыши по кнопке «Пуск» в левом нижнем углу экрана и выберите пункт «Настройки».
- В открывшемся окне «Настройки» выберите раздел «Обновление и безопасность».
- На левой панели выберите «Windows Update».
- Теперь вы находитесь в центре обновления Windows 10, где вы можете проверять наличие новых обновлений, устанавливать их и управлять настройками обновления.
Центр обновления в настройках системы является простым и удобным инструментом, который позволяет пользователям контролировать и получать новейшие обновления для операционной системы Windows 10. Благодаря центру обновления вы всегда можете быть уверены, что ваша система обновлена до последней версии и защищена от уязвимостей.
Видео:Как исправить - Нет службы Центр обновления Windows 10Скачать

Как найти центр обновления Windows 10 через поиск
Центр обновления Windows 10 можно найти через поисковую функцию операционной системы. Для этого необходимо выполнить следующие шаги:
1. Откройте меню Пуск, щелкнув на иконке Windows в левом нижнем углу экрана или нажав кнопку Windows на клавиатуре.
2. В строке поиска, расположенной рядом с иконкой Windows, введите слово «Обновление» или «Центр обновления» и нажмите клавишу Enter.
3. Система выполнит поиск и отобразит результаты. Один из результатов должен быть «Центр обновления Windows 10».
4. Щелкните на найденном результате, чтобы открыть центр обновления Windows 10.
5. В центре обновления вы можете увидеть список доступных обновлений для вашей операционной системы, а также выполнить различные действия, такие как проверка наличия обновлений, установка новых обновлений и настройка параметров обновления.
Теперь вы знаете, как найти центр обновления Windows 10 через поиск. Этот метод позволяет быстро перейти к центру обновления и управлять обновлениями вашей операционной системы. Удачного обновления!
Открытие меню Пуск
- Нажмите на иконку «Пуск» в левом нижнем углу экрана. Эта иконка имеет вид окружности с логотипом Windows.
- После нажатия на кнопку «Пуск» откроется левая панель, в которой можно увидеть различные пункты меню, включая наиболее используемые приложения и недавно запущенные программы.
- При наведении мыши на определенный пункт меню Пуск, открывается соответствующий подменю с дополнительными опциями и функциями.
- Чтобы закрыть меню Пуск, можно щелкнуть в любом месте экрана вне этого меню или нажать клавишу «Esc» на клавиатуре.
Открытие меню Пуск позволяет быстро получить доступ к самым важным функциям и приложениям операционной системы Windows 10. Это удобное и интуитивно понятное меню, которое помогает пользователям легко управлять своим компьютером и находить необходимую информацию.
Использование строки поиска
В операционной системе Windows 10 есть удобный способ найти центр обновления с помощью строки поиска. Для этого необходимо выполнить следующие действия:
- Нажмите на кнопку пуск в левом нижнем углу экрана или нажмите клавишу с логотипом Windows на клавиатуре.
- В открывшемся меню Пуск, вверху, найдите строку «Поиск» и щелкните по ней.
- В открывшейся строке поиска введите «Центр обновления» и нажмите клавишу Enter.
- Система выведет результаты поиска, и в списке будет указан «Центр обновления Windows 10».
- Щелкните левой кнопкой мыши по найденному результату «Центр обновления Windows 10».
- Центр обновления Windows 10 будет открыт, и вы сможете использовать все его функции и возможности.
Использование строки поиска является очень удобным и быстрым способом найти нужную функцию или программу в Windows 10. Строка поиска находится в верхней части меню Пуск и всегда доступна для использования. Просто введите ключевое слово или название программы, и Windows 10 выведет результаты поиска, включая Центр обновления.
💡 Видео
КАК ВКЛЮЧИТЬ ОБНОВЛЕНИЕ В WINDOWS 10?✔️Скачать

Как исправить ЛЮБУЮ ошибку Центра обновления Windows 10Скачать

Как отключить обновление Windows 10 навсегда? 3 способаСкачать

КАК ОТКЛЮЧИТЬ ОБНОВЛЕНИЕ WINDOWS 10 НАВСЕГДА (100 рабочий способ 2022)Скачать

WINDOWS 10 НЕ ОБНОВЛЯЕТСЯ ЧТО ДЕЛАТЬ, ВИНДОВС НЕ ОБНОВЛЯЕТСЯ, ОБНАРУЖЕНА ОШИБКА ЦЕНТР ОБНОВЛЕНИЯСкачать

ИСПРАВЛЕНИЕ ЛЮБОЙ ОШИБКИ ПРИ ОБНОВЛЕНИИ WINDOWS 10 за 1 минутуСкачать

Как исправить - не обновляется Windows 10Скачать

Как запустить центр обновления в Windows 10 если он перестал работатьСкачать

Где центр обновления Windows 10?Скачать

Как проверить наличие обновлений в Windows 10Скачать
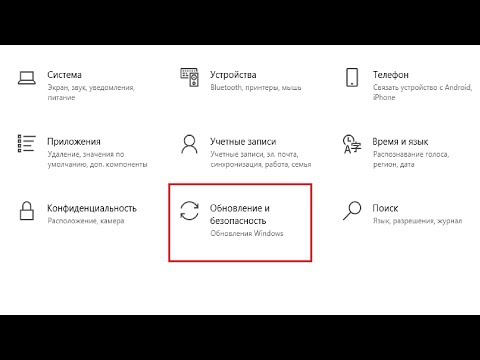
Ошибка центра обновления windows 0x80070424. Как устранить проблемуСкачать

Как отключить Центр обновления Windows 10 навсегдаСкачать

Центр обновлений Windows в настоящее время не может выполнить поиск обновлений, поскольку эта службаСкачать

Ошибка код 80072EFE при обновление Windows UpdateСкачать

Пропал центр обновления Windows (wuauserv), ошибка 0x80070424, как устранить проблему.Скачать

Как убрать "Центр обновлений Windows в настоящее время не может выполнить поиск обновлений"Скачать

Как отключить обновления Windows 10, Виндовс 7 и 8.1 несколькими способамиСкачать

Работа с обновлениями Windows 10 долгоСкачать

