Буквица – это важный инструмент в Microsoft Word, который позволяет быстро и легко форматировать текст. Многие пользователи сталкиваются с проблемой в поиске данной функции или не знают, как правильно ею пользоваться. В этой статье мы расскажем, где находится буквица в ворде и дадим несколько полезных советов для ее эффективного использования.
Первым шагом для работы с буквицей в ворде является открытие программы и выбор необходимого документа. Далее вы должны переместить курсор в место, где хотите применить буквицу. Затем, выделите текст, который хотите отформатировать или нажмите комбинацию клавиш «Ctrl+A», чтобы выбрать весь текст в документе. Важно отметить, что буквица работает только с выделенным текстом.
Когда вы выделили нужный текст, вам нужно найти вкладку «Служебные программы», которая находится в верхней части окна программы. В некоторых версиях Word она может быть названа иначе, например, «Сервис» или «Инструменты». Затем вам нужно найти и нажать на кнопку «Буквица», которая обычно находится в разделе «Форматирование». После нажатия на эту кнопку откроется панель инструментов, с помощью которой вы сможете изменять формат выбранного текста.
- Поиск и использование буквицы в Microsoft Word
- Основы использования буквицы в ворде
- Что такое буквица и зачем она нужна
- Как найти и вставить буквицу в Microsoft Word
- Дополнительные возможности буквицы в ворде
- Размер и стиль буквицы
- Изменение цвета и фона буквицы
- Автоматическое создание нумерованных списков
- 📺 Видео
Видео:Как сделать буквицу в WordСкачать

Поиск и использование буквицы в Microsoft Word
Чтобы найти и использовать буквицу в Microsoft Word, следуйте этим простым шагам:
- Откройте документ в Microsoft Word, в котором вы хотите добавить буквицу.
- Выделите текст, к которому вы хотите применить буквицу. Если вы хотите создать нумерованный список, необходимо выделить весь список.
- На верхней панели инструментов найдите вкладку «Главная» и нажмите на нее.
- В группе «Параграф» вы найдете кнопку «Буквица». Нажмите на нее.
- Появится всплывающее окно с вариантами буквиц. Выберите нужную вам буквицу и нажмите «ОК».
Выбранная буквица автоматически будет применена к выделенному тексту или нумерованному списку.
Также вы можете изменить стиль, размер, цвет и фон буквицы, используя различные инструменты форматирования в Word. Это позволяет вам создавать уникальные и красивые документы с понятной структурой и оформлением текста.
Буквица в Microsoft Word — это мощный инструмент для организации и форматирования текста. С его помощью вы можете создавать нумерованные списки, маркированные списки, древовидную структуру и многое другое. Используйте буквицу в своих документах, чтобы сделать их более читабельными и профессиональными.
Видео:как ... сделать буквицу в WordСкачать

Основы использования буквицы в ворде
Для использования буквицы в ворде необходимо выполнить следующие шаги:
Шаг 1:
Откройте документ в Microsoft Word, в котором вы хотите добавить буквицу.
Шаг 2:
Выделите пункт или пункты, к которым вы хотите добавить буквицу.
Шаг 3:
На панели инструментов выберите вкладку «Главная». Найдите раздел «Абзац» и нажмите на кнопку «Маркированный список».
Шаг 4:
В появившемся списке выберите желаемый стиль буквицы. Можно выбрать стандартные символы или загрузить собственные изображения.
Шаг 5:
После выбора стиля буквицы, она автоматически добавится к выделенным пунктам в документе.
Таким образом, вы можете использовать буквицы, чтобы создавать наглядные и структурированные списки в своих документах в Microsoft Word.
Что такое буквица и зачем она нужна
Зачем нужна буквица? Первоначально буквица использовалась для ручного набора текста, чтобы выделить начало разделов или абзацев. В эпоху компьютерной печати буквица также играет важную роль. Она позволяет создавать структурированный и организованный текст, делая его более доступным и понятным для читателя.
Буквицу можно использовать для:
- Выделения начала разделов или подразделов в тексте;
- Создания нумерованных списков и организации информации;
- Повышения читабельности документов;
- Создания профессионального вида и визуальной привлекательности текста.
Использование буквицы является важным элементом оформления текста, особенно в документах, где важна ясность и четкость структуры. Благодаря буквице читатели смогут быстро найти нужную информацию и легче ориентироваться в тексте.
Как найти и вставить буквицу в Microsoft Word
Первый способ — использование стандартных символов программы Word. Чтобы вставить буквицу, откройте вкладку «Вставка» в верхней панели инструментов и выберите раздел «Символы». В открывшемся окне выберите нужный символ и нажмите кнопку «Вставить». Также можно использовать сочетание клавиш «Ctrl + Alt + символ», чтобы быстро вставить буквицу.
Второй способ — использование специальных символов. Если вам нужна конкретная буквица, которой нет в стандартном наборе символов, вы можете воспользоваться символами Юникода. В Microsoft Word есть функция «Вставить символ Юникода», которая позволяет вставить любой символ из таблицы Юникода. Для этого откройте вкладку «Вставка» и выберите раздел «Символы». В открывшемся окне выберите вкладку «Символы Юникода» и найдите нужный символ. Нажмите кнопку «Вставить» и символ будет вставлен в ваш документ.
Третий способ — использование шаблонов и тем. В Microsoft Word есть различные шаблоны и темы, которые содержат готовые наборы буквиц. Чтобы использовать их, откройте вкладку «Дизайн» в верхней панели инструментов и выберите раздел «Шаблоны». В открывшемся окне выберите нужную тему и она будет применена ко всему документу, включая буквицы.
Найдите и вставьте нужную буквицу в Microsoft Word, используя один из предложенных способов. Это позволит вам создавать профессионально оформленные документы с нумерацией, списками и заголовками.
Видео:Как сделать буквы на весь лист А4 в WordСкачать

Дополнительные возможности буквицы в ворде
Буквица в Microsoft Word предоставляет пользователю несколько дополнительных возможностей, которые могут помочь в создании и форматировании текстовых документов.
1. Размер и стиль буквицы
С помощью буквицы можно изменить размер и стиль символов, которыми они обозначаются. Это позволяет создавать нумерацию, которая выделяется на фоне остального текста. Вы можете выбрать из различных размеров и стилей шрифта, чтобы буквицы соответствовали общему стилю вашего документа.
2. Изменение цвета и фона буквицы
Буквица также позволяет пользователю изменять цвет символов, а также задавать фоновый цвет или изображение для символов нумерации. Это полезно, если вы хотите выделить нумерацию или визуально разделить ее от остального текста.
3. Автоматическое создание нумерованных списков
Буквица обладает функцией автоматического создания нумерованного списка. Вы можете выбрать желаемый стиль нумерации и автоматически пронумеровать пункты списка, просто нажав несколько кнопок. Это существенно ускоряет процесс создания и форматирования списков, особенно при работе с большим количеством элементов.
В целом, буквица в Microsoft Word — это мощный инструмент для создания и форматирования текстовых документов. Она позволяет пользователю контролировать внешний вид нумерации, делая текст более упорядоченным и удобочитаемым. Благодаря дополнительным возможностям буквицы, вы можете легко изменить ее размер, стиль, цвет и фон, чтобы они соответствовали вашим требованиям и предпочтениям.
Размер и стиль буквицы
В Microsoft Word вы можете изменить размер и стиль буквицы в своем документе. Это позволит вам создавать уникальные и стильные списки.
Чтобы изменить размер буквицы, вы можете воспользоваться функцией «Размер шрифта». Выделите нужную буквицу и выберите нужный размер из списка шрифтов в верхней панели инструментов. Вы также можете вручную ввести нужное значение размера шрифта.
Что касается стиля буквицы, в Word предоставляется множество вариантов. Вы можете выбрать нужный стиль, щелкнув правой кнопкой мыши на буквице и выбрав «Формат» из контекстного меню. Здесь вы найдете все доступные стили, такие как обычные цифры, римские цифры, буквы алфавита и т.д. Вы также можете изменить цвет и фон буквицы, чтобы ее выделить или соответствовать дизайну вашего документа.
Изменение размера и стиля буквицы позволяет вам создавать профессионально выглядящие списки в Microsoft Word. Используйте эти функции, чтобы сделать свои документы более понятными и организованными.
Изменение цвета и фона буквицы
Для изменения цвета буквицы вам потребуется следующие действия:
- Выделите нужную буквицу в вашем документе.
- Нажмите правой кнопкой мыши на выделенную буквицу и выберите в контекстном меню пункт «Формат…».
- В открывшемся диалоговом окне «Формат» выберите вкладку «Шрифт».
- В секции «Цвет» вы можете выбрать желаемый цвет для буквицы. Нажмите на выбор цвета, чтобы открыть палитру и выбрать нужный оттенок.
- После выбора цвета, нажмите кнопку «ОК» для сохранения изменений.
Теперь ваша буквица будет иметь новый цвет, подчеркивающий стиль вашего документа.
Что касается изменения фона буквицы, вам потребуется выполнить следующие действия:
- Выделите нужную буквицу в вашем документе.
- Нажмите правой кнопкой мыши на выделенную буквицу и выберите в контекстном меню пункт «Формат…».
- В открывшемся диалоговом окне «Формат» выберите вкладку «Заливка».
- В секции «Цвет фона» вы можете выбрать желаемый цвет для фона буквицы. Нажмите на выбор цвета, чтобы открыть палитру и выбрать нужный оттенок.
- После выбора цвета фона, нажмите кнопку «ОК» для сохранения изменений.
Теперь ваша буквица будет иметь задний фон нужного цвета, что поможет дополнительно выделить ее в тексте.
Используя возможности изменения цвета и фона буквицы в Microsoft Word, вы можете сделать ваши документы более красочными и информативными.
Автоматическое создание нумерованных списков
В Microsoft Word имеется функция автоматического создания нумерованных списков, которая очень удобна при оформлении текстов, которым требуется определенная упорядоченность. Для создания нумерованного списка достаточно выполнить несколько простых действий.
- Выберите место в документе, где хотите разместить нумерованный список.
- Нажмите на кнопку «Нумерация» на панели инструментов или перейдите во вкладку «Домой» и выберите соответствующую опцию в группе «Параграф».
- После этого каждый раз, когда вы нажимаете клавишу «Enter», автоматически создается новый пункт нумерованного списка.
- Если вам нужно вставить подпункты, просто нажмите клавишу «Tab» на клавиатуре, чтобы создать вложенный пункт. Вы можете использовать клавишу «Shift + Tab», чтобы перейти обратно к предыдущему уровню.
- Если вам необходимо изменить вид нумерации или добавить другие настройки, щелкните правой кнопкой мыши на пункте списка и выберите «Настроить нумерацию».
Автоматическое создание нумерованных списков позволяет вам быстро и легко организовывать информацию и делать ее более удобной для восприятия. Эта функция может быть полезна для создания списков в документах, презентациях, отчетах и других типах текстовых файлов.
📺 Видео
как ... написать букву на ВЕСЬ лист в WordСкачать
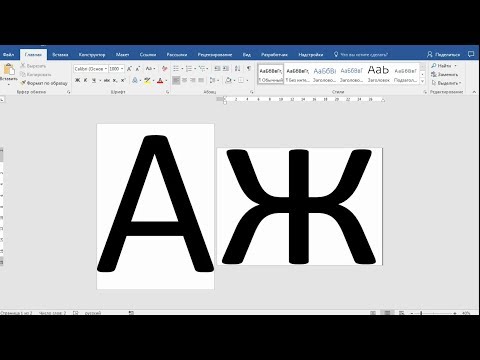
Уроки Word с нуля: ТОП-25 лайфхаков для начинающих и профессионаловСкачать

10 секретных функций Microsoft Word. Лайфхаки и хитрости WordСкачать

Как напечатать большие буквы в ворде на весь листСкачать

Древлесловенская Буквица. Как легко изучить буквицу.Скачать

Основы Microsoft Word. Ворд для начинающих. часть 1Скачать

10 секретных Функций Microsoft Word о которых вы не знали!Скачать

Как сделать букву на весь лист в вордеСкачать

Как быстро выучить БуквицуСкачать

Как сделать список по алфавиту в ворде (Word).Скачать

Как в Word добавить новый шрифт? Загружаем и устанавливаем шрифты в Windows и ВордСкачать

Как сделать буквы во весь лист A4?Скачать

Пропевание Буквиц. ПрактикаСкачать
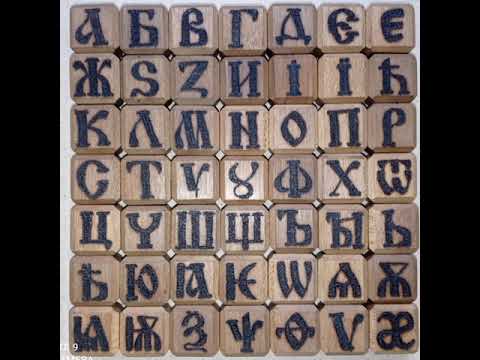
Как поставить ударение над буквой в текстовых редакторахСкачать

Создание оглавления в WORD! Как сделать содержание в ворд за несколько минут?Скачать

Знакомство с клавиатурой. Лучшее в мире объяснениеСкачать

Как заменить строчные буквы на прописные в Word 2010?Скачать

