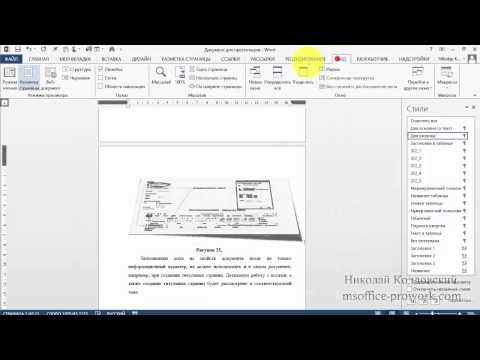Microsoft Word – один из самых популярных текстовых редакторов, который широко используется для создания и форматирования различных типов документов. Вероятно, вы уже знакомы с основами работы в Word, но знаете ли вы все тонкости форматирования, которые могут сделать ваш документ еще более профессиональным и привлекательным?
В этой статье мы рассмотрим несколько полезных советов и техник, которые помогут вам легко форматировать документы Word и сделают вашу работу более эффективной. Независимо от того, создаете ли вы резюме, бизнес-презентацию или научную статью, эти советы помогут вам преобразить текст, структурировать информацию и выделить ключевые моменты.
Одна из основных возможностей Word – это форматирование текста. Вы можете изменять шрифты, размеры, цвета, выравнивание и другие параметры, чтобы подчеркнуть важные фрагменты текста или организовать информацию в виде заголовков, подзаголовков и абзацев. Обратите внимание на использование жирного и курсивного шрифта, чтобы выделить ключевые слова и фразы в тексте.
Видео:Основы Microsoft Word. Ворд для начинающих. часть 1Скачать

Операции форматирования документа Word
Для успешного создания и редактирования документа в Word необходимо знать основные операции форматирования. Эти операции позволяют вам контролировать внешний вид текста и разметку вашего документа.
Операции форматирования могут включать изменение шрифта и размера текста, выравнивание, отступы, добавление списков и многое другое. Знание этих операций поможет вам создать визуально привлекательный и легко читаемый документ.
Изменение шрифта и размера текста:
Одной из операций форматирования является изменение шрифта и размера текста. Вы можете выделить конкретный текст и выбрать нужный вам шрифт и размер из предложенного списка. Заголовки и подзаголовки важно отличать от основного текста, поэтому вы можете выбрать для них более крупный шрифт и/или выделить их жирным.
Выравнивание и отступы:
Другой важной операцией форматирования является выравнивание текста по левому краю, правому краю, по центру или по ширине. Вы также можете установить отступы для параграфов или отдельных строк, чтобы создать более удобную и читаемую структуру документа.
Создание нумерованных и маркированных списков:
Структурированные списки помогают организовать информацию, сделать ее более понятной и удобной для чтения. Вы можете создавать нумерованные и маркированные списки, которые могут содержать подпункты и вложенные списки.
Операции форматирования документа Word предоставляют множество возможностей для создания и редактирования текста. Знание и использование этих операций поможет вам сделать ваш документ более профессиональным, привлекательным и понятным.
Видео:Оформление абзаца в Microsoft WordСкачать

Советы для успешного форматирования
Вот несколько полезных советов, которые помогут вам успешно форматировать документ в Word:
- Планируйте структуру документа: Прежде чем приступить к форматированию, рекомендуется сначала спланировать структуру вашего документа. Разделите его на разделы и подразделы, определите главные и второстепенные темы. Это поможет вам логически организовать информацию и сделать текст более понятным.
- Используйте простые и читабельные шрифты: Выбор правильного шрифта может существенно повлиять на читаемость вашего документа. Рекомендуется использовать простые и хорошо читаемые шрифты, такие как Arial или Times New Roman. Избегайте экспериментов с нестандартными шрифтами, которые могут затруднить восприятие текста.
- Выделяйте ключевую информацию: Чтобы сделать ваш текст более информативным и привлекательным для читателя, используйте выделение ключевых фраз или слов. Вы можете использовать полужирное начертание, курсив или подчеркивание для выделения важных элементов.
- Работайте с параграфами: Для увеличения читабельности вашего текста рекомендуется правильно оформлять параграфы. Используйте отступы или выравнивание по ширине для разделения абзацев, а также пустые строки для разделения разделов.
- Используйте нумерацию и маркированные списки: Если вам нужно представить информацию в виде списка, используйте нумерацию или маркированные списки. Это позволит сделать вашу информацию структурированной и более понятной для читателя.
- Не перегружайте документ: Избегайте перегруженности текста излишними деталями. Старайтесь оставлять место для визуального восприятия вашего документа и избегайте слишком длинных абзацев или нескольких уровней заголовков.
Следуя этим советам, вы сможете успешно форматировать документ в Word и сделать его более привлекательным и понятным для читателя. Запомните, что правильное форматирование помогает передать информацию эффективно и улучшает визуальное восприятие текста.
Использование стилей
Стили в Word представляют собой наборы определенных настроек форматирования, которые можно применить к тексту или абзацам. Каждый стиль имеет свое название и определенные характеристики, такие как шрифт, размер, цвет и т. д. Применение стилей позволяет быстро и без особых усилий изменить внешний вид всего документа или его отдельных элементов.
Для использования стилей нужно выделить текст или абзац и выбрать соответствующий стиль из списка. Также можно создать собственные стили или отредактировать существующие.
Структура документа, созданного с использованием стилей, выглядит гораздо более четкой и профессиональной. Это важно, особенно при работе над документами большого объема, таких как научные статьи или дипломные работы.
Использование стилей позволяет существенно сократить время, затраченное на форматирование документа Word, а также предотвратить ошибки, связанные с несогласованным внешним видом различных элементов текста.
Таким образом, использование стилей является эффективным способом форматирования документа Word, который повышает его визуальное качество и упрощает работу с ним для автора и читателя.
| Название стиля | Описание |
| Заголовок 1 | Крупный размер шрифта и жирное начертание |
| Заголовок 2 | Средний размер шрифта и полужирное начертание |
| Основной текст | Обычный размер шрифта и обычное начертание |
| Абзац | Увеличенный размер отступа слева и справа |
Применение шрифтов и размера текста
1. Выбор шрифта: При выборе шрифта для вашего документа, рекомендуется остановиться на шрифтах с хорошей читабельностью, таких как Arial, Times New Roman или Calibri. Они обладают хорошим сбалансированным дизайном и отлично подходят для большинства типов текста.
2. Размер текста: Размер текста играет ключевую роль в обеспечении удобочитаемости документа. Рекомендуется использовать стандартный размер шрифта 12 пунктов для большинства типов текста. Для заголовков, выделения важной информации или сносок можно использовать более крупный размер шрифта, но не больше 14 пунктов.
3. Выделение текста: Чтобы выделить определенные части текста, можно использовать жирный, курсив или подчеркивание. Однако следует быть осторожным и не перебарщивать с использованием этих форматирований, чтобы избежать излишней сложности и отвлекающего визуального эффекта.
| Тег | Описание |
|---|---|
| <p> | Определяет абзац текста. |
| <strong> | Выделяет текст жирным шрифтом. |
| <em> | Выделяет текст курсивом. |
| <u> | Подчеркивает текст. |
| <h2> | Определяет заголовок второго уровня. |
Соблюдая эти советы, вы сможете создать читабельный, профессионально выглядящий документ в Word, который легко будет восприниматься вашими читателями.
Выравнивание и отступы
Для выравнивания текста в Word можно использовать четыре основных варианта: выравнивание по левому краю, выравнивание по правому краю, выравнивание по центру и выравнивание по ширине.
Выравнивание по левому краю является наиболее распространенным вариантом и предпочтительно используется для большинства текстовых документов. При этом текст выравнивается по левому краю страницы, а правый край остается неровным.
Выравнивание по правому краю кажется несколько необычным, но иногда может быть полезно, особенно для создания стихов или таблиц с данными, когда текст или числа должны быть ориентированы по правому краю страницы. В этом случае текст будет выравниваться по правому краю, а левый край будет неровным.
Выравнивание по центру активно используется для создания заголовков и подзаголовков, когда требуется придать тексту более официальный или выразительный вид. В таком случае текст будет расположен симметрично по центру страницы.
Выравнивание по ширине является наиболее редко используемым вариантом и обычно применяется для создания презентаций или публикаций с колонками, когда требуется равномерное распределение текста по ширине страницы.
Кроме выравнивания текста, в Word можно также задавать отступы для абзацев. Отступы позволяют добавлять пространство перед или после абзаца, что делает документ более читабельным и структурированным.
Отступы могут быть заданы с помощью специального инструмента в панели форматирования Word. При необходимости можно задавать как левый, так и правый отступы, а также отступы сверху и снизу в пределах каждого абзаца.
Выравнивание и отступы в Word — это мощные инструменты, которые позволяют создавать эстетически привлекательные и удобочитаемые документы. Корректное использование этих методов форматирования способно значительно улучшить внешний вид любого документа и сделать его более профессиональным.
Видео:Как 1 раз настроить стиль форматирования текста при создании нового документа WordСкачать

Техники форматирования
Операции форматирования документа в Word могут быть очень полезными и помочь сделать ваш текст более читабельным и профессиональным. В данной статье вы узнаете о некоторых техниках форматирования, которые помогут вам сделать ваш документ более аккуратным и привлекательным.
1. Используйте заголовки и подзаголовки
С помощью заголовков и подзаголовков вы можете организовать и структурировать ваш документ. Заголовки помогают читателю легко найти нужную информацию и основные идеи статьи.
2. Выделите важные фразы или слова
Выделение важных фраз или слов может помочь читателю быстро просмотреть ваш текст и понять его главные идеи. Вы можете использовать жирный шрифт или курсив для выделения текста.
3. Используйте список с маркерами или нумерованный список
Списки с маркерами или нумерованные списки помогают организовать информацию и сделать ее более понятной и доступной для читателя. Вы можете использовать эти списки для перечисления шагов, преимуществ или примеров.
- Преимущество использования списка с маркерами:
- Организация информации
- Привлечение внимания к ключевым точкам
- Преимущество использования нумерованного списка:
- Установление последовательности шагов
- Понятность и однозначность
4. Используйте таблицы для структурирования данных
Если у вас есть большое количество данных, таблицы могут помочь вам организовать информацию и сделать ее более понятной для читателя. Вы можете использовать таблицы для представления фактов, статистики или сравнения данных.
5. Поддерживайте единообразие форматирования
Поддерживайте единообразие форматирования во всем документе. Это поможет вашему тексту выглядеть аккуратным и профессиональным. Убедитесь, что используете одинаковые размеры шрифта, отступы и выравнивание для всех заголовков, подзаголовков и основного текста.
Техники форматирования могут помочь вашему документу выглядеть более привлекательным и профессиональным. Помните, что хорошее форматирование может сделать ваш текст более читабельным и легко воспринимаемым для читателя.
Техники форматирования: Создание нумерованных и маркированных списков
Для создания нумерованного списка в Word:
- Выберите пункт меню «Начертание» в верхней панели инструментов Word, затем нажмите кнопку «Маркированные списки».
- Выберите стиль нумерации, например, «Цифры с точками».
- Введите первый пункт списка и нажмите клавишу Ввод. Word автоматически создаст следующий пункт списка.
- Продолжайте добавлять пункты, нажимая клавишу Ввод после каждого пункта.
Для создания маркированного списка в Word:
- Выберите пункт меню «Начертание» в верхней панели инструментов Word, затем нажмите кнопку «Нумерованные списки».
- Выберите стиль нумерации, например, «Круги».
- Введите первый пункт списка и нажмите клавишу Ввод. Word автоматически создаст следующий пункт списка.
- Продолжайте добавлять пункты, нажимая клавишу Ввод после каждого пункта.
Кроме того, вы можете изменить стиль нумерации или маркировки, выбрав соответствующие опции в меню «Многоуровневое начертание». Это позволит создавать списки с более сложной структурой и иерархией.
Не забудьте использовать отступы и выравнивание текста, чтобы список выглядел аккуратно и читабельно. Вы также можете добавить перечисление или описание к каждому пункту списка, чтобы дополнительно пояснить информацию.
С помощью этих простых техник вы сможете легко создать понятные и структурированные списки в документе Word, делая его более профессиональным и удобным для чтения.
📹 Видео
Форматирование текста в Word. 🟢 Полезный лайфхак!Скачать

Основы работы с текстом в Microsoft WordСкачать

Форматирование текста в Word по ГОСТуСкачать
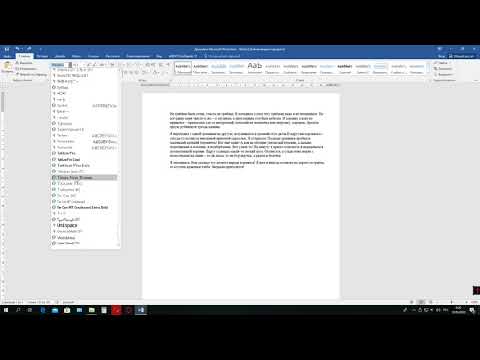
Видеоурок "Редактирование и форматирование текстового документа"Скачать

Создание текстового документа Word. Приемы форматированияСкачать

Мастер-класс «Форматирование текста»Скачать

Форматирование текста | Информатика 7 класс #24 | ИнфоурокСкачать

10 секретных Функций Microsoft Word о которых вы не знали!Скачать

Защита Word. Как защитить документ Word от редактирования и поставить пароль на его открытиеСкачать

Форматирование текста в Microsoft Word.Скачать

Как убрать форматирование в WordСкачать
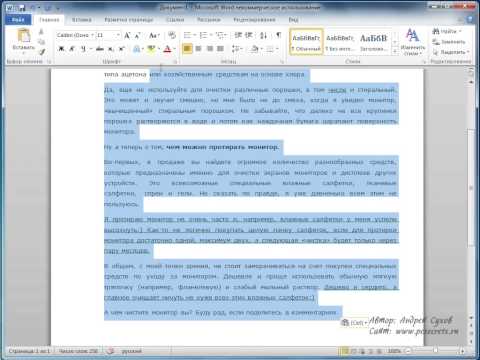
Основы форматирования текста в WordСкачать

Как конвертировать документ Word в PDF - Ворд для начинающихСкачать

MS Word за 30 минут (для студентов, секретарей и не только)Скачать

Microsoft Word для начинающих от А до Я. Базовый курс видеоуроков по программе ВордСкачать

Word 2 Форматирование текстаСкачать

Быстрое форматирование документа в WordСкачать