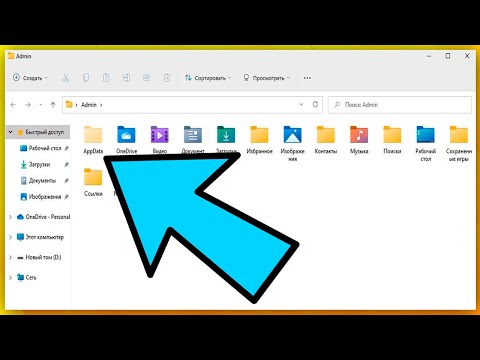Папка AppData является одной из самых важных папок в операционной системе Windows 10. Она содержит данные, настройки и временные файлы для каждого пользователя компьютера. Знание местонахождения папки AppData может быть полезно, когда нужно изменить или удалить определенный файл или настройку программы.
Чтобы найти папку AppData в Windows 10, откройте проводник и выберите вкладку «Вид». Затем отметьте флажок «Скрытые элементы» в разделе «Показывать/скрывать» и наведите указатель мыши на пункт меню «Скрытые элементы». Это позволит отображать скрытые файлы и папки.
После этого навигируйте в следующую директорию: C:\Пользователи\[имя пользователя]\AppData. Важно заметить, что «[имя пользователя]» должно быть заменено на ваше реальное имя пользователя Windows 10. В папке AppData вы найдете три подпапки: Local, Roaming и LocalLow.
В папке Local хранятся данные, которые связаны с конкретным пользователем на данном компьютере. Папка Roaming содержит данные, которые связаны с учетной записью пользователя и доступны на всех компьютерах с Windows 10. И, наконец, папка LocalLow содержит данные, которые связаны с областью низких привилегий и используются редко.
Вот и все, теперь вы знаете, где находится папка AppData в Windows 10 и как найти ее при необходимости. Используя эти знания, вы сможете легко изменять или удалять файлы и настройки программ в вашей операционной системе.
- Поиск папки AppData в Windows 10 на жестком диске
- Шаг 1: Открыть проводник Windows
- Шаг 2: Показать скрытые папки и файлы
- Шаг 3: Переход в папку пользователя
- Шаг 4: Поиск папки AppData
- Открытие проводника Windows
- 1. Использование ярлыка на рабочем столе
- 2. Использование команды «Проводник» в меню «Пуск»
- 3. Использование командной строки
- Показ скрытых папок и файлов
- Шаг 1: Откройте проводник Windows
- Шаг 2: Параметры отображения
- Шаг 3: Отображение скрытых папок и файлов
- Переход в папку пользователя
- Поиск пути к папке AppData через командную строку
- Открытие командной строки
- Шаг 1: Откройте меню «Пуск»
- Шаг 2: Запустите командную строку
- Шаг 3: Откройте командную строку
- Ввод команды для отображения пути к папке AppData
- Копирование пути к папке AppData
- Шаг 1: Откройте проводник Windows
- Шаг 2: Показ скрытых папок и файлов
- Шаг 3: Переход в папку пользователя
- Шаг 4: Поиск пути к папке AppData через командную строку
- Шаг 5: Ввод команды для отображения пути к папке AppData
- Шаг 6: Копирование пути к папке AppData
- Поиск пути к папке AppData с помощью переменных среды
- 🎦 Видео
Видео:что делать если нету папки AppDataСкачать

Поиск папки AppData в Windows 10 на жестком диске
Папка AppData в Windows 10 содержит важные данные приложений и настроек пользователя. Но она по умолчанию скрыта, чтобы предотвратить случайное удаление и изменение файлов. Если вам необходимо найти папку AppData для каких-либо целей, вы можете использовать следующие шаги:
Шаг 1: Открыть проводник Windows
Для начала откройте проводник Windows, щелкнув на значке папки на панели задач или нажав клавишу «Win + E».
Шаг 2: Показать скрытые папки и файлы
Чтобы увидеть папку AppData, нужно включить опцию «Показать скрытые элементы». Для этого в проводнике перейдите во вкладку «Вид» и отметьте галочку напротив «Скрытые элементы».
Шаг 3: Переход в папку пользователя
Теперь перейдите по следующему пути: «Локальный диск C» > «Пользователи» > [Имя пользователя]. Здесь «Локальный диск C» — это диск, на котором установлена операционная система, а [Имя пользователя] — это имя вашего пользователя.
Шаг 4: Поиск папки AppData
Внутри папки пользователя вы увидите папку AppData. Откройте ее, чтобы получить доступ к содержимому.
Теперь, когда вы знаете, как найти папку AppData в Windows 10 на жестком диске, вы сможете легко получить доступ к важным файлам и настройкам приложений.
Видео:Папка AppData в Windows 11 и Windows 10 — где находится, как найти и быстрый способ её открытьСкачать

Открытие проводника Windows
Чтобы найти папку AppData в Windows 10, вам потребуется открыть проводник Windows. Это можно сделать несколькими способами:
1. Использование ярлыка на рабочем столе
На рабочем столе Windows обычно имеется ярлык «Проводник». Щелкните на этом ярлыке, чтобы открыть проводник.
Примечание: Если ярлыка «Проводник» нет на рабочем столе, вы можете найти его в меню «Пуск» или в области уведомлений в правом нижнем углу экрана.
2. Использование команды «Проводник» в меню «Пуск»
Вы также можете открыть проводник Windows, используя меню «Пуск». Для этого выполните следующие действия:
- Нажмите кнопку «Пуск» в левом нижнем углу экрана или нажмите значок «Windows» на клавиатуре.
- Введите в поисковую строку слово «Проводник».
- Выберите результат «Проводник» в разделе «Приложения».
3. Использование командной строки
Если вы предпочитаете использовать командную строку, вы можете открыть проводник Windows, выполнив следующие действия:
- Нажмите комбинацию клавиш «Win + R» на клавиатуре, чтобы открыть окно «Выполнить».
- Введите команду «explorer» и нажмите клавишу «Enter».
После выполнения этих действий у вас откроется проводник Windows, и вы сможете перейти к следующему этапу — поиску папки AppData.
Видео:Как найти и открыть папку AppData в Windows 10/8/7Скачать

Показ скрытых папок и файлов
Чтобы найти папку AppData в Windows 10, вы должны сначала убедиться, что скрытые папки и файлы отображаются в проводнике. Windows 10 скрывает некоторые системные папки и файлы по умолчанию, включая папку AppData. Чтобы увидеть скрытые папки и файлы, следуйте указанным ниже шагам:
Шаг 1: Откройте проводник Windows
Вы можете открыть проводник Windows, нажав на значок папки на панели задач или нажав клавишу Win + E на клавиатуре.
Шаг 2: Параметры отображения
В проводнике Windows щелкните на вкладку «Вид» в верхней части окна. Затем в разделе «Параметры» выберите «Параметры папки и поиска».
Это откроет окно «Параметры папок».
Шаг 3: Отображение скрытых папок и файлов
В окне «Параметры папок» перейдите на вкладку «Вид». Затем прокрутите список параметров до раздела «Скрытые файлы и папки».
Выберите опцию «Показывать скрытые файлы, папки и диски» и снимите флажок с опции «Скрывать защищенные файлы операционной системы (рекомендуется)».
Чтобы сохранить изменения, нажмите кнопку «Применить» и затем «ОК».
Теперь проводник Windows должен показывать скрытые папки и файлы, включая папку AppData.
[Переход в папку пользователя ставится в следующем шаге]
Видео:Системная папка AppData в Windows 10 и её очисткаСкачать

Переход в папку пользователя
Чтобы найти папку AppData в Windows 10, необходимо сначала перейти в папку пользователя. Там хранятся все личные файлы и папки каждого пользователя на компьютере.
Для начала откройте проводник Windows. Вы можете сделать это, щелкнув на значок папки в панели задач или нажав комбинацию клавиш Win + E.
После открытия проводника Windows, в левой части окна вы увидите список «Быстрые ссылки». Если этот раздел не отображается, в верхней части окна нажмите на «Вид» и выберите «Быстрые ссылки».
В этом разделе вы должны увидеть ссылку на ваше имя пользователя. Нажмите на эту ссылку. В результате должна открыться папка пользователя.
В папке пользователя вы увидите различные подпапки, такие как «Рабочий стол», «Загрузки», «Музыка» и другие. Одна из этих папок — AppData.
Чтобы открыть папку AppData, просто дважды щелкните ее. Обратите внимание, что папка AppData по умолчанию скрыта, поэтому вы можете не видеть ее, пока не включите отображение скрытых папок и файлов. Если папка AppData скрыта, вам может потребоваться выполнить шаги, описанные в предыдущих пунктах статьи, чтобы отобразить скрытые папки и файлы.
Теперь вы знаете, как перейти в папку пользователя и найти папку AppData в Windows 10. Это может быть полезно, когда вам нужно найти файлы или настройки, связанные с определенной программой или приложением.
Видео:Скрытые папки в Windows 10 Где найти папку ProgramData C:/ProgramData/Скачать

Поиск пути к папке AppData через командную строку
Если вы предпочитаете использовать командную строку в Windows 10, то можно найти путь к папке AppData с помощью нескольких команд.
Для начала откройте командную строку. Вы можете сделать это, нажав Win + R, введя «cmd» и нажав Enter.
После открытия командной строки введите команду «echo %appdata%». Нажмите Enter, и вы увидите путь к папке AppData.
Вы также можете скопировать путь, выделив его и нажав правую кнопку мыши, а затем выбрав «Копировать».
Теперь вы можете вставить скопированный путь где угодно в системе, чтобы получить доступ к папке AppData.
Запомните, что путь к папке AppData может отличаться в зависимости от имени пользователя и версии Windows.
Используя этот метод, вы сможете быстро и легко найти путь к папке AppData через командную строку в Windows 10.
Видео:Как найти и открыть скрытую папку AppData в Windows 10, 8, 7Скачать

Открытие командной строки
Шаг 1: Откройте меню «Пуск»
Нажмите на кнопку «Пуск» в левом нижнем углу экрана или нажмите клавишу с логотипом Windows на клавиатуре.
Шаг 2: Запустите командную строку
Введите в поле поиска «cmd» или «командная строка». Появятся результаты поиска, и вы увидите значок «Командная строка». Нажмите на него правой кнопкой мыши и выберите «Запустить от имени администратора».
Примечание: Запуск командной строки с правами администратора требуется для выполнения некоторых команд, которые могут изменять файлы или настройки операционной системы.
Шаг 3: Откройте командную строку
После выбора «Запустить от имени администратора» появится командная строка. Она выглядит как черное окно с белым текстом. Вы можете вводить команды с клавиатуры и нажимать клавишу Enter для их выполнения.
Пример: Введите команду «dir» для отображения списка файлов и папок в текущем каталоге.
Теперь у вас есть доступ к командной строке в Windows 10. Вы можете использовать ее для выполнения различных задач, таких как управление файлами и папками, установка программ и настройка системы. Установите и изучите команды для работы с командной строкой, чтобы максимально эффективно использовать операционную систему Windows 10.
Видео:Где находится папка AppData в Windows и как её найтиСкачать

Ввод команды для отображения пути к папке AppData
После открытия командной строки в Windows 10 вы можете ввести команду, которая отобразит путь к папке AppData. Следуйте приведенным ниже шагам:
- Нажмите на кнопку «Пуск» в левом нижнем углу экрана Windows или нажмите клавишу «Win» на клавиатуре.
- Начните вводить «командная строка» в поле поиска.
- В появившихся результатах поиска найдите «Командная строка» и щелкните правой кнопкой мыши по нему.
- Выберите «Запустить от имени администратора» в контекстном меню, чтобы открыть командную строку с правами администратора.
- В открывшемся окне командной строки вы можете ввести следующую команду и нажать клавишу «Enter»:
| echo %appdata% |
После выполнения этой команды на экране командной строки появится полный путь к папке AppData на вашем компьютере. Вы можете скопировать этот путь и использовать его для доступа к папке AppData.
Командная строка предоставляет мощный инструмент для управления вашей операционной системой Windows 10. Используйте эту команду, чтобы быстро получить доступ к папке AppData и выполнять необходимые операции с файлами и папками.
Видео:Как найти папку Appdata в WindowsСкачать

Копирование пути к папке AppData
Копирование пути к папке AppData в Windows 10 может быть полезным, если вам нужно сообщить или использовать путь к этой папке в другом приложении или команде. Вот как скопировать путь к папке AppData:
Шаг 1: Откройте проводник Windows
Для начала откройте проводник Windows на вашем компьютере. Обычно вы можете найти его на панели задач, в разделе «Пуск» или в папке «Windows Accessories».
Шаг 2: Показ скрытых папок и файлов
Чтобы увидеть папку AppData, вам нужно включить отображение скрытых папок и файлов в проводнике Windows. Для этого нажмите на вкладку «Вид» в верхней части окна проводника, а затем проверьте опцию «Скрытые элементы» в разделе «Показывать/скрывать».
Шаг 3: Переход в папку пользователя
Теперь найдите и откройте папку пользователя, которая называется вашим именем пользователя или значком пользователя. Обычно она находится в разделе «Диск C» -> «Пользователи» -> «Имя вашего пользователя».
Шаг 4: Поиск пути к папке AppData через командную строку
Последний шаг для копирования пути к папке AppData — использование командной строки. Чтобы открыть командную строку, нажмите правой кнопкой мыши на панели задач и выберите «Диспетчер задач». После этого нажмите на вкладку «Файл» и выберите «Выполнить новую задачу».
В открывшемся окне напишите «cmd» и нажмите кнопку «OK». Командная строка откроется.
Шаг 5: Ввод команды для отображения пути к папке AppData
Теперь в командной строке введите следующую команду:
echo %appdata%
Нажмите клавишу «Enter» на клавиатуре. В результате будет выведен полный путь к папке AppData.
Шаг 6: Копирование пути к папке AppData
Теперь вы можете скопировать путь к папке AppData, чтобы вставить его в другое приложение или команду. Просто выделите путь с помощью мыши, нажмите правую кнопку мыши и выберите опцию «Копировать» из контекстного меню.
Теперь вы можете использовать скопированный путь AppData в других приложениях или командах, где он может быть необходим для доступа к файлам и настройкам, связанным с вашим пользователем.
Видео:Папка AppData в Windows 10Скачать

Поиск пути к папке AppData с помощью переменных среды
Для того чтобы найти путь к папке AppData с помощью переменных среды, необходимо выполнить следующие действия:
- Откройте меню «Пуск» и найдите панель управления.
- В панели управления выберите пункт «Система и безопасность», а затем «Система».
- На открывшейся странице выберите «Дополнительные параметры системы».
- В появившемся окне нажмите кнопку «Переменные среды».
- В разделе «Пользовательские переменные» найдите переменную «AppData».
- Нажмите на эту переменную, а затем на кнопку «Изменить».
- В появившемся окне будет отображен путь к папке AppData.
Теперь вы можете использовать этот путь для доступа к папке AppData в Windows 10. Не забывайте, что изменение переменных среды может повлиять на работу других программ, поэтому будьте осторожны при внесении изменений.
🎦 Видео
Где windows 10 находится папка appdata и как открытьСкачать
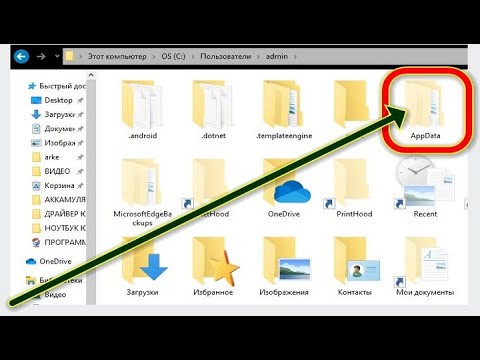
Какие файлы и папки можно смело удалять в Windows 10 для оптимизации и увеличения свободного места?Скачать

Как включить показ скрытых папок и файлов в Windows 10. Посмотреть скрытые папкиСкачать

Ускоряем Windows - переносим AppDataСкачать

Поиск в Windows 10 - Как быстро найти на компьютере все что угодно.Скачать

Поиск в Windows 10. Ищем быстро и эффективноСкачать

Как найти папку appdata. Открыть теперь просто!Скачать

Удаление файлов в AppData What can i delete in AppData folderСкачать
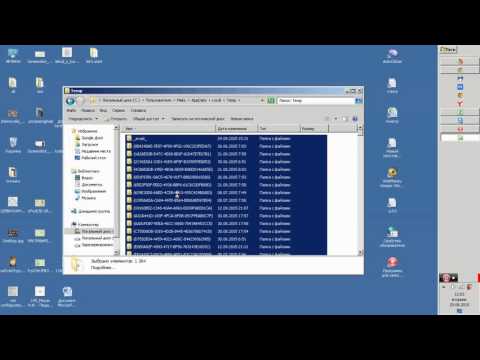
Как легко найти папку Appdata в Windows (ПРОСТО) | Папка Appdata в WindowsСкачать

Как найти папку AppdataСкачать

Как открыть папку AppData в Windows 11.Где папка AppDataСкачать