В настоящее время внешние устройства играют важную роль в повседневной жизни людей. От принтеров до сканеров, от флешек до веб-камер – внешние устройства помогают нам работать, общаться и развлекаться. Однако, чтобы эффективно использовать эти устройства, необходимо установить и настроить соответствующие программы.
1. Adobe Acrobat Reader – одна из самых популярных программ для просмотра и работы с файлами формата PDF. С помощью этой программы вы сможете открывать, просматривать, печатать и аннотировать документы. Adobe Acrobat Reader имеет интуитивно понятный интерфейс и множество функций, позволяющих максимально комфортно работать с PDF-файлами.
2. Microsoft Office – комплексный пакет программ, который включает в себя такие популярные приложения, как Word, Excel и PowerPoint. С помощью этих программ вы можете создавать и редактировать текстовые документы, таблицы и презентации. Microsoft Office также предоставляет возможность работать с различными внешними устройствами, такими как принтеры и сканеры.
3. WinRAR – программа для архивации файлов, которая позволяет сжимать данные и создавать архивы формата RAR и ZIP. С помощью WinRAR вы можете легко упаковывать файлы и передавать их через e-mail или другие средства связи. Программа также обеспечивает защиту данных путем установки паролей на архивы.
4. TeamViewer – программное обеспечение для удаленного доступа к компьютерам и другим устройствам. С помощью TeamViewer вы можете контролировать компьютеры, обмениваться файлами и проводить видеоконференции. Программа имеет простой и интуитивно понятный интерфейс, что делает ее доступной даже для начинающих пользователей.
Это всего лишь небольшой список популярных программ для управления внешними устройствами. Разработчики постоянно работают над созданием новых приложений, расширяющих возможности работы с внешними устройствами. Однако, выбор программы зависит от ваших индивидуальных потребностей и предпочтений. Инвестируйте время в изучение функций и возможностей различных программ и выбирайте ту, которая максимально соответствует вашим требованиям.
- Использование программ для управления внешними устройствами
- Популярные программы для управления звуком
- Настройка звука и плееров
- Управление звуком в играх
- 6. Обновление драйверов звука
- Программы для работы с веб-камерой
- Управление настройками камеры
- 9. Запись и трансляция видео
- Улучшение качества изображения
- 🔥 Видео
Видео:🕒 Топ 13 сервисов для управления задачами и проектами | Приложения для продуктивностиСкачать

Использование программ для управления внешними устройствами
В настоящее время существует множество программных решений для управления внешними устройствами, которые значительно упрощают и улучшают работу с ними. Эти программы предлагают широкий спектр возможностей и инструментов для настройки, контроля и управления внешними устройствами, такими как клавиатуры, мыши, геймпады, принтеры, сканеры и другие.
Одной из наиболее популярных программ для управления внешними устройствами является «Device Manager». Это программное обеспечение позволяет пользователям управлять и контролировать все подключенные к компьютеру устройства. С помощью «Device Manager» можно просматривать информацию об устройствах, обновлять драйверы, решать проблемы с подключением и многое другое.
Еще одной популярной программой для управления внешними устройствами является «KeyRemap4MacBook». Это приложение для macOS позволяет пользователю переназначать функции клавиш на клавиатуре, настраивать сочетания клавиш и т. д. Оно особенно полезно для пользователей, которые испытывают трудности с определенными клавишами или хотят настроить свою клавиатуру более удобным способом.
Также существуют специализированные программы для управления игровыми геймпадами, такие как «Xpadder» или «JoyToKey». Эти программы позволяют пользователям настроить функциональность геймпада, назначить кнопки и оси на определенные действия игры. Это особенно полезно для игровых энтузиастов, которые предпочитают играть с геймпадом вместо клавиатуры и мыши.
| Программа | Описание |
|---|---|
| Device Manager | Управление и контроль всех подключенных устройств |
| KeyRemap4MacBook | Переопределение функций клавиш на клавиатуре |
| Xpadder | Настройка функциональности игрового геймпада |
| JoyToKey | Назначение кнопок и осей на определенные действия игры |
В зависимости от конкретных потребностей и предпочтений, пользователи могут выбирать программы для управления внешними устройствами, которые наилучшим образом соответствуют их требованиям. Некоторые программы предлагают расширенные функции и возможности настройки, в то время как другие ориентированы на простоту использования и интуитивный интерфейс.
Видео:ТОП 10 ЛУЧШИХ приложений для учета доходов и расходовСкачать

Популярные программы для управления звуком
Существует множество популярных программ для управления звуком, которые предлагают широкий спектр функций. Одной из самых популярных программ для управления звуком является «Realtek HD Audio Manager». Она позволяет настраивать звуковые эффекты, эквалайзер, баланс каналов и другие параметры звука. Также с помощью этой программы можно настроить подключение внешних устройств, таких как наушники, микрофон и динамики.
Если вам нужно улучшить качество звука, то стоит обратить внимание на программы типа «DFX Audio Enhancer» или «Boom 3D». Эти программы обладают мощными функциями для улучшения звука, такими как увеличение громкости, добавление пространственного звука и улучшение качества аудиофайлов.
Кроме перечисленных программ, есть и другие популярные программы для управления звуком, такие как «Audacity», «VLC Media Player» и «Foobar2000». Каждая из них предлагает свои уникальные возможности и инструменты для работы с звуком.
В итоге, выбор программы для управления звуком зависит от ваших потребностей и предпочтений. Важно выбрать программу, которая обеспечит нужный вам набор функций для работы с звуком и будет удобна в использовании.
Настройка звука и плееров
Для начала, необходимо проверить, подключено ли аудио-устройство к компьютеру. Для этого можно воспользоваться панелью управления звуком. В операционных системах Windows это можно сделать через «Панель управления» — «Звук». В Mac OS можно воспользоваться «Настройки звука» в Системных настройках.
В настройках звука можно выбрать аудио-устройства воспроизведения и записи по умолчанию, настроить уровень громкости, выбрать звуковую схему и другие параметры.
Для управления плеерами и аудио-программами также можно использовать настройки звука. Например, в плеерах можно настроить качество воспроизведения аудио, выбрать звуковой эффект, равномерность громкости и другие параметры.
В некоторых плеерах и аудио-программах также есть возможность настройки звуковых дорожек или аудио-каналов. Это может быть полезно, если вы хотите настроить звуковое пространство или применить эффекты к определенным аудио-сигналам.
Если у вас возникли проблемы с настройкой звука или плеерами, рекомендуется проверить наличие и обновление драйверов звука. Обновление драйверов может решить многие проблемы, связанные с неправильной работой аудио-устройств.
В целом, настройка звука и плееров является важной частью управления внешними устройствами, и позволяет получить наилучшее качество звука при использовании аудио-программ и мультимедийных файлов.
| Пункт | Описание |
|---|---|
| Проверка подключения аудио-устройства | Проверить, подключено ли аудио-устройство к компьютеру |
| Выбор аудио-устройств по умолчанию | Выбрать аудио-устройства воспроизведения и записи по умолчанию |
| Настройка уровня громкости | Настроить уровень громкости звука |
| Выбор звуковой схемы | Выбрать звуковую схему для системных звуков |
| Настройка качества воспроизведения аудио | Настроить качество воспроизведения аудио в плеерах и аудио-программах |
| Выбор звуковых эффектов | Выбрать звуковой эффект в плеерах и аудио-программах |
| Настройка звуковых дорожек и аудио-каналов | Настроить звуковые дорожки и аудио-каналы в плеерах и аудио-программах |
| Проверка и обновление драйверов звука | Проверить наличие и обновить драйверы звука для исправления проблем |
Управление звуком в играх
Такие программы позволяют настроить звуковые эффекты под свои предпочтения, изменить громкость и баланс каналов, а также применить различные звуковые фильтры для улучшения качества звучания. Некоторые программы также позволяют создавать персональные настройки звука для конкретных игр, что позволяет максимально погрузиться в игровой мир.
Для управления звуком в играх можно воспользоваться как специализированными программами, так и настройками самой игры. Многие современные игры предлагают возможность настроить звуковые параметры внутри игры, выбрать предустановленные настройки или создать собственные.
Однако, если вам не хватает возможностей настроек звука в игре, то можно воспользоваться сторонними программами для управления звуком. Они предоставляют дополнительные функции и инструменты, которые позволяют более гибко настроить звук в играх.
Программы для управления звуком в играх могут быть полезны для различных типов геймеров. Некоторые позволяют оптимизировать звук специально для игровых наушников, улучшая воспроизведение звуков и создавая объемный звуковой эффект. Другие программы предлагают настройки для работы с обычными динамиками, позволяя получить качественное звучание с наименьшими искажениями.
Игровые программы для управления звуком могут помочь получить максимальное удовольствие от игры и позволяют геймерам настроить звук под свои индивидуальные предпочтения. Благодаря этим программа игровой опыт становится еще более захватывающим и реалистичным.
6. Обновление драйверов звука
Устаревшие или неправильно установленные драйверы могут привести к проблемам, таким как низкое качество звука, отсутствие звука или даже сбой работы звуковых устройств. Чтобы решить эти проблемы, следует обновить драйверы звука.
Обновление драйверов звука можно сделать вручную или с помощью специальных программ. Вручную обновлять драйверы может быть сложно и требовать знания о том, какие драйверы нужно скачать и установить. Поэтому рекомендуется использовать программы, которые автоматически сканируют вашу систему, определяют устаревшие драйверы и предлагают их обновить.
| Программа | Описание |
|---|---|
| Driver Booster | Это популярная программа, которая автоматически обнаруживает и обновляет драйверы звука на вашем компьютере. Она имеет простой и интуитивно понятный интерфейс, а также большую базу данных драйверов. |
| Driver Easy | Эта программа также предлагает автоматическое обновление драйверов звука. Она отличается от других программ тем, что предоставляет более подробную информацию о драйверах и позволяет резервное копирование и восстановление драйверов. |
| Snappy Driver Installer | Это бесплатная программа, которая содержит в себе базу данных с большим количеством драйверов. Она позволяет обновить не только драйверы звука, но и другие драйверы устройств на вашем компьютере. |
Выбрав одну из этих программ, вы сможете легко обновить драйверы звука и улучшить качество звука на вашем компьютере. После установки программа сама будет проверять наличие новых версий драйверов и предлагать обновить их.
Не забывайте периодически обновлять драйверы звука, чтобы ваш компьютер работал более стабильно и вы могли наслаждаться качественным звуком во время прослушивания музыки, просмотра фильмов или игры в компьютерные игры.
Видео:Программа на Python для управления компьютером / Python + PyAutoGUIСкачать

Программы для работы с веб-камерой
Существует множество программ, которые помогают управлять веб-камерой и максимально использовать ее возможности. Веб-камера может быть использована для видеочатов, записи видео или трансляции в Интернете.
Одна из популярных программ для работы с веб-камерой — ManyCam. Это мощный инструмент, который позволяет добавлять различные эффекты, фильтры и маски на изображение в реальном времени. Также с помощью ManyCam можно осуществлять трансляцию на платформы видео-чатов и стриминговых сервисов.
Другой известный программный продукт — CyberLink YouCam. Это программное обеспечение предлагает множество функций и эффектов для работы с веб-камерой. Оно позволяет изменять параметры изображения, добавлять анимированную графику и фильтры, а также записывать видео с помощью веб-камеры.
Еще одна популярная программа для работы с веб-камерой — Logitech Webcam Software. Она предлагает широкий набор инструментов для настройки и управления веб-камерой от компании Logitech. С ее помощью можно настроить параметры изображения, записывать видео и делать снимки, а также использовать встроенные эффекты и фильтры.
| Название программы | Описание | Доступная платформа |
|---|---|---|
| ManyCam | Позволяет добавлять эффекты и фильтры на изображение веб-камеры. Поддерживает трансляцию на платформы видео-чатов и стриминговых сервисов. | Windows, macOS |
| CyberLink YouCam | Предлагает множество функций и эффектов для работы с веб-камерой. Позволяет изменять параметры изображения и записывать видео. | Windows |
| Logitech Webcam Software | Предлагает широкий набор инструментов для настройки и управления веб-камерой от компании Logitech. Позволяет настроить параметры изображения и записывать видео. | Windows |
Выбор программы для работы с веб-камерой зависит от ваших конкретных потребностей и платформы, которую вы используете. Важно учитывать совместимость программы с вашей веб-камерой и операционной системой. Пользуясь программами для работы с веб-камерой, вы сможете полностью раскрыть потенциал вашего устройства и наслаждаться высококачественной работой веб-камеры.
Управление настройками камеры
Программы для работы с веб-камерой предоставляют широкий спектр возможностей для управления настройками камеры. С помощью этих программ вы сможете легко и удобно настроить параметры изображения на камере, чтобы получить желаемый результат.
Одной из основных функций программы для работы с веб-камерой является возможность настройки яркости, контрастности и насыщенности изображения. Вы сможете регулировать яркость, чтобы получить ясность и отчетливость визуального контента. Контрастность позволит усилить разницу между светлыми и темными областями изображения, а насыщенность добавит ярких и насыщенных цветов.
Также, с помощью программы вы сможете настроить баланс белого, что позволит вам достичь правильной цветовой гаммы изображения. Вы сможете выбрать пресеты баланса белого, такие как «Дневной свет», «Лампа накаливания», «Теплый свет», или же настроить его вручную по своему вкусу.
Еще одной полезной функцией программы является возможность регулировки резкости изображения. Вы сможете сделать изображение более резким и четким или же, наоборот, применить эффект размытия для создания эстетического эффекта.
Кроме этого, программы для управления камерой обычно предоставляют возможность выбора разрешения изображения и кадров в секунду, что позволит вам настроить качество видео в соответствии с вашими потребностями.
В итоге, благодаря программам для работы с веб-камерой, вы сможете полностью контролировать настройки и параметры камеры, чтобы получить наилучшее изображение для ваших нужд и предпочтений.
9. Запись и трансляция видео
Одной из популярных программ для записи и трансляции видео является OBS Studio. Эта программа позволяет пользователям записывать видео со своего экрана, делать трансляции на популярных платформах в режиме реального времени, добавлять различные видеоэффекты и многое другое. OBS Studio имеет простой в использовании и интуитивно понятный интерфейс, что делает ее популярной среди начинающих и опытных пользователей.
Еще одной популярной программой для записи и трансляции видео является XSplit. Эта программа также предлагает широкий набор функций, включая возможность записи видео с экрана, трансляцию на популярные стриминговые платформы, настройку веб-камеры для включения режима «гринсерн», добавление графики и многое другое.
Если вы ищете программу, которая предоставляет возможность записи и трансляции видео на мобильных устройствах, то можно обратить внимание на приложение Streamlabs Mobile. С его помощью вы сможете легко записывать видео с камеры вашего телефона или транслировать видео на различные платформы в режиме реального времени.
Однако, прежде чем начать записывать или транслировать видео, необходимо учесть несколько важных моментов. Во-первых, обязательно проверьте наличие необходимого оборудования — веб-камеры или камеры для записи видео, микрофона для записи звука.
Во-вторых, убедитесь, что вы выбрали правильные настройки и формат для записи видео. Различные программы могут предлагать различные форматы, поэтому важно выбрать тот, который соответствует ваши потребности и требованиям.
Наконец, перед началом записи или трансляции видео, не забудьте проверить качество интернет-соединения, чтобы быть уверенным, что у вас будет стабильный сигнал и видео не будет подлагивать.
В итоге, программы для записи и трансляции видео предоставляют различные возможности, позволяющие пользователям легко и удобно создавать и делиться видеоматериалами. Независимо от вашей цели, будь то создание обучающих видео, стриминг игр или онлайн-презентаций, существуют программы, которые помогут вам достичь ваших целей.
Улучшение качества изображения
Для улучшения качества изображения веб-камеры существуют различные программы, которые предлагают широкий спектр инструментов для настройки, улучшения и оптимизации качества видео.
Одна из популярных программ для улучшения качества изображения является «WebcamMax». Она позволяет добавлять разнообразные эффекты, фильтры и маски к видео, а также регулировать яркость, контрастность, насыщенность и резкость изображения. Также в программе есть инструменты для устранения шума и размытия, что позволяет значительно улучшить качество видео.
Другая популярная программа, «ManyCam», предлагает еще больше возможностей для улучшения качества изображения. Она позволяет добавлять не только эффекты и фильтры, но и виртуальные фоны, тексты, рисунки и даже анимацию. Также в программе есть возможность регулировать освещение, цветовую гамму и насыщенность, что позволяет добиться максимально реалистичного и качественного изображения.
Важно отметить, что улучшение качества изображения веб-камеры также зависит от самой камеры и ее возможностей. Некоторые модели камер имеют встроенные функции улучшения качества, такие как автофокус, автоматическая коррекция цвета и шумоподавление. Поэтому перед использованием программы для улучшения качества изображения, стоит проверить наличие и возможности встроенных улучшений в камере и активировать их при необходимости.
Итак, программы для улучшения качества изображения веб-камеры предлагают множество инструментов и настроек, которые помогают достичь максимально качественного и реалистичного видео. Они позволяют улучшить резкость, четкость, яркость, контрастность и другие параметры изображения, а также добавить разнообразные эффекты и фильтры. Важно использовать программы в сочетании с камерой, обладающей соответствующими возможностями, чтобы достичь наилучшего результата.
🔥 Видео
Сухой контакт из умного дома xiomi mi home, управление внешними устройствами, модификация реле AqaraСкачать

Топ программа для управления разделами жесткого дискаСкачать

4. Периферийные устройства.Скачать

03. Основы устройства компьютера. Память и шина. [Универсальный программист]Скачать
![03. Основы устройства компьютера. Память и шина. [Универсальный программист]](https://i.ytimg.com/vi/mjiJutISb6U/0.jpg)
Удалённое управление компьютером: мой опыт TeamViewer, AnyDesk, Google Remote DesktopСкачать

Лучшие ПРОГРАММЫ по ОФОРМЛЕНИЮ WindowsСкачать

Лучшие ПРОГРАММЫ для твоего ПК #3 | Интересный софт для WindowsСкачать

Б 19. Разбор билетов ПДД 2024 на тему Пользование внешними световыми приборами и звуковыми сигналамиСкачать

Топ программ для просмотра характеристик 🖥️ и мониторинга температуры вашего ПК в Windows 10Скачать

УРОК 25. Внешние устройства (10 класс)Скачать

Python как сделать красивую программу под ПК за 10 минут?Скачать

Общение с внешними устройствами в ProteusСкачать

Raspberry Pi 3: GPIO - введение не для начинающих – Часть 5.1Скачать

Mach3. Макрос управляющий внешним устройством (реле) с запуском посредством M-кода.Скачать

Лучшие ПРОГРАММЫ из Microsoft Store | Полезный софт для WindowsСкачать
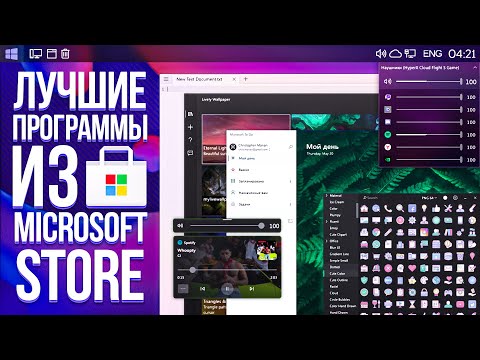
Уроки Python / Запуск внешних приложенийСкачать

12 полезных мини-утилит для Windows. Программа PowerToysСкачать

