Автозагрузка – это процесс, который определяет программы и сервисы, которые запускаются автоматически при каждом включении компьютера под управлением операционной системы Windows 10. Иногда эти программы могут замедлять работу компьютера или вызывать другие проблемы, и поэтому важно знать, где найти и как управлять автозагрузкой.
Чтобы найти автозагрузку в Windows 10, вам нужно воспользоваться встроенным инструментом – Диспетчером задач. Для этого откройте Диспетчер задач, нажав комбинацию клавиш Ctrl + Shift + Esc или щелкните правой кнопкой мыши на панели задач и выберите пункт «Диспетчер задач».
В открывшемся окне Диспетчера задач перейдите на вкладку Автозагрузка. Здесь вы увидите список программ и служб, которые запускаются автоматически при включении компьютера. Чтобы отключить автозагрузку программы, просто щелкните правой кнопкой мыши на ней и выберите пункт «Отключить». Вы также можете выбрать пункт «Открыть расположение файла», чтобы найти файл программы на диске и удалить его, если это необходимо.
Теперь вы знаете, где найти и как управлять автозагрузкой в Windows 10. Отключение ненужных программ может помочь ускорить работу компьютера и улучшить его производительность. Помните, что не все программы безопасно отключать из автозагрузки, поэтому будьте внимательны и осторожны при изменении настроек автозагрузки.
- Раздел 1: Настройка автозагрузки через «Панель управления»
- Откройте «Панель управления»
- Выберите «Система и безопасность»
- Нажмите на «Администрирование компьютера»
- Раздел 2: Использование «Планировщика заданий» для автозагрузки
- Запустите «Планировщик заданий»
- В левой панели выберите «Планировщик заданий»
- 🔍 Видео
Видео:Как добавить программу в автозагрузку в Windows10Скачать

Раздел 1: Настройка автозагрузки через «Панель управления»
Для настройки автозагрузки через «Панель управления» в Windows 10, выполните следующие шаги:
Шаг 1: Откройте «Панель управления». Для этого нажмите правой кнопкой мыши на кнопку «Пуск» в левом нижнем углу экрана и выберите «Панель управления» из контекстного меню.
Шаг 2: В открывшемся окне «Панель управления» выберите «Система и безопасность».
Шаг 3: В разделе «Система и безопасность» найдите и выберите «Администрирование компьютера».
Шаг 4: В окне «Администрирование компьютера» найдите и выберите «Службы и приложения» в левой панели.
Шаг 5: После этого выберите «Службы» в правой панели.
Шаг 6: В списке служб найдите нужное приложение или программу, которую вы хотите добавить в автозагрузку, и дважды щелкните на нем.
Шаг 7: В открывшемся окне службы найдите поле «Тип запуска» и выберите «Автоматически».
Шаг 8: Нажмите кнопку «ОК», чтобы сохранить изменения и закрыть окно службы.
Поздравляю! Вы успешно настроили автозагрузку через «Панель управления» в Windows 10. Теперь выбранное вами приложение или программа будет автоматически запускаться при каждом включении компьютера.
Откройте «Панель управления»
Для начала процедуры настройки автозагрузки в Windows 10 откройте «Панель управления». Для этого необходимо выполнить следующие шаги:
| 1. | Нажмите на кнопку «Пуск», расположенную в левом нижнем углу экрана. |
| 2. | В открывшемся меню найдите и выберите пункт «Панель управления». |
| 3. | После этого откроется окно «Панель управления». |
На данном этапе вы уже находитесь в «Панели управления» и готовы продолжить настройку автозагрузки в Windows 10. Далее переходите к разделу 1 или разделу 2 в зависимости от выбранного варианта настройки.
Выберите «Система и безопасность»
После открытия «Панели управления» в поиске, расположенном в правом верхнем углу окна, введите «Система и безопасность» и нажмите на соответствующий результат.
После этого вы увидите страницу «Центр управления». На этой странице перейдите к разделу «Администрирование компьютера».
Чтобы выбрать «Система и безопасность» из списка разделов, щелкните на соответствующем разделе или прокрутите страницу вниз и найдите его в разделе «Администрирование компьютера».
Теперь вы будете перенаправлены на страницу «Система и безопасность». Здесь вы найдете различные инструменты и настройки для управления системой и обеспечения безопасности компьютера.
Важно знать, что доступ к некоторым функциям в разделе «Система и безопасность» может быть ограничен, если у вас нет необходимых прав доступа администратора.
Итак, выбрав «Система и безопасность», вы можете продолжить настройку автозагрузки и выполнять другие действия для управления вашим компьютером в Windows 10.
Нажмите на «Администрирование компьютера»
После открытия «Панели управления» и выбора раздела «Система и безопасность», вам необходимо нажать на вкладку «Администрирование компьютера». Это позволит вам получить доступ к расширенным настройкам и инструментам Windows.
В разделе «Администрирование компьютера» вы найдете множество различных опций и инструментов для управления вашей системой. Один из таких инструментов — «Планировщик заданий», который позволяет настраивать автоматическую загрузку программ при запуске Windows.
Нажмите на «Администрирование компьютера» для перехода к следующему шагу по настройке автозагрузки.
Видео:Автозагрузка программ в Windows 10Скачать

Раздел 2: Использование «Планировщика заданий» для автозагрузки
- Чтобы открыть «Планировщик заданий», нажмите комбинацию клавиш Win + R, чтобы открыть окно «Выполнить». Введите «taskschd.msc» в поле и нажмите Enter.
- В левой панели Планировщика заданий выберите «Планировщик заданий (локальный)» и щелкните правой кнопкой мыши.
- Выберите «Создать папку» для создания новой папки, если вы хотите организовать свои задачи.
- Щелкните правой кнопкой мыши в созданной папке и выберите «Создать задачу». Это откроет мастер создания новой задачи.
- В появившемся окне введите имя для задачи и дополнительное описание. Нажмите «Далее».
- На следующем экране выберите, когда задача должна быть запущена. Вы можете выбрать «При запуске компьютера» или другие опции, чтобы определить условия запуска задачи. Нажмите «Далее».
- Выберите «Запустить программу» и укажите путь к программе, которую вы хотите запустить при автозагрузке. Нажмите «Далее».
- В следующем окне можно настроить дополнительные параметры, такие как аргументы командной строки или рабочий каталог. Нажмите «Далее».
- Проверьте выбранные параметры и нажмите «Готово». Ваши настройки автозагрузки будут сохранены и задача будет добавлена в «Планировщик заданий».
Теперь вы знаете, как использовать «Планировщик заданий» для настройки автозагрузки в Windows 10. Этот метод позволяет более гибко управлять задачами, которые запускаются при запуске операционной системы, и отличается от настройки автозагрузки через «Панель управления».
Запустите «Планировщик заданий»
Для открытия «Планировщика заданий» в Windows 10 необходимо выполнить несколько простых шагов:
Шаг 1: Нажмите на кнопку «Пуск» в левом нижнем углу экрана. Появится меню со списком программ и приложений.
Шаг 2: Введите в строке поиска «Планировщик заданий» и нажмите на соответствующий результат. Также вы можете открыть «Планировщик заданий» через «Панель управления» — выбрав «Администрирование компьютера» и затем «Планировщик заданий».
Шаг 3: В левой панели «Планировщика заданий» выберите нужную папку или задание. Здесь вы можете просмотреть уже запланированные задания или создать новые.
Шаг 4: Чтобы создать новое задание, нажмите правой кнопкой мыши по нужной папке или заданию в левой панели и выберите «Создать задание». Затем в появившемся окне укажите все необходимые параметры, такие как время запуска, действие, условия и триггеры.
Шаг 5: После настройки нового задания нажмите «ОК» для сохранения настроек. Теперь ваше задание будет автоматически выполняться по заданному расписанию.
В «Планировщике заданий» вы также можете отключить или изменить параметры уже запланированных заданий. Для этого просто найдите нужное задание в левой панели, нажмите правой кнопкой мыши и выберите соответствующие опции.
Использование «Планировщика заданий» позволяет автоматизировать выполнение различных задач в Windows 10, что может значительно упростить вашу работу с компьютером.
В левой панели выберите «Планировщик заданий»
Чтобы настроить автозагрузку через «Планировщик заданий», вам необходимо запустить эту программу. Для этого откройте «Пуск» и введите в поисковую строку «Планировщик заданий». Нажмите на соответствующий результат, чтобы открыть программу.
Когда «Планировщик заданий» откроется, вы увидите левую панель, в которой представлены различные папки и задания. Вам нужно выбрать пункт «Планировщик заданий» в этой панели.
После выбора «Планировщика заданий» вы увидите в центральной части окна список заданий, которые уже запланированы или активны. Здесь можно редактировать или удалять существующие задания, а также создавать новые.
Чтобы настроить автозагрузку, вам нужно создать новое задание. Кликните правой кнопкой мыши на папке «Задачи по планировщику» в левой панели и выберите «Создать задачу».
После этого откроется окно создания задачи, где вы можете указать различные параметры и настройки. Здесь можно задать имя для задачи, выбрать пользователя, для которого она будет выполняться, указать условия запуска и многое другое.
Особое внимание уделите разделу «Действие». Здесь нужно указать исполняемый файл или скрипт, который должен быть автоматически запущен при загрузке системы. Выберите файл, используя кнопку «Обзор», и укажите его путь в поле «Начать в».
После того как все параметры были заполнены, нажмите на кнопку «OK». Задача будет создана и добавлена в список задач «Планировщика заданий». Теперь она будет автоматически запускаться при каждой загрузке операционной системы Windows 10.
Не забудьте сохранить изменения, чтобы новая задача осталась активной. Для этого нажмите правой кнопкой мыши на задаче в списке и выберите «Свойства». Перейдите на вкладку «Общие» и убедитесь, что флажок «Выполнять задачу при входе в систему» установлен.
Теперь вы знаете, как использовать «Планировщик заданий» для настройки автозагрузки в Windows 10. Этот инструмент позволяет создавать и управлять задачами, которые будут автоматически выполняться при загрузке операционной системы, обеспечивая вам удобство и эффективность работы.
🔍 Видео
Где находится автозагрузка в Windows 10Скачать

Где находится автозагрузка программ в Windows 10Скачать

Как включить автозапуск программ в windows 10Скачать

Автозагрузка Windows в диспетчере задач и в реестреСкачать

Как отключить автозапуск программ в Windows 10Скачать

Как Отключить Автозапуск Программ в Windows 10Скачать

👑 Windows 10: как добавить программу в автозагрузкуСкачать

ПРОПАЛИ ЭЛЕМЕНТЫ АВТОЗАГРУЗКИ? // TUTORIALСкачать

Автозагрузка программ Windows 10 — где находится, как отключить или удалить и добавитьСкачать

Легкий способ как добавить программу в автозагрузку Windows 10Скачать

Добавление программ в автозагрузку в Windows 10Скачать

Где находится папка «Автозагрузка» в WindowsСкачать

Где находится автозагрузка приложений в Windows 10Скачать

Как добавить приложение в Автозагрузку Windows 10,11 / How to place program in Windows StartupСкачать

Где находится автозагрузка программ Windows 10?Скачать

Автозагрузка в Windows 10 | Как удалить или добавить программуСкачать
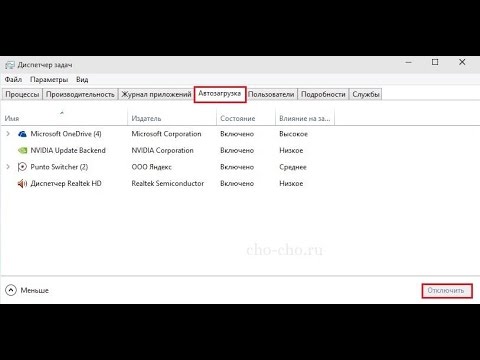
Где находится автозагрузка в windows 10Скачать
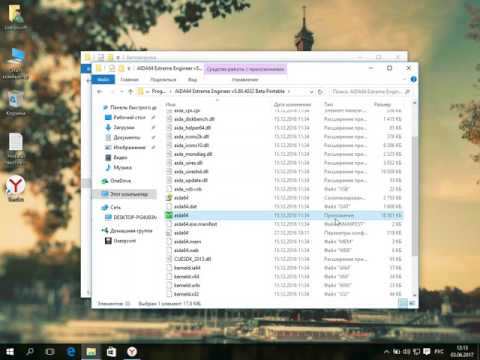
Автозагрузка программ Windows 10Скачать

