Диадока – это современный электронный документооборот, который позволяет вести взаимодействие между организациями без бумажного документооборота. Данный сервис предоставляет удобный способ обмена электронными документами, что делает его незаменимым инструментом для многих организаций.
Идентификаторы — это особые коды, которые присваиваются документам в системе Диадока. Они играют важную роль при обмене документами и позволяют уникально идентифицировать каждый документ в системе. Найти идентификатор в Диадоке может быть важно, если вам необходимо отследить статус документа или получить информацию о его составе и истории.
Ниже представлена пошаговая инструкция по поиску идентификатора в Диадоке:
Шаг 1: Войдите в свою учетную запись
Первым делом вам необходимо авторизоваться в Диадоке, используя свои учетные данные. Для этого перейдите на страницу входа и введите свой логин и пароль.
Шаг 2: Откройте список документов
После успешной авторизации вы попадете на главную страницу своей учетной записи, где вам станут доступны различные функции. Чтобы найти идентификатор, перейдите в список документов, который обычно расположен на левой или верхней панели управления.
Шаг 3: Выберите нужный документ
В списке документов найдите нужный вам документ, по которому вы хотите найти идентификатор. Обычно документы сортируются по дате, но вы также можете воспользоваться поиском по имени или другим параметрам.
Шаг 4: Найдите идентификатор
После того, как вы выбрали нужный документ, откройте его и найдите раздел с информацией о документе. В этом разделе вы должны увидеть идентификатор документа, который может быть представлен в виде числа или буквенно-цифровой комбинации. Обычно идентификатор отображается рядом с названием или свойствами документа.
Теперь вы знаете, как найти идентификатор в Диадоке. Следуйте этой пошаговой инструкции, и вы сможете легко найти нужный идентификатор и получить необходимую информацию о документе. Удачи!
Видео:Контур Диадок. Электронный документооборот. Личный кабинетСкачать

Шаг 1: Вход в аккаунт Диадок
После того как вы попали на главную страницу Диадок, вам необходимо ввести свои учетные данные для авторизации. Введите ваш логин и пароль в соответствующие поля, которые находятся в верхнем правом углу страницы. Учетные данные были предоставлены вам при регистрации в сервисе.
После того как вы ввели свои данные, нажмите кнопку «Войти» для того, чтобы авторизоваться в вашем аккаунте Диадок. Если все данные введены правильно, вы будете перенаправлены на страницу вашего аккаунта.
Откройте браузер и перейдите на сайт Диадок
Для начала процедуры поиска идентификатора в Диадоке вам необходимо открыть веб-браузер на вашем устройстве и перейти на официальный сайт команды Диадок.
Для этого в адресной строке веб-браузера введите URL-адрес Диадок, который вы можете найти на сайте разработчиков или в поисковых системах.
Нажмите клавишу Enter или кнопку «Перейти», чтобы открыть сайт. Вы будете перенаправлены на главную страницу Диадок.
Готовьтесь к вводу ваших учетных данных для входа в аккаунт Диадок, так как без этого шага вы не сможете продолжить процедуру поиска идентификатора.
Введите свои учетные данные
Чтобы войти в свой аккаунт Диадок и найти идентификатор, вам необходимо ввести свои учетные данные. Введите свой логин и пароль в соответствующие поля.
Логин — это имя пользователя, которое вы использовали при регистрации в Диадоке. Обычно это ваша электронная почта или идентификатор, предоставленный вам администратором вашей организации.
Пароль — это секретная фраза, которую вы создали при регистрации. Убедитесь, что вы вводите пароль верно, обращая внимание на регистр символов.
После ввода своих учетных данных нажмите кнопку «Войти», чтобы получить доступ к своему аккаунту Диадок и продолжить поиск идентификатора.
Нажмите кнопку «Войти»
После введения своих учетных данных, необходимо нажать кнопку «Войти». Эта кнопка расположена на странице авторизации Диадока и позволяет осуществить вход в ваш аккаунт. Нажатие на кнопку «Войти» подтверждает правильность введенных данных и перенаправляет вас на главную страницу вашего аккаунта.
Не забывайте, что данные для входа должны быть указаны корректно и соответствующие учетной записи в Диадоке. Если вы забыли свои данные, вы можете восстановить их, следуя соответствующим инструкциям на странице.
Видео:Как Войти в Диадок БесплатноСкачать

Шаг 2: Поиск идентификатора
После успешного входа в аккаунт Диадок, вы должны выбрать нужную организацию из списка доступных. Для этого необходимо выполнить следующие действия:
- На странице, где отображается список доступных организаций, прокрутите страницу вниз, чтобы увидеть все варианты.
- Найдите название организации, для которой вы ищете идентификатор.
- В столбце «Идентификатор» будет указан уникальный код, соответствующий данной организации. Обычно он состоит из цифр и букв латинского алфавита.
- Запомните или скопируйте этот идентификатор для последующего использования.
Также вы можете воспользоваться функцией поиска на странице, чтобы быстрее найти нужную организацию. Для этого нажмите клавишу «Ctrl» и клавишу «F» одновременно. В появившемся поле введите название организации и оно будет выделено на странице.
Обратите внимание, что идентификатор может быть использован для различных целей, включая обмен электронными документами и подпись документов в системе Диадок. Поэтому важно не потерять или передать его третьим лицам без необходимости.
| Название организации | Идентификатор |
|---|---|
| ООО «Примерная компания» | abc123 |
| ИП «Иванов Иван Иванович» | def456 |
| АО «Тестовая организация» | ghi789 |
В таблице выше представлены примеры организаций и соответствующих им идентификаторов. Ваш идентификатор будет отличаться, поэтому убедитесь, что вы выбрали правильную организацию и скопировали правильный идентификатор.
Выберите нужную организацию в списке
На странице «Профиль» найдите раздел «Организации» и просмотрите список доступных организаций. Обратите внимание на название и идентификатор организации.
Если у вас есть несколько организаций, выберите нужную, щелкнув по ней один раз.
Если у вас только одна организация, она должна быть уже выбрана по умолчанию.
Убедитесь, что вы выбрали именно ту организацию, для которой вы хотите найти идентификатор.
Если вы не видите нужную организацию в списке, убедитесь, что у вас есть доступ к ней и что вы вошли в правильный аккаунт.
После выбора организации вы будете перенаправлены на страницу с информацией о ней. Здесь вы сможете найти идентификатор организации в поле «Идентификатор» или «ID».
Запишите этот идентификатор в надежном месте, чтобы иметь доступ к нему в будущем.
Перейдите на страницу «Профиль»
Чтобы найти идентификатор в Диадоке, вам нужно перейти на страницу «Профиль». Для этого выполните следующие шаги:
- Выберите нужную организацию из списка организаций.
- После выбора организации, в верхнем меню страницы найдите кнопку с названием «Профиль» и нажмите на нее.
После выполнения этих действий вы будете перенаправлены на страницу «Профиль», где будет отображена вся информация о вашем профиле, включая идентификатор.
Идентификатор обычно находится в поле «ИНН» или «ОГРН» на странице «Профиль». Идентификатор может состоять из цифр и букв и служит для уникальной идентификации вашей организации в Диадоке.
Теперь вы знаете, как найти идентификатор в Диадоке, следуя этой простой инструкции. Следуйте шагам и получите необходимую информацию о вашем профиле в Диадоке.
📺 Видео
Хранение и поиск документов в ДиадокеСкачать

Электронный документооборот. ЭДО. Контур.Диадок.Скачать

ДИАДОК РЕГИСТРАЦИЯ нового пользователя | ПОДКЛЮЧЕНИЕ к ЭЛЕКТРОННОМУ ДОКУМЕНТООБОРОТУ - Урок #6Скачать

Номер ID в ЭДОСкачать

Как получить входящие документы в Диадоке?Скачать

Как узнать идентификатор ЭДО и настроить роуминг в СБИССкачать

Установка ЭЦП на компьютер с флешки в КриптоПро 5.0. Пошаговая инструкцияСкачать

Отправка документов через ДиадокСкачать

Диадок — Как отправить документы контрагентам в ЭДО?Скачать

Электронный документооборот ДиадокСкачать

Диадок — Как работать с контрагентами и приглашать к обмену в ЭДО?Скачать
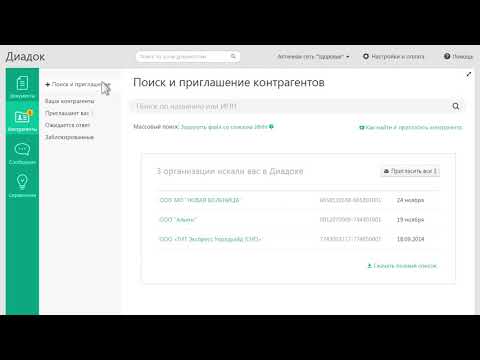
Диадок. Сервис электронного документооборотаСкачать

Диадок — Как создать и отправить документ в сервисеСкачать

Настройка и подключение ЭЦП. Контур Диадок. ПлагиныСкачать

Первый вход в ДИАДОК Установка Контур ПлагинаСкачать
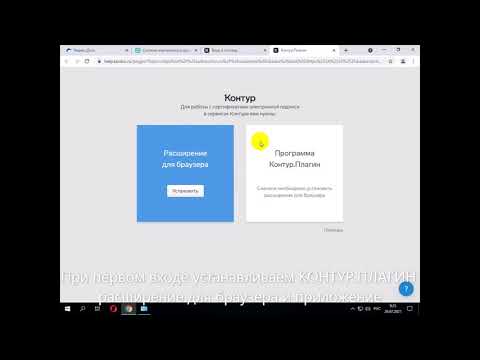
Как подписать документ с помощью ЭЦП в системе ДиадокСкачать

Как создать УПД-2 в Контур.Диадок для OzonСкачать

