Программа Microsoft Word — один из самых популярных текстовых редакторов, который широко используется для создания и редактирования различных документов. Один из важных аспектов работы с документами в Word — создание ссылок на другие документы или веб-ресурсы. Обычно ссылки в тексте подчеркиваются синим цветом, что удобно для их распознавания и навигации. Однако иногда пользователи сталкиваются с тем, что ссылки в их документах не подчеркиваются синим цветом.
Причина отсутствия подчеркивания ссылок может быть связана с различными факторами. Во-первых, возможно, что в документе настроены специальные стили форматирования для ссылок, которые не предусматривают их подчеркивание. Для исправления этой проблемы необходимо правильно настроить стили форматирования ссылок в документе.
Во-вторых, отсутствие подчеркивания ссылок может быть связано с проблемами в самом приложении Microsoft Word. В таком случае, рекомендуется обновить программу до последней версии или проверить настройки форматирования текста в программе.
- Почему ссылка не выделяется синим в Microsoft Word?
- Неактивное состояние ссылок в Microsoft Word
- Привязанность ссылок к активному окну в Microsoft Word
- Отсутствие поддержки HTML-форматирования в Microsoft Word
- Отображение ссылок только при печати
- Неправильное форматирование ссылок в Microsoft Word
- Ошибка в настройках гиперссылок
- Отключение автоматического форматирования гиперссылок
- 🎦 Видео
Видео:Как убрать фон под текстом в документе Word, после копирования откуда-либо.Скачать

Почему ссылка не выделяется синим в Microsoft Word?
Существует несколько возможных причин, по которым ссылка может не выделяться синим цветом:
- Неправильное форматирование ссылки: Если ссылка не выделена синим цветом, возможно, вы ввели ее неправильно. Убедитесь, что вы вводите ссылку с префиксом «http://» или «https://». Например: «http://www.example.com».
- Отключение автоматического форматирования гиперссылок: Microsoft Word имеет функцию автоматического форматирования гиперссылок, которая позволяет автоматически выделять ссылки синим цветом. Если эта функция отключена, ссылки не будут выделяться. Чтобы включить автоматическое форматирование гиперссылок, следуйте следующим инструкциям:
1. Откройте Microsoft Word
2. Нажмите на кнопку «Файл» в верхнем левом углу экрана
3. Выберите «Параметры»
4. Перейдите на вкладку «Проверка»
5. Нажмите на кнопку «Параметры автопроверки»
6. Убедитесь, что галочка рядом с «Автопроверка гиперссылок» установлена
7. Нажмите «ОК» для сохранения изменений
- Неправильная настройка гиперссылок: Ссылки могут не выделяться синим цветом, если некорректно настроены параметры гиперссылок. Проверьте, есть ли у вас правильные настройки гиперссылок в Microsoft Word, следуя указаниям:
1. Выделите ссылку, которую хотите сделать активной
2. Нажмите правой кнопкой мыши на выделенную ссылку
3. Выберите «Изменить гиперссылку»
4. Убедитесь, что в поле «Адрес» указана правильная ссылка
5. Нажмите «ОК» для сохранения изменений
Если эти решения не помогают решить проблему с отображением ссылки в Microsoft Word, возможно, в вашем документе присутствуют другие проблемы форматирования или настройки, которые могут потребовать дополнительного исследования. Рекомендуется обратиться к документации Microsoft Word или обратиться в службу поддержки Microsoft для получения дополнительной помощи.
Видео:Как убрать фон текста в ворде при копировании из интернетаСкачать

Неактивное состояние ссылок в Microsoft Word
Для того чтобы ссылка стала активной, необходимо ввести или скопировать в нее правильный URL-адрес. Проверьте, что ссылка написана в правильном формате, например, с протоколом «http://» или «https://». Также убедитесь, что URL-адрес не содержит лишних символов или пробелов.
Если ссылка является частью документа, который был скопирован или перенесен из другого источника, возможно, она потеряла активное состояние. В этом случае необходимо повторно создать ссылку в документе, указав правильный URL-адрес.
Кроме того, ссылка может оставаться неактивной, если настройки документа или программы Microsoft Word не позволяют открывать ссылки. Проверьте настройки безопасности и приватности в программе и убедитесь, что функция открытия ссылок активирована.
Если после выполнения всех этих шагов ссылка все еще не отображается активной, возможно, проблема связана с ошибкой программы Microsoft Word или компьютера. В этом случае рекомендуется обратиться в службу поддержки Microsoft для получения дополнительной помощи и решения проблемы.
Привязанность ссылок к активному окну в Microsoft Word
В Microsoft Word имеется функция гиперссылок, которая позволяет добавлять в текст ссылки на веб-страницы, документы, электронные письма и другие ресурсы. Однако, иногда пользователи сталкиваются с проблемой, когда ссылка не подчеркивается синим цветом при наведении курсора на нее, что делает ее неактивной.
Одной из возможных причин такой проблемы является неправильная привязанность ссылок к активному окну. Когда ссылка создается в тексте Microsoft Word, она может быть привязана к отдельному окну программы, а не к текущему месту в документе. Это может произойти, например, если ссылка была скопирована из другого источника или вставлена из буфера обмена.
Чтобы исправить эту проблему, необходимо выбрать ссылку и щелкнуть правой кнопкой мыши. Затем нужно выбрать пункт «Гиперссылка», который откроет окно со свойствами ссылки. В этом окне необходимо убедиться, что ссылка имеет правильный адрес и привязана к активному окну, в котором вы работаете.
Также важно учесть, что если ссылка имеет формат HTML, то Microsoft Word может не поддерживать HTML-форматирование. Это может привести к тому, что ссылка не будет отображаться синим цветом и не будет подчеркнута. В данном случае рекомендуется преобразовать ссылку в простой текст или воспользоваться другим способом вставки ссылки, например, через кнопку «Вставить гиперссылку» в панели инструментов.
| Проблема | Решение |
|---|---|
| Ссылка не подчеркивается синим цветом | Убедиться, что ссылка привязана к активному окну |
| Ссылка не выделяется синим цветом при печати | Убедиться, что ссылка имеет правильный формат и привязана к активному окну |
| Ссылки отображаются только при печати | Проверить настройки печати и гиперссылок |
| Неправильное форматирование ссылок | Изменить формат ссылки на нужный |
| Ошибка в настройках гиперссылок | Проверить настройки гиперссылок в программе |
| Отключение автоматического форматирования гиперссылок | Включить автоматическое форматирование гиперссылок в настройках Microsoft Word |
Отсутствие поддержки HTML-форматирования в Microsoft Word
Одной из особенностей HTML-форматирования является возможность создания интерактивных элементов на веб-страницах, таких как гиперссылки. В HTML ссылки обычно выделяются синим цветом, чтобы пользователи могли легко их отличить от остального текста.
Однако, если вы создаете документ в Microsoft Word и вставляете в него ссылки, вы можете заметить, что ссылки не подчеркиваются синим цветом, как обычно. Это происходит из-за отсутствия полной поддержки HTML-форматирования в программе.
Вместо этого, ссылки в Microsoft Word обычно подчеркиваются и выделяются с помощью другого цвета, который может быть настроен в опциях программы. Таким образом, если вы заметили, что ссылки не выделяются синим цветом в Word, это не означает, что они не являются активными.
К счастью, даже при отсутствии полной поддержки HTML-форматирования, Microsoft Word все равно позволяет создавать и использовать ссылки в документах. Для этого вам нужно выбрать нужный текст или картинку и применить к ним гиперссылку, используя соответствующую функцию программы.
Однако, стоит отметить, что при сохранении документа в других форматах, таких как PDF или печать на бумаге, ссылки в Microsoft Word могут отображаться по-разному. Например, при печати ссылки могут вообще не отображаться, а в PDF-файле они могут выглядеть иначе, чем в оригинальном документе.
| Причины отсутствия поддержки HTML-форматирования в Microsoft Word: |
| 1. Word — это программное обеспечение для создания и редактирования документов, а не веб-страниц. HTML-форматирование в основном используется веб-разработчиками для создания интерактивных сайтов. |
| 2. Word поддерживает другие форматы, такие как RTF и DOC, которые имеют свои собственные стандарты форматирования. Поддержка HTML-форматирования требовала бы значительных изменений в программном коде. |
| 3. Отсутствие полной поддержки HTML-форматирования помогает обеспечить совместимость документов, созданных в Word, с другими программами и платформами. |
В итоге, отсутствие полной поддержки HTML-форматирования в Microsoft Word может быть небольшим неудобством при работе со ссылками. Однако, с помощью соответствующих функций программы вы все равно можете создавать и использовать ссылки в своих документах.
Отображение ссылок только при печати
Чтобы проверить эту настройку и изменить ее, следуйте инструкциям ниже:
1. Выделите ссылку
Наведите курсор на ссылку и выделите ее, чтобы активировать ее режим редактирования.
2. Откройте диалоговое окно «Свойства гиперссылки»
Щелкните правой кнопкой мыши на выделенной ссылке и выберите пункт «Свойства гиперссылки» в контекстном меню.
3. Проверьте настройку «Показывать без рисунка»
В диалоговом окне «Свойства гиперссылки» найдите опцию «Показывать без рисунка» и убедитесь, что она не отмечена галочкой. Если она отмечена, снимите ее.
4. Примените изменения
После того как вы проверили и, если необходимо, изменили настройку «Показывать без рисунка», нажмите кнопку «ОК», чтобы закрыть диалоговое окно «Свойства гиперссылки».
После выполнения этих шагов ссылка должна правильно отображаться синим цветом в Microsoft Word как при печати, так и во время просмотра на экране.
Видео:Как сделать активную ссылку (гиперссылку) в WordСкачать

Неправильное форматирование ссылок в Microsoft Word
В Microsoft Word иногда возникают проблемы с форматированием ссылок, которые могут привести к неправильному отображению или работе гиперссылок. Это может быть вызвано различными причинами, такими как ошибки в настройках гиперссылок или отключение автоматического форматирования.
Одна из распространенных проблем — это неподчеркнутые ссылки. Вместо того, чтобы быть выделенными синим цветом и быть подчеркнутыми, ссылки могут отображаться как обычный текст без каких-либо визуальных отличий. Это может создавать недоразумения у читателя и делать ссылки менее заметными.
Еще одна проблема — это неверное форматирование ссылок. Например, ссылки могут быть выделены другим цветом или шрифтом, чем ожидается, или иметь неправильный размер или выравнивание. В результате ссылки могут выглядеть неестественно или мешать чтению текста.
Часто такие проблемы вызываются ошибками в настройках гиперссылок. Неправильно выбранные параметры или несовпадение настроек форматирования могут привести к неправильному отображению ссылок. Необходимо проверить настройки гиперссылок и убедиться, что они соответствуют ожиданиям и требованиям.
Еще одной причиной неправильного форматирования ссылок может быть отключение автоматического форматирования гиперссылок. Если это настроено, ссылки могут быть обработаны как обычный текст, а не как активные гиперссылки. В результате ссылки не будут выделены синим цветом и не будут иметь подчеркивания, что сделает их менее заметными и неявными для пользователя.
В целом, неправильное форматирование ссылок в Microsoft Word может быть вызвано различными факторами, и решение проблемы может потребовать некоторого исследования и настройки. Важно знать основные причины и способы решения, чтобы обеспечить правильное отображение и функциональность гиперссылок в документах Word.
Ошибка в настройках гиперссылок
Проверьте, правильно ли указан URL-адрес в гиперссылке. Убедитесь, что ссылка полностью написана, без ошибок и дополнительных символов. Также проверьте, не была ли ссылка разбита на несколько строк, что может привести к неправильному форматированию.
Если URL-адрес корректен, то проблема может быть связана с настройками форматирования ссылок в Microsoft Word. Проверьте следующие параметры:
- Цвет ссылок: убедитесь, что цвет ссылок установлен как синий. Для этого выберите вкладку «Дизайн» в верхней панели инструментов, затем нажмите на кнопку «Цвета фона» и выберите синий цвет для ссылок.
- Подчеркивание ссылок: убедитесь, что опция подчеркивания ссылок включена. Это можно сделать, выбрав вкладку «Главная» в верхней панели инструментов, затем щелкнув на кнопке «Подчеркивание» и выбрав «Одно» или «Одно из нижних» под пунктом «Стиль подчеркивания».
Если все настройки гиперссылок верны, но ссылка все равно не выделяется синим или не работает, попробуйте следующие решения:
- Обновите программное обеспечение: убедитесь, что у вас установлена последняя версия Microsoft Word. Иногда ошибки и проблемы с ссылками могут быть связаны со старыми версиями программы.
- Перезагрузите компьютер: иногда проблема может быть временной и связана с неполадками системы. Перезагрузите компьютер, чтобы обновить настройки и исправить возможные ошибки.
- Обратитесь за помощью: если вы все еще не можете решить проблему с ссылками в Microsoft Word, обратитесь к специалисту технической поддержки Microsoft или посетите официальный форум сообщества пользователей, где вы можете найти дополнительные советы и решения.
Проверьте указанные настройки и примените рекомендации для исправления ошибки в настройках гиперссылок в Microsoft Word. Это поможет вам использовать ссылки в документах более эффективно и удобно.
Отключение автоматического форматирования гиперссылок
В Microsoft Word, как и в других текстовых редакторах, автоматическое форматирование гиперссылок может быть включено по умолчанию. Это означает, что при вводе URL-адреса или текста, который выглядит как ссылка, Word автоматически преобразует его в активную гиперссылку.
Однако иногда пользователю может потребоваться отключить это автоматическое форматирование гиперссылок. Это может произойти, например, если ссылки используются в основном для демонстрации или печати документа, а не для активной навигации по страницам.
Есть несколько способов отключения автоматического форматирования гиперссылок в Microsoft Word:
- Включение режима «Только текст». Этот режим позволяет отключить автоматическое форматирование гиперссылок и отобразить URL-адреса и текст в виде обычного текста. Чтобы включить этот режим, выберите вкладку «Вид» в верхнем меню Word, затем переключитесь на «Режим чтения». В режиме «Режим чтения» отображаются только текст и изображения, без форматирования и гиперссылок.
- Отключение автоматического форматирования гиперссылок. Чтобы отключить автоматическое форматирование гиперссылок, выберите вкладку «Файл» в верхнем меню Word, затем «Параметры». В окне параметров выберите «Проверка», затем «Автокорректура» и, наконец, «Автокорректура при вводе». В разделе «Заменять» снимите флажок рядом с «Интернет-или сетевыми путями и заменять их гиперссылками».
- Использование специальных символов. Вместо ввода URL-адреса или текста, который выглядит как ссылка, можно использовать специальные символы для подчеркивания того, что это ссылка. Например, можно использовать знаки пунктуации или символы, отличные от обычного текста, чтобы обозначить ссылку.
Отключение автоматического форматирования гиперссылок в Microsoft Word может быть полезным в различных ситуациях, когда пользователь хочет контролировать, как ссылки отображаются в документе. Это также может быть полезно, если в документе используются ссылки, которые не являются активными или не связаны с веб-страницами.
🎦 Видео
Как удалить ссылки в WordСкачать

Как сделать ссылку на текст в ВордеСкачать
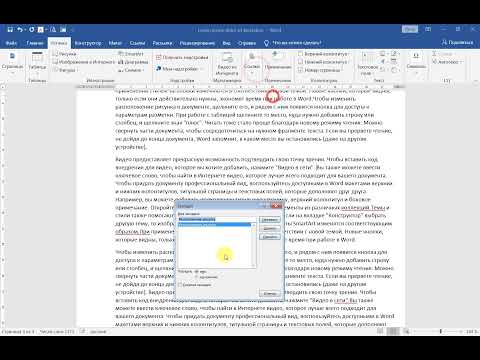
Перекрестная ссылка в WordСкачать

Как в Word убрать красные и зеленые подчеркивания? Скрываем орфографические и грамматические ошибкиСкачать

Как удалить все гиперссылки в Word?Скачать

Как сделать ссылки в ворде на страницуСкачать

Лайфкак для Word. Как убрать красное подчёркивание в документеСкачать

40. Добавление перекрестных ссылок(Мастерский курс)Скачать

Как открыть несохраненный ВордСкачать

Как быстро сделать список источников и расставить ссылки в тексте?Скачать

Microsoft Word / Структура документов / Перекрестные ссылкиСкачать

Создание оглавления в WORD! Как сделать содержание в ворд за несколько минут?Скачать

Правильные перекрестные ссылки в WordСкачать
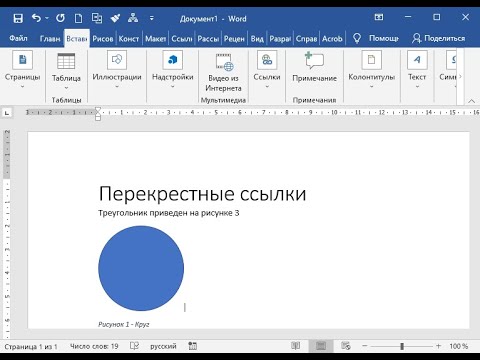
Как убрать гиперссылку в Ворде?Скачать
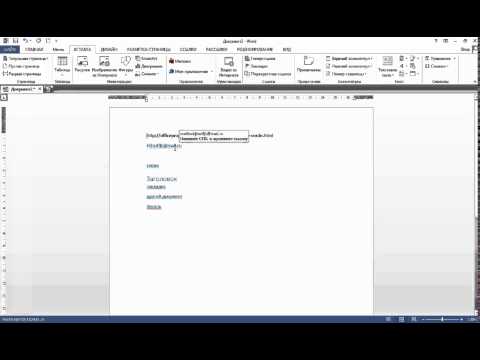
Как устранить смещение текста в MS WordСкачать

Как сделать ОГЛАВЛЕНИЕ (ровное содержание) в ВОРДЕ?Скачать

Как изменить кодировку в WordСкачать

