Microsoft Word — одна из самых популярных программ для работы с текстом. Однако иногда пользователи сталкиваются с проблемой, когда Word не может обнаружить принтер и не позволяет выполнить печать документов. В этой статье мы рассмотрим возможные причины возникновение этой проблемы и предложим решения.
Причина 1: Неправильные настройки принтера. Если Word не может обнаружить принтер, первым делом необходимо проверить настройки принтера в операционной системе. Убедитесь, что принтер подключен к компьютеру правильно, включен и готов к работе. Также стоит проверить, что выбранный принтер является основным и установленным в системе.
Причина 2: Проблемы с драйверами принтера. Если принтер правильно настроен, но Word по-прежнему не может его обнаружить, возможно, проблема заключается в драйверах принтера. Драйверы – это программное обеспечение, которое связывает принтер с операционной системой. Убедитесь, что установлены последние версии драйверов принтера и они совместимы с версией Word.
Причина 3: Конфликт с другими программами или антивирусным ПО. Иногда проблема с обнаружением принтера в Word может быть вызвана конфликтом с другими установленными программами или антивирусным ПО. Попробуйте временно отключить антивирусное ПО или другие программы, которые могут конфликтовать с Word, и проверьте, появится ли принтер в списке доступных устройств.
Решение 1: Перезагрузка компьютера и принтера. Простое решение проблемы с обнаружением принтера в Word – перезагрузка компьютера и принтера. Иногда после перезагрузки система переустанавливает необходимые драйверы и устраняет проблему. Попробуйте этот метод, прежде чем переходить к более сложным действиям.
Решение 2: Проверка обновлений Word и драйверов принтера. Если перезагрузка не помогла, стоит проверить наличие обновлений для Word и драйверов принтера. Может быть, разработчики программы выпустили исправления, которые решают проблему с обнаружением принтера. Также убедитесь, что установлены последние обновления для операционной системы.
Решение 3: Защита от антивирусного ПО. Если проблема с принтером вызвана конфликтом с антивирусным ПО, попробуйте отключить его временно или добавить Word и принтер в список доверенных приложений. Это может помочь решить проблему с обнаружением принтера и позволить вам печатать документы в Word.
Если проблема с обнаружением принтера в Word остается нерешенной, рекомендуется обратиться к специалисту или технической поддержке Microsoft для получения индивидуальной помощи. Они смогут провести детальную диагностику проблемы и предложить наиболее эффективные решения.
- Почему Microsoft Word не видит принтер: причины и решения
- Отключенное устройство или отсутствие драйвера принтера
- Отключенное устройство
- Отсутствие драйвера принтера
- Неправильные настройки принтера в Microsoft Word
- Не выбран основной принтер
- Неактивное устройство по умолчанию
- Проблемы с подключением принтера
- 💡 Видео
Видео:Не определяется принтер по USB Windows 10Скачать

Почему Microsoft Word не видит принтер: причины и решения
Одной из возможных причин, по которой Microsoft Word не видит принтер, может быть отключенное устройство или отсутствие драйвера принтера. В данном случае, необходимо проверить физическое подключение принтера к компьютеру, а также убедиться, что драйвер для принтера установлен и актуален. Если ни одно из этих действий не помогает, то рекомендуется обратиться к производителю принтера для получения дополнительной поддержки.
Еще одной возможной причиной, по которой Microsoft Word не видит принтер, могут быть неправильные настройки принтера в самом приложении. В этом случае, необходимо проверить, выбран ли основной принтер для печати. Для этого нужно открыть документ в Microsoft Word, выбрать вкладку «Файл» в верхней панели инструментов, затем «Печать» и убедиться, что выбран тот принтер, который вы хотите использовать. Если основной принтер не выбран, то следует выбрать его из списка.
Также возможно, что принтер не является активным устройством по умолчанию. В этом случае, необходимо открыть «Панель управления» на компьютере, выбрать «Устройства и принтеры», щелкнуть правой кнопкой мыши на нужном принтере и выбрать «Сделать устройством по умолчанию». После этого, Microsoft Word должен начать видеть принтер.
Наконец, другой возможной причиной проблемы являются проблемы с подключением принтера. В этом случае, нужно проверить, корректно ли принтер подключен к компьютеру, нет ли проблем с кабелем или сетевым соединением. Также стоит убедиться, что принтер включен и работает в нормальном режиме.
Видео:Microsoft Word не Отправляет на Печать ДокументыСкачать

Отключенное устройство или отсутствие драйвера принтера
Если ваш принтер отключен, убедитесь, что он включен и правильно подключен к компьютеру. Проверьте, что все кабели надежно соединены и нажмите кнопку включения на принтере, чтобы убедиться, что он находится в рабочем состоянии.
Также возможно, что в вашей операционной системе не установлен или не корректно работает драйвер принтера. Драйвер — это программа, которая позволяет компьютеру общаться с принтером и переводить команды печати в понятный для устройства формат.
Чтобы решить проблему отсутствия драйвера, вам необходимо установить соответствующий драйвер для вашей модели принтера. Для этого можно обратиться на официальный сайт производителя принтера или использовать функцию автоматической установки драйвера через центр обновления операционной системы.
Если принтер все еще не обнаруживается в Microsoft Word после проверки указанных выше решений, возможно, проблема кроется в других настройках программы или системы. Рекомендуется обратиться к специалисту или прочитать дополнительную документацию и руководства пользователей для поиска наиболее эффективного решения вашей конкретной проблемы.
Отключенное устройство
Если ваш принтер не включен, то он не будет распознан системой и, соответственно, Microsoft Word не сможет установить с ним связь. Первое, что следует проверить, — это подключение принтера к сети электропитания и работоспособность его шнура питания. Убедитесь, что контакты в розетке и на самом устройстве не повреждены.
Помимо этого, убедитесь, что принтер правильно подключен к вашему компьютеру посредством USB-кабеля или сетевого подключения. Если принтер подключен через USB, проверьте, что кабель надежно вставлен в порт компьютера и принтера. Если принтер подключен через сетевое подключение, убедитесь, что устройство находится в одной сети с вашим компьютером.
Если после всех проверок ваш принтер все равно не включается, обратитесь к инструкции по эксплуатации или к специалисту по обслуживанию принтеров.
Отсутствие драйвера принтера
Если у вас отсутствует драйвер принтера, Microsoft Word не сможет обнаружить принтер и печатать документы. Для решения этой проблемы вам потребуется установить драйвер принтера. Установка драйвера может быть разной в зависимости от модели принтера и операционной системы, которую вы используете.
Перед установкой драйвера, рекомендуется посетить официальный сайт производителя принтера и скачать последнюю версию драйвера для вашей модели принтера. Затем запустите установочный файл драйвера и следуйте инструкциям на экране, чтобы установить драйвер на ваш компьютер.
После установки драйвера принтера вам может потребоваться перезагрузить компьютер, чтобы изменения вступили в силу. После перезагрузки можно проверить, видит ли Microsoft Word теперь ваш принтер. Если проблема с отсутствием драйвера была решена, вы должны иметь возможность выбрать ваш принтер в списке доступных принтеров в Microsoft Word и печатать документы.
Видео:Компьютер не видит принтер. Причины и решения проблемыСкачать

Неправильные настройки принтера в Microsoft Word
Одной из возможных причин, по которым Microsoft Word не видит принтер, могут быть неправильные настройки принтера в самой программе.
Чтобы исправить эту проблему, вам необходимо проверить настройки принтера в Microsoft Word и убедиться, что они соответствуют вашим требованиям.
Для этого выполните следующие шаги:
1. Проверьте, выбран ли правильный принтер.
Откройте документ в Microsoft Word и нажмите на кнопку «Печать» или выберите сочетание клавиш Ctrl+P.
В открывшемся окне печати убедитесь, что выбран правильный принтер из списка доступных устройств.
Если в списке нет нужного принтера, то возможно он не был правильно установлен или не были установлены его драйверы. Перейдите к пункту 3 и 4 для проверки и устранения проблем с подключением и драйверами принтера.
2. Проверьте настройки печати.
Если выбранный принтер правильный, но документ все равно не печатается, то возможно у вас неправильно установлены настройки печати в Microsoft Word.
Проверьте следующие параметры печати:
— Ориентация страницы: убедитесь, что выбрана правильная ориентация страницы (портретная или альбомная);
— Размер страницы: убедитесь, что выбран правильный размер страницы, соответствующий вашему документу;
— Масштаб печати: проверьте параметр масштаба печати и убедитесь, что он подходит для вашего документа;
— Параметры печати: убедитесь, что выбраны правильные параметры печати, такие как двусторонняя печать или печать нескольких страниц на одном листе.
Если все настройки печати выглядят правильно, но проблема с печатью сохраняется, попробуйте выполнить печать в других программах или проверьте состояние принтера и его подключение к компьютеру.
Если после проверки и корректировки настроек принтера в Microsoft Word проблема с печатью не исчезла, рекомендуется обратиться за помощью к специалистам или к производителю принтера для дальнейшего решения проблемы.
Не выбран основной принтер
Один из возможных причин, по которой Microsoft Word не может обнаружить принтер, может быть связан с тем, что не выбран основной принтер. Это может произойти, когда у вас установлено несколько принтеров, но ни один из них не выбран как основной.
Чтобы исправить эту проблему, следуйте этим шагам:
- Откройте Microsoft Word и перейдите во вкладку «Печать» в верхнем меню.
- Нажмите на кнопку «Настроить страницу» в блоке «Печать».
- В открывшемся окне выберите вкладку «Принтеры и устройства».
- Проверьте, есть ли выбранный основной принтер. Если его там нет, выберите нужный принтер из выпадающего списка.
- Нажмите кнопку «Сделать основным» рядом с выбранным принтером.
После выполнения этих шагов Microsoft Word должен успешно обнаружить и подключить выбранный основной принтер. Если проблема все еще не решена, рекомендуется проверить другие возможные причины, такие как отсутствие драйвера принтера или неправильные настройки принтера в Microsoft Word.
Неактивное устройство по умолчанию
Если Microsoft Word не видит принтер, возможно, вы столкнулись с проблемой неактивного устройства по умолчанию. Это означает, что принтер, который был выбран как основной, перестал быть активным или был изменен на другое устройство без вашего участия.
Для решения этой проблемы вам необходимо проверить и изменить настройки принтера в Microsoft Word. Для этого выполните следующие шаги:
- Откройте Microsoft Word и перейдите в раздел «Файл».
- В выпадающем меню выберите пункт «Параметры».
- В окне «Параметры» выберите раздел «Настройки печати».
- Проверьте, какое устройство выбрано в качестве основного принтера. Если выбрано неправильное устройство, измените его на нужное.
- Нажмите на кнопку «ОК», чтобы сохранить изменения.
После выполнения этих шагов проверьте, появился ли принтер в списке доступных устройств. Если принтер по-прежнему не виден, может потребоваться перезагрузка компьютера или обновление драйвера принтера.
Неактивное устройство по умолчанию может быть одной из причин, по которой Microsoft Word не может обнаружить принтер. Проверьте и измените настройки принтера в программе, чтобы исправить эту проблему.
Видео:Как решить проблемы в работе WORD, EXCEL И POWERPOINTСкачать

Проблемы с подключением принтера
Если Microsoft Word не обнаруживает принтер, одной из возможных причин может быть проблема с его подключением. Вот несколько шагов, которые могут помочь решить эту проблему:
- Убедитесь, что принтер подключен к компьютеру и включен. Проверьте, что кабель USB или сетевой кабель правильно подключены как к принтеру, так и к компьютеру.
- Проверьте, что принтер правильно настроен и находится в рабочем состоянии. Убедитесь, что принтер не находится в режиме ожидания или какой-либо ошибке.
- Попробуйте отключить и снова подключить принтер. Иногда, перезагрузка принтера помогает восстановить подключение.
- Убедитесь, что драйвер принтера установлен и обновлен. Проверьте сайт производителя принтера и загрузите последнюю версию драйвера для вашей модели принтера.
- Если принтер использует Wi-Fi для подключения к компьютеру, проверьте, что Wi-Fi сеть функционирует должным образом и принтер правильно подключен к этой сети.
- Попробуйте подключить принтер к другому компьютеру. Если принтер успешно подключается к другому компьютеру, это может указывать на проблему с вашим компьютером или его настройками.
- Обратитесь к руководству пользователя принтера для получения дополнительной информации и инструкций по устранению неполадок.
Если после выполнения всех этих шагов проблема с подключением принтера в Microsoft Word сохраняется, рекомендуется обратиться к специалисту по поддержке или сервисному центру производителя принтера для дальнейшей диагностики и решения проблемы.
💡 Видео
Не работает принтер Windows 10 - решениеСкачать
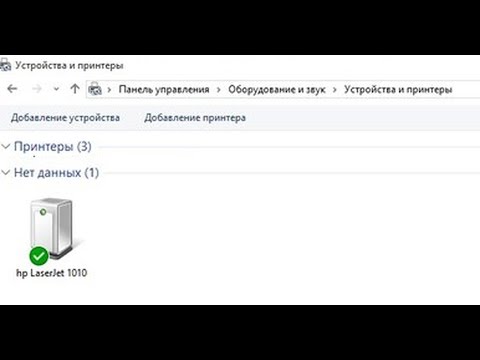
Что делать, если компьютер не видит принтер?Скачать

Если принтер не печатает ставит в очередь / Нужно изменить портСкачать

Принтер перестал печатать Windows 10.Не печатает принтер.Если принтер не распечатываетСкачать

Почему компьютер не видит принтер HP?Скачать

Решение проблемы при приостановке работы принтераСкачать

Что делать если принтер работает, но не печатает.Скачать

Компьютер не видит принтер, что делатьСкачать

🖥️ Компьютер с Windows 10 не видит 🖨️ подключенный или сетевой принтерСкачать

Самая частая причина почему не печатает любой принтерСкачать

Не печатает принтер - что делатьСкачать

Что делать, если принтер не появился в списке устройств? Ручная установка драйверов Xprinter.Скачать

Word не запускаетсяСкачать
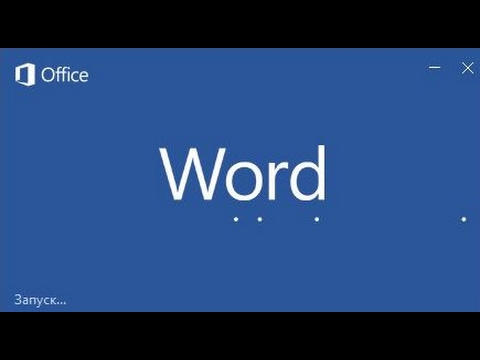
Не печатает принтер Windows 10Скачать

Как убрать режим ОГРАНИЧЕННОЙ ФУНКЦИОНАЛЬНОСТИ в Ворде!Скачать

Microsoft Word не открывает файлы (приложению не удалось запуститься. 22)Скачать

