Динамики — это неотъемлемая часть компьютерной аудиосистемы, которая позволяет воспроизводить звуковые файлы, музыку, видео и другие мультимедийные материалы. Однако, иногда возникают ситуации, когда динамики перестают работать. В этой статье мы рассмотрим возможные причины этой проблемы и предложим решения для ее устранения.
Одной из самых распространенных причин неработающих динамиков является отключение звука на компьютере. Это может быть вызвано как случайным нажатием клавиши громкости, так и программными ошибками. Чтобы решить эту проблему, проверьте, включен ли звук на вашем компьютере. Для этого щелкните правой кнопкой мыши по значку звука на панели задач и выберите пункт «Озвучивание». Проверьте, что ползунок громкости находится в правильном положении и отсутствует галочка у пункта «Отключить звук».
Если вы проверили все вышеперечисленные причины и динамики все равно не работают, то возможно, проблема связана с аппаратной неисправностью. В этом случае, решить проблему может быть непросто. Попробуйте подключить другую пару динамиков или наушники к вашему компьютеру, чтобы убедиться, что проблема не связана с ними. Если другие динамики работают нормально, возможно ваши текущие динамики нуждаются в ремонте или замене.
Видео:Пропал Звук на Компьютере. Решение за 5 минутСкачать

Причины неисправности динамиков на компьютере и возможные способы их устранения
Неисправность динамиков на компьютере может быть вызвана несколькими причинами. Рассмотрим основные из них и возможные способы их устранения:
- Проверьте подключение динамиков: убедитесь, что кабель от динамиков корректно подключен к задней панели компьютера и что разъемы не повреждены. При необходимости, переподключите их или замените кабель.
- Проверьте громкость звука на компьютере: убедитесь, что громкость не установлена на минимальное значение и что звук не отключен. Проверьте настройки звука в операционной системе и программе воспроизведения.
- Проверьте наличие обновлений драйверов звука: устаревшие или неправильно установленные драйверы могут вызывать проблемы со звуком. Посетите официальный сайт производителя звуковой карты и загрузите последние версии драйверов для вашей модели.
- Проверьте настройки звука в операционной системе: убедитесь, что выбранный аудиовыход соответствует динамикам, которые вы используете. Измените настройки при необходимости.
- Проверьте состояние аудиокабелей: поврежденные или неисправные кабели могут привести к отсутствию звука. Проверьте все кабели на целостность и замените их при необходимости.
- Проверьте работу аудиокарты: неполадки с аудиокартой могут приводить к проблемам со звуком. Проверьте ее работоспособность в диспетчере устройств и обновите драйверы при необходимости.
Если после выполнения всех вышеперечисленных действий проблема с динамиками на компьютере не устраняется, возможно, требуется обратиться к специалисту или заменить динамики на новые.
Видео:Устранение хриплого звука динамиков ноутбука на ОС Windows 10Скачать

3. Сбои программного обеспечения
Если вы столкнулись с проблемой отсутствия звука и подозреваете, что это может быть связано с сбоями программного обеспечения, попробуйте следующие решения:
| 1. | Перезагрузите компьютер. Иногда простая перезагрузка может решить проблему и восстановить работу звука. |
| 2. | Проверьте наличие обновлений для операционной системы. Возможно, разработчики выпустили исправления, которые позволяют решить проблемы с звуком. |
| 3. | Проверьте наличие обновлений для аудиодрайверов. Аудиодрайверы — это специальное программное обеспечение, которое обеспечивает работу звуковых устройств компьютера. Если они устарели или повреждены, то звук может не работать. |
| 4. | Проверьте правильность установки и работу аудиоплеера или другой программы для воспроизведения звука. Возможно, проблема связана именно с этими программами. |
| 5. | Проверьте наличие вредоносных программ на компьютере. Некоторые вредоносные программы могут вмешиваться в работу звуковой системы и вызывать проблемы с звуком. |
Если после применения этих решений звук так и не заработал, то вероятно, проблема связана с другими причинами, такими как аппаратные проблемы или неправильные настройки. В таком случае рекомендуется обратиться к специалисту или сервисному центру для диагностики и ремонта компьютера.
4. Ошибки в драйверах звука
Если драйверы звука устарели или повреждены, возникают различные проблемы с воспроизведением звука. В таких случаях необходимо обновить или переустановить драйверы звука на компьютере.
Для начала следует проверить, установлены ли актуальные драйверы для звуковой карты. Для этого можно воспользоваться меню «Устройства и принтеры» в системных настройках компьютера. Если драйверы устарели, необходимо обновить их до последней версии с официального сайта производителя звуковой карты.
Если обновление драйверов не решает проблему, возможно требуется переустановка драйверов звука. Для этого необходимо удалить текущие драйверы и перезагрузить компьютер. После перезагрузки система сама обнаружит подключенное аудиоустройство и установит соответствующие драйверы.
Если все описанные действия не помогли решить проблему с динамиками, можно попробовать воспользоваться специализированными программами для обслуживания и восстановления драйверов звука. Такие программы помогут автоматически обнаружить и устранить ошибки в драйверах, что может значительно упростить процесс.
Важно: Перед установкой или обновлением драйверов звука рекомендуется создать точку восстановления системы, чтобы можно было вернуться к предыдущему состоянию компьютера в случае возникновения проблем.
Проблемы с настройками звука
Один из распространенных причин, по которым динамики на компьютере не работают, связан с неправильными настройками звука. Эта проблема может возникнуть по различным причинам и требует внимательного рассмотрения для ее устранения.
Итак, если динамики не работают, первым делом нужно проверить настройки звука на компьютере. Вот несколько шагов, которые помогут решить эту проблему:
- Проверьте, включен ли звук на компьютере. Убедитесь, что звук не выключен или полностью заглушен.
- Проверьте громкость звука. Убедитесь, что громкость не установлена на минимум или на нулевое значение.
- Убедитесь, что выбран правильный устройство воспроизведения. Проверьте настройки звука и убедитесь, что выбрано правильное устройство.
- Проверьте настройки звуковых драйверов. Убедитесь, что установлены последние версии драйверов звука и что они настроены правильно.
Если после выполнения этих шагов динамики по-прежнему не работают, возможно, причиной проблемы является неисправность аппаратного обеспечения или другая проблема, требующая ремонта компьютера или замены динамиков.
В любом случае, решение проблем с настройками звука может быть достаточно простым и в большинстве случаев связано с неправильными настройками или недостаточными знаниями об использовании звуковых устройств на компьютере.
При возникновении проблем с настройками звука рекомендуется обратиться за помощью к специалисту или посетить официальный сайт производителя компьютера или динамиков, где можно найти информацию о возможных причинах проблемы и способах ее устранения.
Видео:ПРОПАЛ ЗВУК НА КОМПЬЮТЕРЕ? 100 РЕШЕНИЕ для Windows на компьютере или ноутбукеСкачать

Проблемы с аппаратным обеспечением
Проблемы с аппаратным обеспечением могут быть одной из причин, по которым динамики на компьютере перестают работать. Вот некоторые из возможных проблем, которые можно встретить:
- Дефект в самом динамике. Если динамик поврежден или неисправен, то он может перестать работать. В этом случае, попробуйте подключить другой рабочий динамик к компьютеру, чтобы убедиться, что проблема не в самом компьютере.
- Неправильное подключение. Если динамики неправильно подключены к компьютеру, то они могут не работать. Проверьте, что все провода правильно вставлены в соответствующие разъемы и что они хорошо фиксируются. Также убедитесь, что динамики подключены к правильному аудиовыходу на компьютере.
- Низкий уровень громкости. Убедитесь, что уровень громкости на компьютере и на самом динамике не слишком низкий. Проверьте настройки звука на компьютере и увеличьте уровень громкости, если это необходимо.
- Конфликт с другими устройствами. Иногда динамики могут не работать из-за конфликта с другими устройствами на компьютере. Проверьте устройства в списке управления устройствами и убедитесь, что динамики правильно настроены и не заблокированы другими устройствами.
- Неисправность аудиокарты. Если у вас есть аудиокарта на компьютере, то она может быть причиной неработающих динамиков. Убедитесь, что драйвера для аудиокарты установлены и обновлены. Если все настройки корректны, попробуйте удалить и заново установить драйвера аудиокарты.
Это не полный список проблем, связанных с аппаратным обеспечением, но он может помочь вам идентифицировать причину, по которой динамики на компьютере не работают. Если вы не можете решить проблему самостоятельно, рекомендуется обратиться к специалисту или сервисному центру для получения дальнейшей помощи.
7. Поврежденные или неисправные кабели
Одной из причин, по которым динамики на компьютере могут не работать, может быть повреждение или неисправность кабелей. Кабели, через которые передается аудиосигнал, могут стать жертвами физических повреждений или сломаться в результате продолжительного использования.
Повреждения кабелей могут произойти в различных местах – от коннектора, который подключается к компьютеру, до самого динамика. Погибший кабель может иметь обрыв, излом или проблемы с контактами.
Чтобы проверить, является ли неисправность динамиков на компьютере результатом поврежденного или неисправного кабеля, следует выполнить следующие шаги:
1. Внимательно осмотрите кабель на предмет видимых повреждений, таких как изломы, обрывы или разломы проводов, а также проблемы с контактами.
2. Подключите кабель к другому устройству или компьютеру, чтобы проверить, работают ли динамики при подключении к другому источнику аудиосигнала. Если динамики работают, это указывает на проблему с компьютером или источником аудиосигнала.
3. Если у вас есть запасной кабель, попробуйте подключить его к динамикам и компьютеру. Если динамики начинают работать, это означает, что проблема была вызвана поврежденным или неисправным кабелем.
В случае обнаружения повреждений или неисправности кабелей, рекомендуется заменить их на новые или исправные. Если у вас нет подходящего кабеля, можно обратиться в специализированный магазин или сервисный центр для приобретения нового кабеля или ремонта существующего.
Поврежденные или неисправные кабели являются одной из распространенных причин неисправности динамиков на компьютере. Проверка кабелей и, при необходимости, их замена помогут восстановить работу динамиков и наслаждаться качественным звуком на компьютере.
8. Ошибки в работе аудиокарты
Ошибки в работе аудиокарты могут быть одной из причин неработающих динамиков на компьютере. Аудиокарта отвечает за обработку и воспроизведение звука, поэтому неисправности в ее работе могут привести к отсутствию звука или его искажению. Ниже приведены некоторые возможные ошибки в работе аудиокарты и способы их устранения:
- Отсутствие драйверов аудиокарты: Если на компьютере отсутствуют или устарели драйверы аудиокарты, это может привести к проблемам с ее работой. Для устранения этой проблемы необходимо установить или обновить драйверы аудиокарты с официального сайта производителя.
- Конфликты с другими устройствами: Иногда аудиокарта может конфликтовать с другими устройствами, например, с видеокартой или сетевой картой. В таком случае следует проверить настройки конфликтующих устройств и, при необходимости, изменить их. Если проблема не устраняется, можно попробовать изменить слот для подключения аудиокарты.
- Проверка целостности аудиокарты: В некоторых случаях проблемы с динамиками на компьютере могут возникать из-за повреждений или неисправностей аудиокарты. Проверьте аудиокарту на наличие видимых повреждений, таких как разбитые или осыпающиеся элементы. Если вы не уверены в своих навыках, лучше обратиться к специалисту.
- Проверка подключений: Убедитесь, что аудиокарта правильно подключена к материнской плате компьютера. Проверьте, что кабели подключены к соответствующим разъемам и плотно прилегают. Также стоит проверить, что динамики или наушники подключены к аудиокарте и включены.
- Переустановка драйверов аудиокарты: Если все остальные проверки не дали результатов, можно попробовать полностью удалить и затем переустановить драйверы аудиокарты. Это можно сделать через диспетчер устройств в операционной системе.
В случае, если описанные выше способы не помогли решить проблему с неработающими динамиками на компьютере, рекомендуется обратиться к специалисту или сервисному центру для диагностики и ремонта аудиокарты.
🎬 Видео
Как исправить - хрипит звук на Windows 10Скачать

Пропал звук на ноутбуке: причины и их решениеСкачать

Легко Запускаем службу Windows Audio. Windows 10/8/7 и возвращаем Звук!Скачать

РЕШЕНА проблема звука!!! Хрипит, тормозит звук на Windows 11Скачать

ХРИПИТ ЗВУК НА WINDOWS 10 2 СПОСОБА "100 РЕШЕНИЕ"Скачать

Устранение проблем дисплея и звука HDMI в Windows | Компьютеры HP | HP SupportСкачать

Проблемы со Звуком на Asus X571😡 Решения от Мастера АлександраСкачать

Хрипит динамик ноутбука Чиним за 20 секСкачать
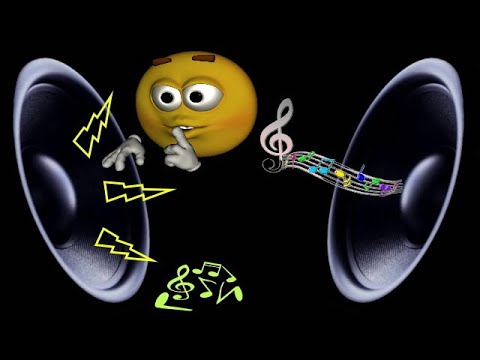
ТИХИЙ ЗВУК Windows 7.8.10- Решение Проблемы 100Скачать
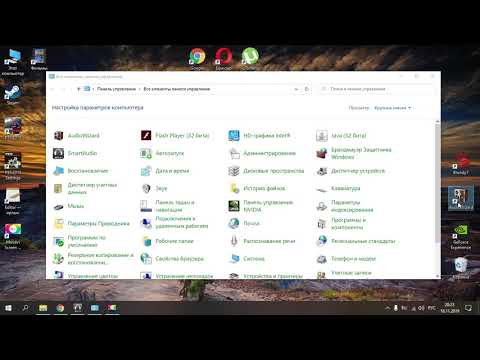
Как исправить "Наушники или динамики не подключены" в Windows 10Скачать

Как исправить "Устройства вывода не найдены" в Windows 10Скачать

Пропал звук на компьютере. Что делать?Скачать

Как исправить - нет звука на компьютере Windows 10 после переустановкиСкачать

Пропал звук🔇 на ноутбуке?! смотри как включить! и читай описание...Скачать

ОШИБКА Очень тихий Звук windows 10 - ВОТ что мне ПОМОГЛО !Скачать

Как убрать хрипы динамиков в ноутбуке (один из способов)Скачать

Не работает пропал звук Windows 10.Нет звука на компьютереСкачать

