Мышка на ноутбуке — одно из насущных устройств, без которого трудно представить современную работу или досуг. Когда она перестает функционировать, это может вызывать немалую панику у пользователей. Однако, причины, по которым не работает мышка, всегда можно выяснить и решить проблему.
Одной из возможных причин является отключение мыши. Может случиться так, что сенсорная панель вашего ноутбука выключилась из-за комбинации клавиш, которую вы случайно нажали. Для того чтобы проверить работу мыши, попробуйте с помощью клавиш-функций (обычно Fn + F или Esc) включить или перезагрузить ее.
Еще одной распространенной причиной неполадок с мышью на ноутбуке является неисправность драйвера. Если вы обновили операционную систему или перешли на новую версию, то может потребоваться установка нового драйвера мыши. Чтобы решить эту проблему, можно попробовать загрузить последнюю версию драйвера с официального сайта производителя ноутбука или использовать утилиты для автоматического обновления драйверов.
Также стоит учесть, что проблема с мышью может быть связана с аппаратной неисправностью. Часто компьютерная мышь требует замены батареек или ремонта после длительного использования. В случае ноутбука, следует проверить целостность кабеля, подключенного к USB-порту, и внимательно осмотреть саму мышь на наличие видимых повреждений.
Видео:Тормозит, глючит, лагает, зависает мышка Windows 10, Windows 8 или Windows 7 - РЕШЕНО!Скачать

Почему не работает мышка на ноутбуке:
Мышка на ноутбуке может перестать работать по разным причинам. Это может быть вызвано как программными, так и аппаратными проблемами. Разберемся, почему это может происходить.
Проблема с подключением: Первая вещь, которую нужно проверить, если мышка не работает на ноутбуке, — это подключение. Убедитесь, что кабель мышки или USB-приемник плотно подключены к ноутбуку. Попробуйте подключить мышку к другому порту USB или использовать другой кабель.
Отключение устройства: Иногда мышка может случайно отключиться в настройках операционной системы. Проверьте, что мышка не отключена в меню устройств или центре управления мышью. Если она отключена, включите ее и проверьте, работает ли она снова.
Неправильные драйверы: Драйверы мышки играют важную роль в ее работоспособности. Если драйверы устарели, повреждены или несовместимы с операционной системой, мышка может перестать работать. Проверьте, есть ли у вас последние версии драйверов мышки для вашей операционной системы, и установите их, если это необходимо.
Физические повреждения: Если мышка падала или подвергалась механическим повреждениям, это может привести к ее неработоспособности. Проверьте, нет ли видимых повреждений на самой мышке и на кабеле. Если есть, возможно, вам придется заменить мышку.
Если вы столкнулись с проблемой неработающей мышки на ноутбуке, следуйте указанным выше рекомендациям. Самое важное — это выяснить, в чем именно причина проблемы, и искать решение соответственно. Если проблема не удается решить самостоятельно, возможно, вам потребуется обратиться за помощью к специалисту или сервисному центру.
Видео:Не работает 🖱️ мышка на компьютере или 💻 ноутбуке с Windows 10, 8 и 7Скачать

Основные причины
Существует несколько основных причин, по которым мышка на ноутбуке может перестать работать:
- Отключение устройства. Возможно, мышка была случайно отключена или выключена неправильно.
- Неправильные драйверы. Если драйверы мышки установлены неправильно или устарели, это может привести к проблемам с ее функционированием.
- Физические повреждения. Падение ноутбука или случайное воздействие на мышку могут привести к повреждению ее внутренних компонентов.
Важно учесть эти причины при поиске решения проблемы с неработающей мышкой на ноутбуке. Дальше рассмотрим способы их устранения.
Отключение устройства:
Чтобы проверить, не отключена ли мышка, вам нужно открыть Панель управления и перейти в раздел «Устройства и принтеры». В этом разделе вы должны увидеть список устройств, подсоединенных к вашему ноутбуку. Проверьте, не отображается ли ваша мышь в этом списке. Если устройство отображается с восклицательным знаком или есть какие-либо другие проблемы, вам следует выбрать его и включить с помощью соответствующей опции.
Кроме того, у вас может быть возможность отключить мышь в самой операционной системе ноутбука. Чтобы проверить это, откройте «Устройства» в панели управления и найдите раздел «Мышь и сенсорная панель». В этом разделе вы можете найти опцию для отключения мыши. Убедитесь, что эта опция не выбрана.
Если вам не удается найти мышь или отключить/включить ее через Панель управления, вы также можете воспользоваться комбинацией клавиш, чтобы отключить/включить мышь на ноутбуке. Для большинства ноутбуков это сочетание клавиш Fn + F3 или Fn + F9. Попробуйте нажать эти комбинации на клавиатуре вашего ноутбука и проверьте, работает ли мышь.
| Возможные проблемы | Решение |
|---|---|
| Мышь отключена в Панели управления | Включите мышь через Панель управления или комбинацию клавиш |
| Проблемы с драйверами | Проверьте и обновите драйверы мыши |
| Физические повреждения (сломанный кабель, поврежденный коннектор и т. д.) | Проверьте наличие повреждений и, если необходимо, замените/отремонтируйте |
Неправильные драйверы:
Если у вас установлены неправильные или устаревшие драйверы для мышки, то возникают проблемы с ее работой. Причиной такого неправильного установления драйверов может быть неправильное обновление операционной системы, ошибки при установке нового программного обеспечения или ручное изменение драйверов без должного опыта и знаний.
Для решения проблемы с неправильными драйверами мышки на ноутбуке существует несколько способов.
Во-первых, можно попробовать обновить драйверы до последней версии. Для этого нужно зайти на официальный сайт производителя ноутбука или мышки, найти раздел «Поддержка» или «Драйверы» и скачать актуальные драйверы по модели ноутбука и мышки. После загрузки нужно запустить установщик и следовать инструкциям на экране.
Если обновление драйверов не помогло, можно попробовать откатиться к предыдущей версии драйверов. Для этого нужно зайти в «Устройства и принтеры» в настройках операционной системы, найти мышку, щелкнуть правой кнопкой мыши и выбрать «Свойства». В открывшемся окне перейти на вкладку «Драйвер» и нажать на кнопку «Откатить драйвер». После этого следуйте инструкциям на экране и перезагрузите устройство.
Если ни обновление, ни откат драйверов не помогли, возможно, вам потребуется полная переустановка драйверов. Для этого сначала нужно удалить текущие драйверы. Откройте «Устройства и принтеры», найдите мышку, щелкните по ней правой кнопкой мыши и выберите «Удалить». После этого перезагрузите устройство. Затем повторите первый шаг и скачайте актуальные драйверы с официального сайта производителя. Установите их, следуя инструкциям на экране, и снова перезагрузите устройство.
Если после всех этих действий мышка все еще не работает, то проблема может быть более серьезной и потребовать диагностики и ремонта у авторизованного сервисного центра.
Физические повреждения:
Почему не работает мышка на ноутбуке? Одной из возможных причин может быть физическое повреждение самой мышки или ее кабеля. Если вы заметили, что мышь перестала реагировать или двигаться, то первым шагом следует проверить состояние кабеля и самой мышки.
Возможно, кабель был поврежден или перегнут, что могло привести к проблеме. Также стоит обратить внимание на разъемы и порты, к которым подключается мышь. Возможно, они вышли из строя. Если вы заметили какие-либо повреждения или неисправности, то следует заменить кабель или мышь.
Помимо кабеля, сама мышь может быть повреждена в результате падения или удара. Более тонкие компоненты могут быть повреждены, что приводит к неработоспособности устройства. Если вы заметили визуальные повреждения или слышите странные звуки при движении мыши, то вероятно, требуется замена или ремонт.
Важно помнить, что физическое повреждение может быть явным или скрытым. Возможно, что повреждение настолько малозаметно, что его сложно обнаружить обычным взглядом. Чтобы исключить физическую неисправность полностью, лучше обратиться к профессионалам для диагностики и ремонта.
Видео:Не работает тачпад на ноутбуке? Способы решения проблемы TouchPad!!!Скачать

Способы решения проблемы
Если мышка не работает на ноутбуке, есть несколько способов, которые могут помочь вам исправить эту проблему.
1. Перезагрузка устройства:
Прежде всего, попробуйте перезагрузить ноутбук. Иногда это простое действие может решить проводимые проблемы с устройством.
2. Проверка драйверов:
Убедитесь, что драйверы мыши установлены и работают правильно. Для этого перейдите в меню «Управление устройствами» и проверьте наличие проблем с драйверами. Если обнаружено что-то подозрительное, попробуйте обновить или переустановить драйверы.
3. Проверка физического состояния:
Осмотрите вашу мышь и ее кабель на наличие физических повреждений. Проверьте, не сломан ли кабель или контакты. Если вы обнаружите какие-либо повреждения, возможно, вам придется заменить мышь или провести ремонт.
Если вы выполнили все указанные шаги и проблема не была решена, возможно, причина неисправности вашей мыши более серьезная, и вам следует обратиться к специалистам для более подробного анализа и ремонта.
Перезагрузка устройства:
| Шаг 1: | Сохраните все открытые файлы и программы. Вы можете использовать сочетание клавиш Ctrl + S для быстрого сохранения, если это необходимо. |
| Шаг 2: | Нажмите на кнопку Пуск в левом нижнем углу экрана или нажмите сочетание клавиш Ctrl + Alt + Del. |
| Шаг 3: | Выберите опцию Перезагрузить. |
| Шаг 4: | Дождитесь, пока ноутбук полностью выключится, затем нажмите на кнопку включения, чтобы включить его снова. |
| Шаг 5: | После перезагрузки проверьте, работает ли мышка. Если проблема сохраняется, можно попробовать другие способы решения. |
Перезагрузка устройства может помочь во многих случаях, когда мышка перестала работать на ноутбуке из-за программных сбоев или конфликтов. Если после перезагрузки мышка по-прежнему не работает, рекомендуется приступить к проверке драйверов и физического состояния устройства.
Проверка драйверов:
Для проверки драйверов мышки на ноутбуке необходимо выполнить следующие шаги:
1. | Откройте «Диспетчер устройств». Чтобы сделать это, нажмите правой кнопкой мыши на значок «Мой компьютер» на рабочем столе или в меню «Пуск», затем выберите «Управление» и в открывшемся окне выберите «Диспетчер устройств». |
2. | Разверните раздел «Мыши и другие указывающие устройства». |
3. | Найдите устройство «Мышь» в списке и щелкните на нем правой кнопкой мыши. В открывшемся контекстном меню выберите «Свойства». |
4. | В открывшемся окне «Свойства» перейдите на вкладку «Драйвер». |
5. | Нажмите кнопку «Обновить драйвер». Операционная система автоматически выполнит поиск и установку актуальной версии драйвера для вашего устройства. |
После обновления драйвера проверьте работу мышки на ноутбуке. Если проблема не решена, возможно, необходимо провести дополнительные мероприятия, такие как перезагрузка компьютера или проверка физического состояния мышки.
Проверка физического состояния:
Если мышка на ноутбуке не работает, одной из возможных причин может быть физическое повреждение устройства. В этом случае необходимо внимательно осмотреть мышку и провести следующие проверки:
| Проблема | Решение |
|---|---|
| Провод мышки поврежден или сломан | Проверьте провод на наличие переломов или видимых повреждений. Если провод поврежден, замените его новым. |
| Разъем USB порта поврежден | Подключите мышку к другому USB порту или используйте адаптер для подключения мышки через другой интерфейс (например, Bluetooth). |
| Кнопки мышки не работают | Проверьте кнопки мышки на наличие застревания или повреждений. Если кнопки не нажимаются или застревают, попробуйте очистить их от грязи или заменить мышку. |
| Оптический датчик мышки грязный | Проверьте оптический датчик мышки на наличие пыли или грязи. Очистите его с помощью сжатого воздуха или специальной чистящей жидкости. |
Если после проведения всех проверок мышка на ноутбуке все еще не работает, рекомендуется обратиться к сервисному центру или производителю устройства для дальнейшей диагностики и ремонта.
📹 Видео
Зависает ноутбук (курсор мыши) - AMD Radeon HD 8200 / R3 Series (РЕШЕНО)Скачать

Подвисание курсора мыши решениеСкачать

Лагает,подвисает,тормозит мышь в windows 10? Есть решениеСкачать

МЫШЬ ГОРИТ, НО НЕ РАБОТАЕТ 100 РЕШЕНИЕ ПРОБЛЕМЫ!!Скачать

Плавает Мышь Нестабильная Сенса в Играх? Решение проблемы 2020!Скачать

Решение проблемы с застреванием курсора USB-шной мышиСкачать
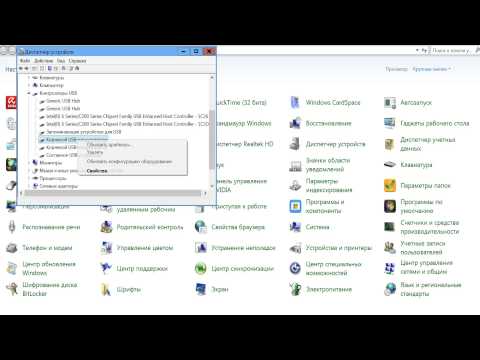
Тачпад на ноутбуке не работает? / 6 способов решения проблемы с TouchPad.Скачать

Мышь загорается и гаснет - Быстрое решениеСкачать

Зависает мышь WIndows 10 — как исправить замирание указателя мыши на секунду - две при работеСкачать

Мышь отключается во время игры ✅ Мышка и клавиатура отключаются ✅ РешениеСкачать

Как сбросить настройки мыши на компьютере или на ноутбуке.Полный сброс мышкиСкачать

Что делать если мышь или клавиатура глючат, тормозят или работают неправильноСкачать

курсор мыши ползет вверх, решение проблемыСкачать

Решено! Мышь Отключается во время Игры - Как исправить быстро!Скачать

Дергается указатель мыши сам по себеСкачать

✔КОМПЬЮТЕРНАЯ МЫШЬ НЕ СЛУШАЕТСЯ☢ И ГЛЮЧИТ♨? ЕСТЬ УНИВЕРСАЛЬНОЕ РЕШЕНИЕ➡ без затрат за 5 минут!!!Скачать

Пропал курсор мыши в Windows 11/10 - ИсправлениеСкачать

