VirtualBox — это популярное программное обеспечение для создания виртуальных машин, и Ubuntu — одна из самых популярных операционных систем, которая часто используется в VirtualBox. Однако, иногда пользователи сталкиваются с проблемой неработоспособности терминала Ubuntu в VirtualBox, что может серьезно затруднить работу и уменьшить производительность.
Одной из самых распространенных причин неработоспособности терминала Ubuntu является неправильная настройка сети в VirtualBox. Неправильные настройки сети могут привести к тому, что терминал Ubuntu не сможет получить доступ к интернету и другим устройствам в сети. Это может произойти, если виртуальная машина не настроена на использование сети «Мост» или «Сетевой мост». В этом случае, рекомендуется проверить и изменить настройки сети в VirtualBox.
Еще одна причина неработоспособности терминала Ubuntu может быть связана с отсутствием необходимого программного обеспечения или драйверов внутри виртуальной машины. Виртуальная машина Ubuntu может не иметь установленных драйверов для виртуальной сетевой карты, что может привести к отсутствию подключения к интернету и неработоспособности терминала. В этом случае, рекомендуется установить необходимые драйверы и программное обеспечение для работы сети в Ubuntu.
Чтобы решить проблему неработоспособности терминала Ubuntu в VirtualBox, также рекомендуется обновить VirtualBox и Ubuntu до последних версий. В новых версиях программ и операционных систем часто исправляются ошибки и улучшается производительность. Поэтому, обновление программного обеспечения может помочь в решении проблемы. Кроме того, стоит также проверить наличие обновлений для драйверов и программного обеспечения внутри виртуальной машины Ubuntu.
- Причины неработоспособности терминала Ubuntu в VirtualBox
- Необходимые условия для работы терминала Ubuntu в VirtualBox
- Отсутствие установленной операционной системы Ubuntu в виртуальной машине
- 5. Неправильная настройка сетевого подключения в VirtualBox
- Возможные проблемы с терминалом Ubuntu в VirtualBox
- 7. Отсутствие подключения к интернету в виртуальной машине
- Проблемы с графической подсистемой в VirtualBox
- Возможные решения проблемы с неработоспособностью терминала Ubuntu в VirtualBox
- Переустановка операционной системы Ubuntu в виртуальной машине
- 📺 Видео
Видео:Виртуальные машины в Linux, VirtualBox, настройка, проблемы и их решение!Скачать

Причины неработоспособности терминала Ubuntu в VirtualBox
Если вы столкнулись с проблемой неработоспособности терминала Ubuntu в VirtualBox, есть несколько возможных причин, которые могут вызвать данную ситуацию. В данном пункте мы рассмотрим основные причины и их потенциальные решения.
| Причина | Возможное решение |
|---|---|
| Отсутствие установленной операционной системы Ubuntu в виртуальной машине | Убедитесь, что вы правильно установили операционную систему Ubuntu в виртуальную машину. Проверьте наличие необходимых компонентов и правильность настроек. |
| Неправильная настройка сетевого подключения в VirtualBox | Проверьте настройки сетевого подключения в VirtualBox и убедитесь, что они соответствуют требованиям операционной системы Ubuntu. Проверьте также настройки сетевого адаптера внутри виртуальной машины. |
| Отсутствие подключения к интернету в виртуальной машине | Убедитесь, что виртуальная машина имеет доступ к интернету. Проверьте настройки сетевого подключения и возможные проблемы сетевого соединения. |
| Неисправность графической подсистемы в VirtualBox | Если проблема неработоспособности терминала Ubuntu связана с графической подсистемой в VirtualBox, попробуйте обновить графические драйверы или переустановить VirtualBox. |
Это лишь несколько возможных причин неработоспособности терминала Ubuntu в VirtualBox, и решение проблемы может потребовать дополнительного исследования и поиска конкретного решения для вашей ситуации. В следующих пунктах статьи будут рассмотрены другие возможные проблемы и их решения.
Видео:Ubuntu 22.04 настройка после установки. ЛикбезСкачать

Необходимые условия для работы терминала Ubuntu в VirtualBox
Для успешной работы терминала Ubuntu в VirtualBox необходимо выполнение нескольких условий:
| 1. | Установленная операционная система Ubuntu в виртуальной машине. |
| 2. | Правильно настроенное сетевое подключение в VirtualBox. |
| 3. | Подключение к интернету в виртуальной машине. |
| 4. | Исправная графическая подсистема в VirtualBox. |
Перечисленные условия являются необходимыми для работы терминала Ubuntu в среде VirtualBox. Отсутствие или неправильная настройка любого из этих условий может привести к неработоспособности терминала.
Отсутствие установленной операционной системы Ubuntu в виртуальной машине
Одной из причин неработоспособности терминала Ubuntu в VirtualBox может быть отсутствие операционной системы Ubuntu в виртуальной машине.
Важно убедиться, что у вас правильно установлена операционная система Ubuntu, которая будет работать в виртуальной машине VirtualBox.
Для установки Ubuntu в виртуальной машине VirtualBox, вам потребуется загрузочный образ Ubuntu и настроенная виртуальная машина.
Вы можете скачать загрузочный образ Ubuntu с официального сайта Ubuntu и следовать инструкциям для его установки в VirtualBox.
При установке Ubuntu в виртуальной машине убедитесь, что вы правильно настроили размер оперативной памяти, размер жесткого диска и другие настройки, а также следуйте указаниям по установке ОС.
После завершения установки Ubuntu в виртуальной машине, перезапустите виртуальную машину и убедитесь, что Ubuntu запускается без проблем.
Если у вас все еще возникают проблемы с терминалом Ubuntu в VirtualBox после установки ОС Ubuntu, рекомендуется обратиться к официальной документации VirtualBox и Ubuntu,
где вы сможете найти дополнительные рекомендации и решения проблем.
5. Неправильная настройка сетевого подключения в VirtualBox
Еще одной возможной причиной неработоспособности терминала Ubuntu в VirtualBox может быть неправильная настройка сетевого подключения. При подключении виртуальной машины к сети, важно правильно настроить тип подключения, IP-адрес и другие параметры.
Если ваш терминал Ubuntu не работает в VirtualBox, убедитесь, что установлен и правильно настроен сетевой адаптер в настройках виртуальной машины. В VirtualBox есть несколько типов сетевых адаптеров, таких как NAT, Bridged, Host-only и Internal. Каждый из них имеет свои особенности и требует определенных настроек.
Если у вас выбран тип подключения NAT, убедитесь, что виртуальной машине назначен IP-адрес в правильном диапазоне и что включено проброс портов для необходимых сервисов.
Если выбран тип Bridged, убедитесь, что в настройках сетевого адаптера выбран правильный физический сетевой адаптер вашего компьютера и что IP-адрес виртуальной машины находится в том же сетевом подсегменте, что и ваш компьютер.
Если используется тип Host-only, убедитесь, что виртуальная машина и ваш компьютер находятся в одной виртуальной сети и имеют правильные IP-адреса.
Если проблема с терминалом Ubuntu в VirtualBox вызвана неправильной настройкой сетевого подключения, следуйте инструкциям для настройки соответствующего типа подключения и убедитесь, что все параметры сети заданы корректно.
После правильной настройки сетевого подключения виртуальной машины, ваш терминал Ubuntu должен начать работать в VirtualBox без проблем.
Видео:Не запускается виртуальная машина с ошибкой!VirtualBoxСкачать

Возможные проблемы с терминалом Ubuntu в VirtualBox
При использовании терминала Ubuntu в VirtualBox могут возникать различные проблемы, которые могут привести к его неработоспособности. Рассмотрим некоторые из возможных проблем и их решения:
1. Неправильная настройка сетевого подключения в VirtualBox.
Для работы терминала Ubuntu в VirtualBox необходимо правильно настроить сетевое подключение. Убедитесь, что в настройках VirtualBox выбран правильный тип подключения (NAT, мост, виртуальная сеть и т.д.), а также правильно настроены сетевые адаптеры внутри виртуальной машины Ubuntu.
2. Отсутствие подключения к интернету в виртуальной машине.
Если терминал Ubuntu не работает в VirtualBox, возможно, виртуальная машина не имеет доступа к интернету. Проверьте настройки сетевого подключения в VirtualBox, а также настройки сетевых настроек внутри виртуальной машины Ubuntu.
3. Неисправность графической подсистемы в VirtualBox.
Иногда проблема с неработоспособностью терминала Ubuntu в VirtualBox может быть связана с неисправностью графической подсистемы. Попробуйте обновить VirtualBox до последней версии или переустановить его, чтобы исправить возможные ошибки.
Если эти решения не помогли решить проблему, рекомендуется обратиться за помощью к специалистам или поискать дополнительную информацию в документации по VirtualBox и Ubuntu.
7. Отсутствие подключения к интернету в виртуальной машине
Одной из возможных причин неработоспособности терминала Ubuntu в VirtualBox может быть отсутствие подключения к интернету в виртуальной машине. В случае, если терминал не может установить соединение с интернетом, невозможно будет выполнять множество команд и получать необходимую информацию.
Для решения данной проблемы необходимо проверить и настроить сетевые параметры в VirtualBox. Во-первых, убедитесь, что виртуальная машина имеет правильно настроенное соединение с интернетом. Проверьте, что у виртуальной машины установлен правильный тип сетевого подключения, такой как NAT или мостовое подключение.
Если у вас используется NAT для подключения к интернету, убедитесь, что в настройках виртуальной машины в разделе «Сеть» включена опция «Подключить к сети через NAT». Это позволит виртуальной машине использовать сетевое соединение хостовой операционной системы.
Если вы используете мостовое подключение, проверьте, что выбран правильный сетевой адаптер для мостового подключения. Убедитесь, что у виртуальной машины есть доступ к сети и правильно настроенные сетевые параметры, такие как IP-адрес и DNS-серверы.
Если все настройки сети в VirtualBox корректны, но подключение к интернету все еще отсутствует в виртуальной машине, проверьте настройки сетевых параметров в самой операционной системе Ubuntu. Убедитесь, что в Ubuntu правильно настроены сетевые адаптеры и что доступ к интернету разрешен.
В случае, если проблема с отсутствием подключения к интернету в виртуальной машине Ubuntu в VirtualBox не решается, возможно, вам потребуется обратиться к специалисту или воспользоваться другими методами подключения к интернету в виртуальной машине.
Проблемы с графической подсистемой в VirtualBox
Еще одной возможной причиной неработоспособности терминала Ubuntu в VirtualBox может быть неисправность графической подсистемы виртуальной машины. Графическая подсистема отвечает за отображение графического интерфейса операционной системы на экране.
Если возникают проблемы с графической подсистемой, вы можете столкнуться с различными симптомами, такими как:
- Отсутствие изображения виртуальной машины при запуске
- Мерцание экрана или артефакты на экране
- Отсутствие отклика на ввод мыши или клавиатуры в виртуальной машине
- Зависание или вылеты виртуальной машины
Если вы столкнулись с подобными проблемами, есть несколько возможных решений:
- Проверьте настройки графического адаптера в настройках виртуальной машины. Убедитесь, что выбран правильный тип графического адаптера и установлены соответствующие драйверы.
- Попробуйте обновить версию VirtualBox до последней доступной. Иногда новые версии программы могут содержать исправления для проблем с графической подсистемой.
- Проверьте наличие обновлений для графического драйвера на хостовой операционной системе. Устаревшие драйверы могут быть причиной проблем с графической подсистемой.
- Увеличьте выделенное видеопамяти для виртуальной машины. Недостаток видеопамяти может вызывать проблемы с отображением графического интерфейса.
- При необходимости, попробуйте использовать другую виртуальную машину, такую как VMware, чтобы убедиться, что проблема не связана с VirtualBox самой по себе.
Если ни одно из вышеперечисленных решений не помогло, возможно, стоит обратиться за помощью к специалистам или форумам сообщества VirtualBox.
Видео:Почему не вводится пароль в терминале? Как включить звёздочки для пароля? Как войти в режим рута?Скачать

Возможные решения проблемы с неработоспособностью терминала Ubuntu в VirtualBox
1. Проверьте настройки сетевого подключения.
Убедитесь, что виртуальная машина настроена на использование правильного типа сетевого адаптера в VirtualBox. Выберите сетевой адаптер, который поддерживает доступ к вашему роутеру или модему. Проверьте, правильно ли настроено разделяемое подключение интернета с хост-системой.
2. Проверьте наличие IP-адреса виртуальной машины.
Откройте терминал в Ubuntu и выполните команду ifconfig. Убедитесь, что виртуальная машина имеет правильный IP-адрес и правильную подсеть. Если IP-адрес назначен правильно, но подключение к интернету все равно отсутствует, проверьте настройки маршрутизации.
3. Проверьте наличие доступа к интернету из виртуальной машины.
Откройте браузер в Ubuntu и попробуйте открыть любую веб-страницу. Если отображается сообщение об ошибке или страница не загружается, проверьте, правильно ли настроено сетевое подключение в VirtualBox и имеете ли вы доступ к интернету на хост-системе.
4. Проверьте наличие необходимых пакетов и зависимостей.
Откройте терминал в Ubuntu и выполните команду sudo apt-get check. Убедитесь, что все пакеты и зависимости установлены и доступны для использования виртуальной машиной.
5. Переустановите VirtualBox Guest Additions.
Если все предыдущие шаги не привели к решению проблемы, попробуйте переустановить VirtualBox Guest Additions в Ubuntu. Откройте меню VirtualBox и выберите «Devices» -> «Insert Guest Additions CD image». Следуйте инструкциям на экране для установки Guest Additions и перезагрузите виртуальную машину.
6. Обновите версию VirtualBox и Ubuntu.
Если ни одно из предыдущих решений не сработало, попробуйте обновить версию VirtualBox и/или Ubuntu. Возможно, проблема вызвана несовместимостью между версиями программного обеспечения.
7. Проверьте наличие достаточного объема памяти и ресурсов.
Убедитесь, что виртуальная машина имеет достаточное количество выделенной памяти и ресурсов для работы терминала Ubuntu. Попробуйте увеличить выделенные ресурсы или память и проверьте, решает ли это проблему.
Если ни одно из предложенных решений не помогло, рекомендуется обратиться к сообществу Ubuntu или VirtualBox для получения дополнительной поддержки и решения проблемы.
Переустановка операционной системы Ubuntu в виртуальной машине
Если все предыдущие пункты не решили проблему с неработоспособностью терминала Ubuntu в VirtualBox, то последним шагом может быть переустановка операционной системы Ubuntu в виртуальной машине.
Переустановка может быть полезной, если виртуальная машина была повреждена или основная система Ubuntu была неправильно настроена во время установки.
Для переустановки операционной системы Ubuntu в виртуальной машине необходимо выполнить следующие шаги:
- Завершите работу виртуальной машины Ubuntu и в VirtualBox закройте ее окно.
- Откройте VirtualBox и выберите виртуальную машину с установленной Ubuntu.
- Нажмите на кнопку «Настройка» в верхней панели.
- В открывшемся окне «Настройка» выберите вкладку «Хранилища».
- В списке слева выберите «Контроллер: IDE» и нажмите на кнопку с изображением диска с плюсом.
- Выберите опцию «Выберите виртуальный оптический диск файла…» и найдите образ установочного диска Ubuntu.
- Нажмите «ОК», чтобы сохранить настройки.
- Запустите виртуальную машину Ubuntu и следуйте инструкциям на экране для переустановки операционной системы.
После переустановки операционной системы Ubuntu в виртуальной машине, терминал должен заработать без проблем. Если проблемы продолжаются, рекомендуется обратиться за помощью к специалисту в области виртуализации или к сообществу пользователей Ubuntu.
📺 Видео
Как исправить ошибку виртуальной машины и сетевого доступа - 0х80004005Скачать

Ошибка E_FAIL (0x80004005) в VirtualBoxСкачать

how to fix ubuntu terminal not opening in virtual box under one minuteСкачать
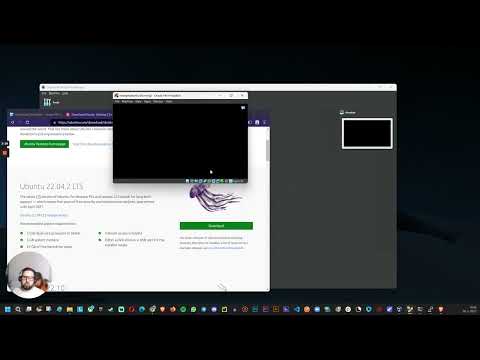
Проблема черного экрана в Ubuntu, Xubuntu, Lubuntu, Kubuntu, etcСкачать
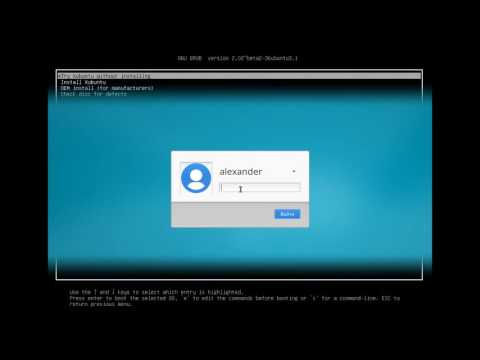
Решаем проблему с буфером обмена (Clipboard - Copy & Paste) в VirtualboxСкачать

Terminal not opening on Ubuntu 22.04 - FIXED!Скачать

Доступ к Ubuntu на VirtualBox через PuTTY терминал (способ 1)Скачать
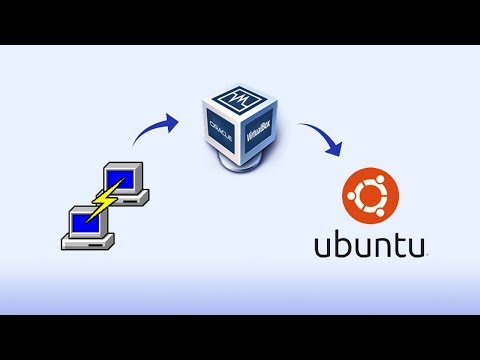
Включаем полноэкранный режим в Linux Mint, установленной в VirtualBoxСкачать

Установка И Настройка Виртуальный Машины Ubuntu Для Python Разработчика | Linux VirtualBoxСкачать

завис linux. Решение проблемыСкачать
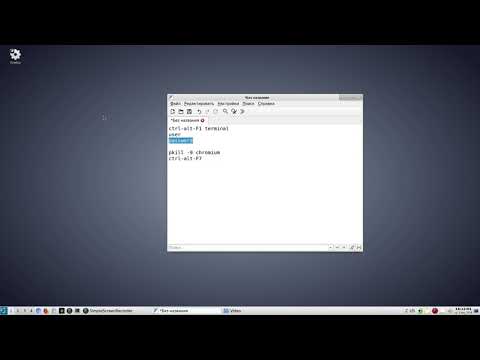
VirtualBox: Установка и настройка (для новичков). Создание виртуальной машиныСкачать

Как исправить ошибку error failed to send host log message при загрузке Ubuntu в VirtualBox ?Скачать

Linux для начинающих | Терминал Linux | Основные командыСкачать

Как установить и настроить виртуальную машину? | VirtualBoxСкачать

Virtualbox не видит USB флэшку в Ubuntu / Linux: РешеноСкачать
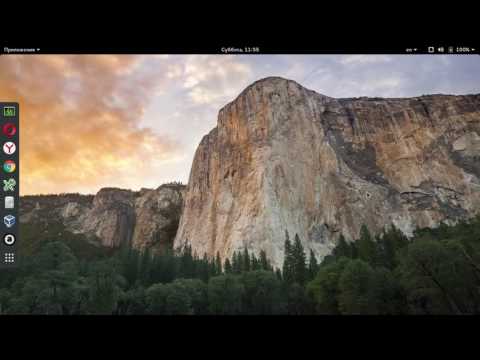
Установка VirtualBox Linux UbuntuСкачать

