Звук – неотъемлемая часть работы и развлечений с ноутбуком. Если вдруг стало тихо, и из динамиков не доносится звук, то это может вызывать раздражение и проблемы в выполнении задач. Возможно, проблема в настройках или пропавшем драйвере, но также это может быть связано с повреждением аудиоустойчивой карты или порта. В данной статье мы рассмотрим основные причины, по которым ноутбук перестает издавать звук, а также предоставим способы ее решения.
Первоначально стоит обратить внимание на главные причины отсутствия звука. Возможно, причина кроется в отключенном звуке на самом устройстве или в настройках операционной системы. Также стоит проверить, не установлен ли звук максимальную громкость или не активирован ли беззвучный режим. Если все эти факторы исключены, то можно переходить к более сложным причинам.
Рассмотрим основные причины проблем с аудио на ноутбуке:
- Отсутствие или повреждение драйвера аудиоустройства. При обновлении операционной системы или переустановке драйверов, может возникнуть ситуация, когда не установлен драйвер звука, либо проблема вызвана его повреждением. В данном случае, необходимо установить актуальную версию драйвера.
- Повреждение аудиоустойчивой карты ноутбука. Если драйверы работают исправно, но звука все равно нет, то возможно, что аудиоустойчивая карта повреждена. Для решения этой проблемы потребуется замена данного компонента.
- Неправильные настройки в операционной системе. Если исключены проблемы с драйверами и оборудованием, стоит проверить настройки аудиопроигрывателей и операционной системы. Возможно, звуковая схема была настроена некорректно, или звуковой порт выбран неправильно.
- Поломка звукового порта или разъема для наушников. Если звук есть через наушники, но его нет через динамики, возможно проблема в поврежденном звуковом порту или разъеме для наушников. В данном случае, потребуется починка или замена данного компонента.
В любом случае, если у вас возникла проблема с воспроизведением звука на ноутбуке, необходимо исключить все возможные причины и определить конкретный источник проблемы. Если у вас нет опыта в ремонте компьютерной техники, лучше обратиться к специалисту, который поможет вам с диагностикой и исправлением поломки.
- Возможные причины отсутствия звука на ноутбуке
- 3. Проблемы с аппаратным обеспечением
- Неактивный или поврежденный драйвер звука
- Неправильные аудионастройки
- Как восстановить звук на ноутбуке
- Проверьте подключение динамиков или наушников
- Как обновить или переустановить драйвер звука на ноутбуке?
- 9. Проверьте аудионастройки и уровни громкости
- 📸 Видео
Видео:Пропал звук🔇 на ноутбуке?! смотри как включить! и читай описание...Скачать

Возможные причины отсутствия звука на ноутбуке
Отсутствие звука на ноутбуке может быть вызвано несколькими причинами. Рассмотрим основные из них:
| Причина | Описание |
|---|---|
| 1. Проблемы с аппаратным обеспечением | Если ноутбук не издает звук, первым делом необходимо убедиться, что аппаратное обеспечение работает исправно. Проверьте, подключены ли динамики или наушники к компьютеру и правильно ли они подключены. Также следует проверить состояние звуковой карты и динамиков ноутбука. |
| 2. Неактивный или поврежденный драйвер звука | Драйвер звука — это программное обеспечение, которое позволяет ноутбуку воспроизводить звук. Если драйвер звука неактивен или поврежден, то звук не будет воспроизводиться. В этом случае необходимо обновить или переустановить драйвер звука. |
| 3. Неправильные аудионастройки | Некорректные настройки звука также могут быть причиной отсутствия звука на ноутбуке. Проверьте настройки звука в операционной системе и убедитесь, что они правильно сконфигурированы. Уровни громкости и другие параметры должны быть установлены на необходимом уровне. |
Если вы столкнулись с проблемой отсутствия звука на ноутбуке, рекомендуется последовательно проверить каждую из причин и применить соответствующие способы решения. В большинстве случаев можно восстановить звуковое воспроизведение на ноутбуке, проведя несложные действия.
3. Проблемы с аппаратным обеспечением
Одной из возможных причин отсутствия звука на ноутбуке может быть неисправность аппаратного обеспечения. Внешние факторы, повреждения или поломки могут привести к неполадке и отключению звука.
Для начала, проверьте, подключены ли внешние устройства, такие как колонки или наушники, правильно и надежно. Проверьте физическое состояние кабелей и разъемов, убедитесь, что они не повреждены.
Если вы используете встроенные динамики ноутбука и заметили проблему со звуком, попробуйте перезагрузить устройство. Иногда это может помочь восстановить работу звука.
Если перезагрузка не помогла, возможно, проблема заключается в драйверах аудиоустройства. Проверьте, есть ли у вас свежие драйверы и установите их, если необходимо. Обратите внимание, что драйверы могут быть доступными на официальном веб-сайте производителя ноутбука.
Также необходимо проверить наличие обновлений операционной системы и установить их, если доступны. Иногда обновления могут исправить проблемы с аппаратным обеспечением, включая звук.
Если после всех указанных выше действий звук все еще отсутствует, возможно, необходимо обратиться к специалисту в сервисный центр для диагностики и ремонта неисправного аппаратного обеспечения.
Неактивный или поврежденный драйвер звука
Если драйвер звука не активен или поврежден, ноутбук не сможет воспроизводить звуковые файлы или производить звук при работе с другими приложениями.
Чтобы решить проблему с неактивным или поврежденным драйвером звука, можно выполнить следующие шаги:
- Проверьте, работает ли драйвер звука. Для этого откройте Диспетчер устройств, найдите раздел «Звук, видео и игры» и проверьте, есть ли там устройство с названием «Звуковой драйвер» или «Аудиоконтроллер». Если устройство отображается без значка ошибки, значит драйвер работает.
- Если драйвер звука не активен или имеет значок ошибки, попробуйте обновить его. Для этого щелкните правой кнопкой мыши на устройстве, выберите «Обновить драйвер» и следуйте инструкциям мастера обновления драйверов.
- Если обновление драйвера не помогло, попробуйте переустановить драйвер звука. Для этого щелкните правой кнопкой мыши на устройстве, выберите «Удалить устройство» и следуйте инструкциям мастера удаления устройств. После удаления драйвера перезагрузите ноутбук и система автоматически установит нужный драйвер звука при следующем запуске.
Если ни один из указанных выше способов не помог решить проблему с драйвером звука, возможно, необходимо обратиться к производителю ноутбука или использовать специальные программы для поиска и установки драйверов.
Неактивный или поврежденный драйвер звука — одна из возможных причин отсутствия звука на ноутбуке, и ее решение может помочь восстановить звуковое воспроизведение на устройстве.
Неправильные аудионастройки
Если на вашем ноутбуке нет звука, возможно, причина кроется в неправильных аудионастройках. Как правило, операционная система предоставляет возможность настраивать звуковые параметры, и некорректные настройки могут привести к отсутствию звука.
Для исправления этой проблемы вам нужно проверить следующие параметры:
1. Уровень громкости: убедитесь, что уровень громкости не установлен на минимуме или отключен. Проверьте регулятор громкости на панели задач и убедитесь, что он установлен на достаточно высоком уровне.
3. Звуковые эффекты: проверьте наличие звуковых эффектов, которые могут быть активированы или деактивированы. Некоторые эффекты могут влиять на звук и вызывать проблемы. Вы можете проверить эти настройки, открыв панель управления звуком и перейдя на вкладку «Воспроизведение».
4. Конфигурация динамиков: если вы используете внешние динамики или наушники, проверьте, правильно ли они подключены к ноутбуку. Убедитесь, что кабель или подключение не повреждены, и проверьте, что они выбраны в качестве выходного устройства звука.
Проверьте и настройте все вышеперечисленные параметры, чтобы убедиться, что неправильные аудионастройки не являются причиной отсутствия звука на вашем ноутбуке. Если проблема не устранена, возможно, причина кроется в других пунктах плана статьи, и вам следует продолжить решение проблемы согласно следующим шагам.
Видео:Пропал звук на ноутбуке: причины и их решениеСкачать

Как восстановить звук на ноутбуке
Вот несколько шагов, которые вы можете предпринять для восстановления звука на вашем ноутбуке:
- Проверьте аудионастройки и уровни громкости: откройте панель управления звуком и убедитесь, что громкость не установлена на минимум или выключена. Проверьте также, что все аудиодрайверы включены и работают должным образом.
- Обновите или переустановите драйвер звука: иногда проблема может быть связана с устаревшим или поврежденным драйвером звука. В таком случае, попробуйте обновить драйвер до последней версии или переустановите его.
- Перезагрузите ноутбук: иногда простая перезагрузка может помочь восстановить звук. Попробуйте выключить ноутбук, подождать несколько секунд и снова включить его.
- Проверьте подключение динамиков или наушников: если вы используете внешние аудиоустройства, убедитесь, что они правильно подключены к ноутбуку и работают корректно.
- Проверьте наличие конфликтов программного обеспечения: некоторые программы могут вызывать конфликты с аудиодрайверами и блокировать звук на ноутбуке. Попробуйте отключить или удалить недавно установленные программы и проверьте, возвращается ли звук.
Если все остальные шаги не помогли восстановить звук на вашем ноутбуке, возможно, проблема связана с аппаратным обеспечением, и потребуется обратиться к профессионалам для ремонта или замены деталей.
И помните, что важно регулярно обновлять драйвера и программное обеспечение на вашем ноутбуке, чтобы избежать подобных проблем в будущем. Также рекомендуется регулярно очищать ноутбук от пыли и грязи, чтобы предотвратить неполадки в работе аудиоустройств.
Проверьте подключение динамиков или наушников
Возможной причиной отсутствия звука на ноутбуке может быть неправильное подключение динамиков или наушников. Проверьте, правильно ли они подключены к аудио разъему на ноутбуке.
Для начала, убедитесь, что динамики или наушники полностью вставлены в соответствующие разъемы. Если используются наушники с разъемом 3,5 мм, удостоверьтесь, что они полностью вставлены в разъем с замоком. Также проверьте наличие повреждений или изломов на штекере или кабеле наушников.
Если динамики или наушники подключены правильно, но звук все еще отсутствует, попробуйте подключить другие наушники или динамики для проверки. Возможно, проблема в самом устройстве, и замена наушников или динамиков поможет восстановить звук.
Также важно проверить, работают ли встроенные динамики ноутбука. Если наушники и динамики подключены правильно, но звук все еще отсутствует, проверьте, работает ли звук через встроенные динамики. Если звука нет только в наушниках или динамиках, возможно, причина кроется в самих наушниках или динамиках, а не в ноутбуке.
| Тип подключения | Как проверить | Возможные проблемы | Решение |
|---|---|---|---|
| Наушники | Подключите другие наушники для проверки | Поврежденные наушники, неправильное подключение | Замените наушники или подключите правильно |
| Динамики | Подключите другие динамики для проверки | Поврежденные динамики, неправильное подключение | Замените динамики или подключите правильно |
| Встроенные динамики | Проверьте работу звука через встроенные динамики без наушников | Причина кроется в наушниках или динамиках, а не в ноутбуке | Замените наушники или динамики |
Проверка правильного подключения динамиков или наушников может помочь выявить и решить проблему отсутствия звука на ноутбуке. Если причиной проблемы оказывается неправильное подключение, исправьте его или замените поврежденные устройства.
Как обновить или переустановить драйвер звука на ноутбуке?
Если у вас возникли проблемы со звуком на ноутбуке, скорее всего причина кроется в неправильно установленном или устаревшем драйвере звука. Обновление или переустановка драйвера может помочь восстановить звук.
Вот несколько шагов, которые вы можете выполнить, чтобы обновить или переустановить драйвер звука на своем ноутбуке:
1. Перезагрузите компьютер
Перезагрузка компьютера часто помогает решить некоторые проблемы с звуком. Попробуйте перезагрузить свой ноутбук и проверьте, появился ли звук.
2. Проверьте, активно ли устройство воспроизведения звука
Перейдите в панель управления и откройте «Звуковые устройства». Убедитесь, что выбран правильный устройство воспроизведения звука.
3. Переустановите или обновите драйвер звука
Чтобы установить новый драйвер звука, перейдите на официальный сайт производителя вашего ноутбука и найдите раздел поддержки или загрузки драйверов. Скачайте последнюю версию драйвера звука для вашей модели ноутбука и установите ее.
4. Используйте менеджер устройств
Для обновления или переустановки драйвера звука вы также можете воспользоваться менеджером устройств. Нажмите правой кнопкой мыши на значок «Мой компьютер» и выберите «Управление». Затем откройте «Устройства» и найдите раздел «Звук, видео и игровые контроллеры». Найдите свое аудиоустройство, щелкните правой кнопкой мыши и выберите «Обновить драйвер» или «Удалить устройство». Затем перезагрузите компьютер, чтобы изменения вступили в силу.
5. Используйте программы-утилиты для обновления драйверов
Если вы не уверены, как найти и установить правильный драйвер звука, можно воспользоваться специальными программами-утилитами для обновления драйверов. Они автоматически сканируют вашу систему и предлагают установить новые версии драйверов. Некоторые из таких программ: Driver Booster, Driver Easy, Auslogics Driver Updater и другие.
Если после выполнения указанных выше шагов проблема со звуком на ноутбуке не устраняется, возможно, проблема связана с аппаратным компонентом внутри ноутбука. В этом случае лучше обратиться к специалисту или сервисному центру для диагностики и ремонта.
9. Проверьте аудионастройки и уровни громкости
Одной из причин отсутствия звука на ноутбуке может быть неправильная настройка аудио или неправильные уровни громкости.
Вам следует проверить следующие аудионастройки:
- Откройте панель управления и найдите раздел «Звук» или «Аудио».
- Убедитесь, что выбран правильный аудиоустройство (динамики или наушники).
- Проверьте уровни громкости для различных аудиоустройств и каналов. Убедитесь, что настройки не установлены на минимум или отключены.
- Если нужно, отрегулируйте баланс звука между левым и правым каналами.
- Если есть возможность, попробуйте включить и отключить режим ночного режима, эффекты пространственного звука или другие аудиофункции.
Если после проверки и настройки аудионастроек звук все еще отсутствует, возможно, проблема связана с аппаратным обеспечением или драйверами. В таком случае рекомендуется обратиться к специалисту или производителю ноутбука для дальнейшей диагностики и решения проблемы.
📸 Видео
Пропал Звук на Компьютере. Решение за 5 минутСкачать

Драйвер звука есть, но аудиовыхода нету (РЕШЕНИЕ ПРОБЛЕМЫ)Скачать

HP 620 не работает звук в Windows 10. Решение проблемыСкачать

ПРОПАЛ ЗВУК НА КОМПЬЮТЕРЕ? 100 РЕШЕНИЕ для Windows на компьютере или ноутбукеСкачать

Проблемы со Звуком на Asus X571😡 Решения от Мастера АлександраСкачать

Легко Запускаем службу Windows Audio. Windows 10/8/7 и возвращаем Звук!Скачать

Как исправить - нет звука на компьютере Windows 10 после переустановкиСкачать

Как на ноутбуке включить звук горячими клавишами?Скачать

ХРИПИТ ЗВУК НА WINDOWS 10 2 СПОСОБА "100 РЕШЕНИЕ"Скачать

Почему пропал звук на ноутбуке Windows 10.Не работает звукСкачать

Устранение хриплого звука динамиков ноутбука на ОС Windows 10Скачать

Не работают аудио разъемы на передней панели! Что делать?Скачать

Как исправить "Устройства вывода не найдены" в Windows 10Скачать

Решение. Заикается и трещит звук на компьютере (ноутбуке) тормозит, лагает, зависает.Скачать
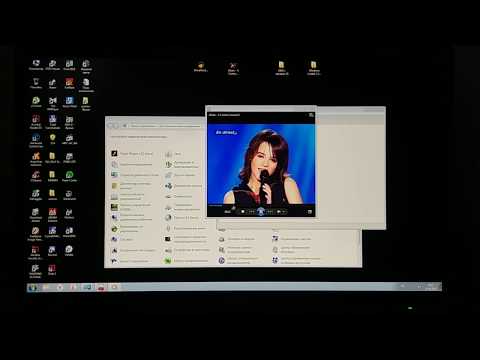
Как исправить 🛠️ ошибку Realtek Audio 🎤, если после обновления Windows 10 💻 пропал звук в 2021Скачать

Не работают 🐞 наушники 🎧 (нет звука) на компьютере 🖥️ или ноутбуке с Windows 10, 8 или 7 в 2021Скачать

Пропал звук в windows10!? Решение.Скачать

Как вернуть звук на компьютере, если он пропалСкачать

