Спикер в ПК является одним из важных компонентов, который позволяет пользователю получать звуковые сигналы от системы. Однако, иногда возникают ситуации, когда спикер не издает звука. Это может быть очень раздражающим и вызывать неудобство при работе на компьютере. В данной статье мы рассмотрим несколько причин, по которым спикер может перестать издавать звук, и как можно решить данную проблему.
Одной из причин отсутствия звука может быть неправильная настройка звука на компьютере. Если звуковая карта или драйверы не настроены правильно, то спикер может перестать работать. Проверьте настройки звука в операционной системе и убедитесь, что он включен и громкость установлена на достаточный уровень.
Еще одной причиной отсутствия звука может быть повреждение самого спикера или его кабеля. Если провода спикера или сам динамик испорчены, то он не сможет передавать звуковые сигналы. Проверьте состояние спикера и кабелей, а также убедитесь, что они правильно подключены к компьютеру.
Видео:Не работает пропал звук Windows 10.Нет звука на компьютереСкачать

Причины отсутствия звука от спикера в ПК
Отсутствие звука от спикера в ПК может быть вызвано различными причинами. Рассмотрим наиболее распространенные из них:
| Причина | Описание |
|---|---|
| Неправильно установленный драйвер | Одной из основных причин отсутствия звука может быть неправильно установленный или несовместимый драйвер аудио-устройства. Для того чтобы звук работал должным образом, необходимо установить драйвер, соответствующий операционной системе и аудио-устройству. |
| Отсутствие или устаревший драйвер | Если в системе отсутствует драйвер аудио-устройства или установлена устаревшая версия, то это может привести к отсутствию звука от спикера в ПК. В таком случае необходимо загрузить и установить актуальный драйвер с официального сайта производителя. |
| Механические повреждения порта | Если аудио-порт на компьютере или ноутбуке поврежден или испорчен, то это может стать причиной отсутствия звука. Причинами механических повреждений порта могут быть некачественное подключение/отключение кабеля, падение устройства или другие физические воздействия. |
| Засорение порта | Если аудио-порт засорен или загрязнен, это также может привести к отсутствию звука от спикера в ПК. Засорение может быть вызвано накоплением пыли, грязи или других посторонних предметов в порте. Рекомендуется очистить порт, используя сжатый воздух или специальные средства для очистки. |
Рекомендуется проанализировать указанные выше возможные причины и предпринять соответствующие меры для исправления проблемы. В случае если вы не уверены в своих навыках или не можете самостоятельно решить проблему, рекомендуется обратиться за помощью к специалистам.
Видео:ПРОПАЛ ЗВУК НА КОМПЬЮТЕРЕ? 100 РЕШЕНИЕ для Windows на компьютере или ноутбукеСкачать

Проблемы с драйверами
Возможно, у вас отсутствует или устарел драйвер для аудио устройства в вашем ПК. Устаревший драйвер может стать причиной проблем с воспроизведением звука, так как он может быть несовместим с новыми программными обновлениями или новыми версиями операционной системы.
Еще одной причиной проблем с драйверами может быть неправильно установленный драйвер. Если драйвер не установлен правильно или его настройки не соответствуют аудио устройству, это может привести к отсутствию звука.
Чтобы устранить проблемы с драйверами, вам необходимо проверить актуальность установленного драйвера и произвести его обновление, если это необходимо. Для этого вы можете воспользоваться программными инструментами, предоставляемыми производителем аудио устройства, или встроенными средствами операционной системы.
Также, если у вас возникли проблемы с звуком, стоит убедиться, что аудио порты на компьютере не имеют механических повреждений или засорений. Механические повреждения портов могут препятствовать правильной работе аудио устройств и воспроизведению звука. Если вы заметили такие повреждения, то следует обратиться к специалисту для их ремонта.
Таким образом, проблемы с драйверами аудио устройств могут быть одной из причин отсутствия звука от спикера в ПК. Важно правильно установить и обновить драйверы, а также проверить состояние аудио портов для устранения этих проблем.
Отсутствие или устаревший драйвер
Во-первых, возможно, ваш компьютер не имеет установленного аудио-драйвера. Это может произойти, если вы переустановили операционную систему или только что купили новый компьютер. В этом случае вам необходимо установить драйвер для аудио, чтобы ваш компьютер мог воспроизводить звуковые сигналы.
Во-вторых, устаревший драйвер также может вызывать проблемы со звуком на вашем компьютере. Если вы не обновляли драйвер аудио в течение длительного времени, это может привести к несовместимости с новым программным обеспечением или операционной системой. В этом случае вам следует проверить наличие обновлений для драйверов аудио и установить их, чтобы вернуть звук на ваш ПК.
Чтобы установить или обновить драйвер аудио, вы можете воспользоваться программным обеспечением, предоставляемым производителем вашего компьютера или звуковой карты. Вы также можете посетить официальный веб-сайт производителя и загрузить последнюю версию драйвера. После установки или обновления драйвера вам необходимо перезагрузить компьютер, чтобы изменения вступили в силу.
Наличие актуального драйвера аудио-устройства важно для правильной работы звука на вашем компьютере. Если вы испытываете проблемы со звуком, то проверьте состояние драйверов и обновите их при необходимости.
Неправильно установленный драйвер
Неправильно установленный драйвер представляет собой одну из основных причин отсутствия звука от спикера в компьютере. Когда драйвер не установлен правильно или были допущены ошибки в его установке, звуковая система компьютера не сможет работать корректно.
Драйвер — это специальное программное обеспечение, которое позволяет операционной системе взаимодействовать с аппаратным обеспечением компьютера, включая звуковую карту и аудио-порты. Если драйвер не установлен или установлен неправильно, операционная система не сможет правильно управлять аппаратным обеспечением, в результате чего звук не будет воспроизводиться.
Если у вас отсутствует звук от спикера в компьютере, прежде всего, следует проверить правильность установки драйверов. Для этого можно воспользоваться менеджером устройств в операционной системе. В менеджере устройств можно найти раздел «Звук, видео и игровые устройства», где перечислены все установленные на компьютере аудио-устройства.
| Шаги по проверке и установке драйверов: |
|---|
| 1. Откройте менеджер устройств, нажав сочетание клавиш Win + X и выбрав соответствующий пункт меню. |
| 2. Раскройте раздел «Звук, видео и игровые устройства». |
| 3. Проверьте, есть ли в списке установленные аудио-устройства. |
| 4. Если устройства отсутствуют или помечены восклицательным знаком, значит, драйверы не установлены или установлены неправильно. |
| 5. Для установки драйверов можно воспользоваться диском с драйверами, который обычно поставляется с материнской платой или звуковой картой. Или можно загрузить последние версии драйверов с официального сайта производителя. |
| 6. После установки драйверов перезагрузите компьютер и проверьте, появился ли звук. |
Если неисправность все еще не устранена после установки драйверов, рекомендуется обратиться к специалисту или использовать систему восстановления Windows для возвращения системы к предыдущему рабочему состоянию.
Важно помнить, что неправильно установленный драйвер — это только одна из причин отсутствия звука от спикера в компьютере. Если проблема не устраняется после проверки и установки драйверов, следует произвести дальнейшее исследование и возможно обратиться за помощью к профессионалам.
Видео:Пропал Звук на Компьютере. Решение за 5 минутСкачать

Неисправности аудио-портов
Аудио-порты на компьютере могут стать причиной отсутствия звука. Они могут испытывать различные неисправности, которые приводят к неработоспособности звука.
Одной из возможных причин неисправности аудио-портов являются механические повреждения. Это может быть вызвано неправильным использованием порта, например, сильным физическим усилием при подключении или отключении наушников или колонок. В результате таких механических воздействий порт может сломаться и перестать функционировать.
Еще одной возможной причиной является засорение аудио-порта. Пыль, грязь или другие посторонние материалы могут собираться внутри порта и предотвращать нормальное подключение проводов или контактов. Это может привести к тому, что звук не будет проигрываться через аудио-порт или будет искажен.
В случае неисправности аудио-портов, необходимо проверить их состояние и при необходимости провести их тщательную очистку. Если засорение или повреждение слишком серьезны, возможно потребуется замена аудио-порта на новый.
Механические повреждения порта
Механическое повреждение порта может произойти и в результате неосторожного обращения с устройствами. Например, если пользователь случайно ударит или уронит свой компьютер, аудио-порт может быть сильно поврежден, что приведет к его неработоспособности.
Также стоит учитывать возможность возникновения коррозии или окисления контактов в порту. Если порт не используется в течение длительного времени, его контакты могут окислиться, что приведет к нарушению контакта и отсутствию звука.
При обнаружении механических повреждений порта рекомендуется обратиться к специалистам для их устранения. Не рекомендуется пытаться самостоятельно ремонтировать или подкрашивать порт, так как это может повредить его еще больше и привести к полной неработоспособности.
Помимо этого, можно попробовать подключить другое аудио-устройство к порту, чтобы убедиться в его неработоспособности. Если и другие устройства не работают, скорее всего, причиной отсутствия звука являются механические повреждения порта.
В целом, механические повреждения порта могут быть одной из причин отсутствия звука от спикера в ПК. Если возникла подобная проблема, рекомендуется обратиться к специалистам, чтобы они провели диагностику и ремонт компьютера.
Засорение порта
Еще одной причиной отсутствия звука от спикера в ПК может быть засорение аудио-порта. Это происходит, когда в порт попадает пыль, грязь или другие посторонние предметы.
Засорение порта может привести к неправильной передаче звука или полному его отсутствию. Если порт забит, то звуковые сигналы не смогут нормально проходить через него.
Чтобы проверить, засорен ли аудио-порт, можно визуально осмотреть его. Если вы заметили наличие пыли, грязи или других загрязнений, то порт следует очистить.
Как очистить порт
|
Если после очистки порта проблема с отсутствием звука сохраняется, то возможно причина кроется в другом месте, и потребуется проведение более подробной диагностики или обращение к специалисту.
Важно помнить, что перед проведением очистки порта необходимо отключить компьютер от электрической сети и быть очень осторожным, чтобы не повредить порт или другие компоненты ПК.
📺 Видео
Почему не работает звук Windows 7.Нет звука в компьютере.Пропал звук на колонках что делать?Скачать

Легко Запускаем службу Windows Audio. Windows 10/8/7 и возвращаем Звук!Скачать

Пропал звук🔇 на ноутбуке?! смотри как включить! и читай описание...Скачать

Драйвер звука есть, но аудиовыхода нету (РЕШЕНИЕ ПРОБЛЕМЫ)Скачать

Пропал звук на ноутбуке: причины и их решениеСкачать

Почему пропал звук на ноутбуке Windows 10.Не работает звукСкачать

Пропал звук на компьютере. Что делать?Скачать

Как вернуть звук на компьютере, если он пропалСкачать

Пропал звук в Windows 10?Скачать

Проблемы со Звуком на Asus X571😡 Решения от Мастера АлександраСкачать

пропал звук как исправить windows 7Скачать

Как в Windows 10 переключить звука на монитор или наушники.Скачать

Как исправить - нет звука на компьютере Windows 10 после переустановкиСкачать

Как исправить - хрипит звук на Windows 10Скачать

ТИХИЙ ЗВУК Windows 7.8.10- Решение Проблемы 100Скачать
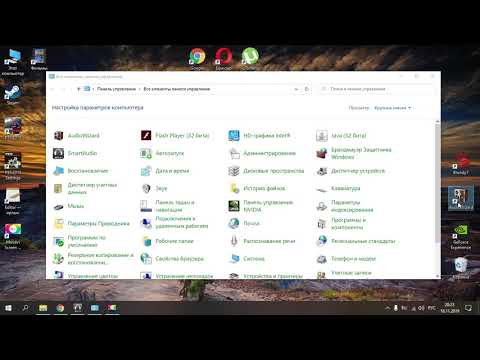
Устранение хриплого звука динамиков ноутбука на ОС Windows 10Скачать

ХРИПИТ ЗВУК НА WINDOWS 10 2 СПОСОБА "100 РЕШЕНИЕ"Скачать

