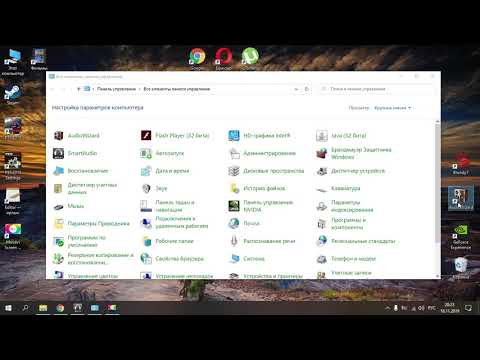Звук сопровождает нас повсюду, будь то прослушивание музыки, просмотр фильмов или игра в компьютерные игры. Однако возникают ситуации, когда звук в наушниках на ноутбуке вдруг исчезает, и это может вызвать нервозность и разочарование. Важно понимать, что отсутствие звука на ноутбуке может быть вызвано разными причинами, и перед тем как бить тревогу, стоит проверить несколько основных аспектов, чтобы исключить возможные некритические проблемы. Данная статья предлагает некоторые решения и советы, как восстановить звук в наушниках на ноутбуке.
Прежде всего, важно проверить наличие подключения наушников к правильному разъему на ноутбуке. Хотя это может показаться очевидным, нередко бывает, что пользователи случайно подключают наушники в неправильное гнездо. Откройте внимательно список разъемов на своем ноутбуке, и убедитесь, что вы выбрали правильный для наушников. Если это не помогло и звук все еще отсутствует, попробуйте запустить ноутбук заново. Иногда перезагрузка помогает решить простые технические проблемы.
Если проблема с звуком в наушниках на ноутбуке все еще не решена, то возможно, дело в драйверах аудиоустройств. Драйверы — это программное обеспечение, которое позволяет операционной системе вызывать звук на компьютере. Возможно, драйверы не были обновлены или имеют ошибки, которые мешают исправному функционированию звука. В таком случае, рекомендуется проверить наличие и правильность установки драйверов аудиоустройств. Можно сделать это в меню «Устройства и принтеры» или воспользоваться специальной программой для обновления драйверов.
Видео:Пропал Звук на Компьютере. Решение за 5 минутСкачать

2. Причины отсутствия звука в наушниках на ноутбуке
Отсутствие звука в наушниках на ноутбуке может быть вызвано несколькими причинами, которые следует рассмотреть:
- Подключение наушников: Проверьте, правильно ли вы подключили наушники к соответствующему разъему на ноутбуке. Убедитесь, что они плотно вставлены и не обрывается провод.
- Поврежденные наушники: Проверьте наушники, возможно, они повреждены или сломаны. Попробуйте подключить другие наушники и проверить, есть ли звук.
- Громкость звука: Убедитесь, что громкость в настройках звука на максимальном уровне. Иногда звук может быть очень тихим и его сложно услышать.
- Конфликт с драйверами: Проверьте драйверы звуковой карты на вашем ноутбуке. Возможно, они устарели или повреждены. Обновите драйверы до последней версии или переустановите их.
Если после выполнения вышеперечисленных действий звук все еще отсутствует, возможно, проблема заключается в аппаратной неисправности звуковой карты на ноутбуке. В таком случае рекомендуется обратиться к специалисту для диагностики и ремонта.
Видео:Пропал звук на ноутбуке: причины и их решениеСкачать

Проблемы с драйверами
Неактуальные драйверы. Если звук перестал воспроизводиться в наушниках, первым делом стоит проверить актуальность установленных драйверов. Возможно, у вас стоит старая версия драйвера, которая не совместима с вашей операционной системой или новыми обновлениями. В таком случае необходимо обновить драйверы до последней версии, которую можно найти на официальном сайте производителя ноутбука или звуковой карты.
Поврежденные драйверы. Еще одной возможной причиной отсутствия звука в наушниках является повреждение драйверов. Это может произойти в результате ошибок при установке или обновлении драйверов, а также в следствие вирусных атак или неполадок в системе. Для исправления данной проблемы необходимо удалить поврежденные драйверы и установить их заново. Для этого можно воспользоваться специальными программами-утилитами или сделать это вручную через меню «Устройства и принтеры».
В случае, если указанные методы не привели к решению проблемы, возможно, причина не связана с драйверами, и следует проверить настройки звука или состояние самой звуковой карты.
Неактуальные драйверы
Время от времени производители выпускают новые версии драйверов, которые содержат исправления ошибок, улучшенные функции и совместимость с новыми программами. Если у вас установлена устаревшая версия драйвера для звуковой карты или аудиоустройства, это может привести к проблемам со звуком.
| Как узнать, какая версия драйвера установлена? | Как обновить драйверы? |
|---|---|
| 1. Щелкните правой кнопкой мыши по значку звука в системном трее и выберите «Управление звуком». | 1. Посетите веб-сайт производителя вашего ноутбука или звуковой карты. |
| 2. В открывшемся окне «Воспроизведение» выберите свои наушники и нажмите кнопку «Свойства». | 2. Найдите раздел поддержки или загрузок и найдите там новые драйверы для вашей модели. |
| 3. Перейдите на вкладку «Драйвер» в окне свойств наушников. | 3. Скачайте и установите новые драйверы согласно инструкциям на веб-сайте. |
| 4. В разделе с информацией о драйвере вы увидите текущую установленную версию. | 4. После установки новых драйверов перезагрузите компьютер, чтобы изменения вступили в силу. |
Если у вас установлена неактуальная версия драйвера, рекомендуется обновить ее до последней доступной версии. Это может помочь востановить звук в наушниках и избежать проблем в будущем.
Поврежденные драйверы
Для решения проблемы с поврежденными драйверами следует попробовать несколько вариантов:
| 1. | Проверить наличие обновлений для драйверов. Возможно, проблема связана с тем, что установленная версия драйверов устарела и несовместима с операционной системой. Для этого следует перейти на официальный сайт производителя ноутбука или аудиоустройства и найти там последние версии драйверов. Установка обновленных драйверов может помочь решить проблему. |
| 2. | Переустановить драйверы. Если обновления не помогли, то следует попробовать переустановить драйверы полностью. Для этого необходимо открыть Менеджер устройств на компьютере, найти аудиоустройства и удалить все драйверы, связанные с аудио. После этого перезагрузить компьютер и дождаться, пока операционная система автоматически установит новые драйверы. После переустановки драйверов необходимо проверить работу звука в наушниках. |
| 3. | Связаться с производителем устройства или обратиться к профессионалам. Если ни один из вышеуказанных методов не помог восстановить работу звука в наушниках, то возможно проблема имеет аппаратную природу. В таком случае рекомендуется обратиться к производителю ноутбука или аудиоустройства для получения подробной консультации или отправки устройства на ремонт. Также можно обратиться к специалистам сервисного центра, которые смогут помочь в решении проблемы. |
Устранение проблем с поврежденными драйверами может потребовать некоторых знаний и навыков в работе с компьютером, поэтому если вы не уверены в своих способностях, рекомендуется обратиться к специалистам.
Видео:Не работают 🐞 наушники 🎧 (нет звука) на компьютере 🖥️ или ноутбуке с Windows 10, 8 или 7 в 2021Скачать

Проблемы с настройками звука
Одной из возможных причин отсутствия звука в наушниках на ноутбуке может быть неправильная настройка звуковых параметров. Вот несколько распространенных проблем, связанных с настройками звука, и способы их решения:
Низкая громкость
Возможно, причина отсутствия звука в наушниках заключается в том, что громкость звука установлена на низком уровне. Чтобы исправить это, следует проверить настройки громкости в операционной системе и увеличить громкость звука до желаемого уровня.
- Щелкните правой кнопкой мыши по значку громкости в системном трее.
- Выберите пункт «Воспроизведение устройств».
После выполнения этих действий проверьте, появился ли звук в наушниках.
7. Низкая громкость
Если ваши наушники подключены к ноутбуку, но звук в них звучит очень тихо, возможно, проблема в настройках громкости. В таком случае, вам необходимо проверить и отрегулировать уровень громкости в операционной системе.
Чтобы выбрать правильные настройки громкости, следуйте инструкциям:
| 1. | Нажмите на значок динамика на панели задач. |
| 2. | Выберите настройки звука. |
| 3. | Откройте вкладку «Воспроизведение». |
| 4. | |
| 5. | Нажмите на кнопку «Свойства». |
| 6. | Перейдите на вкладку «Уровни» и увеличьте громкость до желаемого уровня. |
Если после изменения настроек громкости звук в наушниках все равно остается тихим, попробуйте проверить состояние наушников. Возможно, они повреждены или неисправны. Попробуйте подключить другие наушники или наушники к другому устройству, чтобы выяснить, есть ли проблема с ними.
Если все вышеперечисленные действия не помогли решить проблему с низкой громкостью в наушниках, рекомендуется обратиться к специалисту или воспользоваться онлайн-форумами для получения более подробной информации и помощи.
- Щелкните правой кнопкой мыши на значке звука в панели задач и выберите «Звуковые настройки».
- Откроется окно «Воспроизведение».
- Если наушники не выбраны, щелкните правой кнопкой мыши на нужных наушниках и выберите «Сделать устройством по умолчанию».
- Также убедитесь, что громкость наушников выставлена на максимум и они не отключены или приглушены.
После выполнения этих действий проверьте звук на своих наушниках. Если проблема остается, попробуйте подключить другие наушники или проверить их на другом устройстве, чтобы убедиться, что дело не в самых наушниках.
Обратите внимание, что в разных операционных системах эти настройки могут отличаться, но основные принципы остаются примерно одинаковыми. Если вам не удается найти нужные настройки звука, обратитесь к документации по вашей операционной системе или обратитесь за помощью к специалисту.
💥 Видео
Проблемы со Звуком на Asus X571😡 Решения от Мастера АлександраСкачать

Как включить звук в наушниках на ноутбукеСкачать

Пропал звук в наушниках.Нет звука в наушниках Windows 10.Почему не работают наушникиСкачать

Как исправить "Устройства вывода не найдены" в Windows 10Скачать

Пропал звук🔇 на ноутбуке?! смотри как включить! и читай описание...Скачать

Нет звука/не работают динамики в ноутбуке Acer V5-561G. Почему? Разбираемся при помощи схемыСкачать

Не работает наушники Windows 11.Пропал звук в наушниках.Тихо играет наушникиСкачать

Не работают аудио разъемы на передней панели! Что делать?Скачать

Легко Запускаем службу Windows Audio. Windows 10/8/7 и возвращаем Звук!Скачать

Не работает звук на Windows 11 в наушниках и колонках, как исправитьСкачать

Как исправить - нет звука на компьютере Windows 10 после переустановкиСкачать

Не работают наушники (нет звука или он очень плохой) на компьютере или ноутбуке с Windows 10 в 2021Скачать

пропадает звук в windows 10 в играх и приложенияхСкачать

Нет звука в колонках а в наушниках естьСкачать

Если нет звука в наушниках на передней панели, и не помогает RealtekСкачать

ПРОПАЛ ЗВУК НА КОМПЬЮТЕРЕ? 100 РЕШЕНИЕ для Windows на компьютере или ноутбукеСкачать

ТИХИЙ ЗВУК Windows 7.8.10- Решение Проблемы 100Скачать