Работа с компьютером стала неотъемлемой частью нашей повседневной жизни. Мы используем компьютеры для различных задач, включая работу, коммуникацию и развлечения. Когда возникают проблемы с нашим компьютером, это может оказать серьезное влияние на нашу продуктивность и настроение. Одной из таких проблем может быть работа только одной колонки на компьютере. В статье мы рассмотрим возможные причины этой проблемы и поделимся советами по ее решению.
Возможная причина проблемы с работой только одной колонки на компьютере – это отключение звукового драйвера или его неправильная установка. Звуковой драйвер – программное обеспечение, которое позволяет компьютеру воспроизводить звуковые файлы и коммуницировать с аудиоустройствами, такими как колонки и наушники. Если звуковой драйвер не работает правильно или отключен, то компьютер может не воспроизводить звук или работать только на одной колонке. Чтобы исправить эту проблему, вы можете проверить статус звукового драйвера в меню управления устройствами и, при необходимости, обновить или переустановить его.
Еще одна причина работы только одной колонки на компьютере может быть связана с кабелями и разъемами. Если ваш компьютер подключается к колонкам с помощью аудио кабеля, убедитесь, что кабель полностью вставлен в разъемы как на компьютере, так и на колонках. Иногда неправильное соединение кабелей может стать причиной работы только одной колонки. Проверьте, нет ли повреждений на кабеле и разъемах, и при необходимости замените их. Помимо этого, вы также можете проверить настройки аудио в вашей операционной системе и убедиться, что звук настроен правильно и не выполняется какая-либо особая настройка, которая могла бы ограничить использование обеих колонок.
Видео:Пропал Звук на Компьютере. Решение за 5 минутСкачать

2. Аппаратные причины
Одной из причин работы только одной колонки на компьютере могут быть аппаратные проблемы. Рассмотрим несколько возможных ситуаций:
| Причина | Решение |
|---|---|
| Поврежденный аудиоразъем | Проверьте аудиоразъем на наличие физических повреждений. Если обнаружены повреждения, возможно, потребуется заменить аудиоразъем. |
| Выход из строя аудиокабеля | Проверьте аудиокабель, подключенный к компьютеру. Убедитесь, что он не поврежден и хорошо подключен. Если кабель исправен, возможно, проблема связана с другими компонентами. |
В случаях, когда аппаратные причины являются источником проблемы, рекомендуется обратиться к специалисту. Он проведет тщательную диагностику и поможет вам решить проблему с работой только одной колонки на компьютере.
Поврежденный аудиоразъем
Повреждение аудиоразъема может произойти из-за неосторожного обращения с компьютерными устройствами или при проведении других работ с компьютером. Возможны случаи, когда пыль или посторонние предметы попадают в аудиоразъем, препятствуя полноценной передаче звука.
Если вы столкнулись с проблемой работы только одной колонки на компьютере, проверьте состояние аудиоразъема. Внимательно осмотрите разъем и убедитесь, что он не поврежден, затерт или загрязнен. Если вы обнаружили повреждения, рекомендуется обратиться к специалисту для ремонта или замены аудиоразъема.
Если разъем выглядит исправным, можно попробовать очистить его от пыли и грязи. Для этого можно использовать специальные средства для чистки электроники или воздух под давлением. Важно провести очистку разъема аккуратно, чтобы не повредить его.
После очистки разъема рекомендуется проверить работу колонок. Если проблема с одной работающей колонкой была связана с повреждением аудиоразъема, то после проведенных мероприятий работа колонок должна быть восстановлена.
4. Выход из строя аудиокабеля
Чтобы проверить, является ли аудиокабель причиной проблемы, следует провести следующие действия:
- Убедитесь, что кабель полностью подключен к аудиовыходу компьютера и к входу на колонке.
- Проверьте состояние кабеля на наличие физических повреждений, таких как разорванные или оборванные провода, или поломки коннектора.
- Если есть другой рабочий аудиокабель, попробуйте заменить им текущий кабель и проверить, работает ли обе колонки.
Если после выполнения этих действий проблема с работой только одной колонки сохраняется, скорее всего, причина не в аудиокабеле, и вам следует рассмотреть другие возможные причины, описанные в предыдущих пунктах.
Видео:ПРОПАЛ ЗВУК НА КОМПЬЮТЕРЕ? 100 РЕШЕНИЕ для Windows на компьютере или ноутбукеСкачать

Программные причины
Проблемы работы только одной колонки на компьютере могут быть обусловлены программными причинами. Рассмотрим возможные ситуации и способы их решения:
| Проблема | Решение |
|---|---|
| Неисправность драйверов звуковой карты | Проверьте, установлены ли на компьютере последние версии драйверов для звуковой карты. Если нет, загрузите и установите их с официального сайта производителя. После установки перезагрузите компьютер и проверьте работу колонок. |
| Неправильные настройки звука | Откройте панель управления звуком на компьютере. Убедитесь, что звуковая система и колонки правильно выбраны в качестве аудиоустройства по умолчанию. Проверьте громкость и баланс. Попробуйте изменить параметры и проверить работу колонок. |
| Вмешательство сторонних программ | Если у вас установлены сторонние программы для управления звуком или аудиоустройствами, проверьте их настройки. Возможно, они могут конфликтовать с работой колонок. Попробуйте временно отключить или удалить такие программы и проверить, работают ли колонки. |
Выберите соответствующую проблему и примените рекомендации по ее решению. Если после всех проведенных действий проблема не решена, возможно, вам потребуется обратиться к специалисту для более глубокого исследования и ремонта аудиоустройств компьютера.
Неисправность драйверов звуковой карты
Чтобы решить проблему с драйверами звуковой карты, можно выполнить следующие действия:
1. Обновить драйверы звуковой карты. Если у вас есть доступ к интернету, можно попробовать найти на сайте производителя звуковой карты последнюю версию драйверов и установить их. Обновленные драйверы могут исправить существующие ошибки и улучшить работу аудиоустройства.
2. Переустановить драйверы звуковой карты. Если обновление драйверов не помогло, можно попробовать удалить текущие драйверы и переустановить их заново. Для этого нужно открыть «Управление устройствами», найти там звуковую карту, щелкнуть правой кнопкой мыши и выбрать «Удалить устройство». Затем перезагрузить компьютер и система сама должна обнаружить и установить новые драйверы для звуковой карты.
Если переустановка драйверов не решает проблему, возможно, дело в несовместимости между звуковой картой и операционной системой или другими установленными программами. В этом случае, рекомендуется обратиться к специалисту для дополнительной помощи в устранении неисправности.
7. Неправильные настройки звука
Для исправления этой проблемы необходимо проверить настройки звука на компьютере. Для этого можно воспользоваться панелью управления звуком.
1. Перейдите в панель управления, открыв специальное меню «Пуск» в нижнем левом углу экрана и выбрав соответствующую опцию.
2. В панели управления найдите вкладку «Звук» и откройте ее.
3. В открывшемся окне выберите вкладку «Воспроизведение».
4. В списке доступных аудиоустройств найдите свои колонки и убедитесь, что они выбраны как основное устройство воспроизведения.
5. Если колонки имеют отдельные настройки, убедитесь, что они согласованы между собой.
После проведения этих шагов проверьте звуковое воспроизведение. Если проблема остается, попробуйте изменить параметры звука, такие как баланс или громкость, чтобы проверить, необходимы ли дополнительные настройки для правильной работы обеих колонок.
Если после всех этих действий проблема не устраняется, возможно, причина не связана с настройками звука, и вам следует обратиться за помощью к специалисту или производителю компьютера для дальнейшего решения проблемы.
| Пункт | Проблема | Решение |
|---|---|---|
| 7 | Неправильные настройки звука | Проверьте настройки звука на компьютере, убедитесь, что правильно выбраны колонки как основное устройство воспроизведения и согласованы их отдельные настройки. Измените параметры звука, если это необходимо. |
Видео:Windows - Одна колонка играет тише другой, что делать?Скачать

8. Вмешательство сторонних программ
Причиной работы только одной колонки на компьютере может быть вмешательство сторонних программ. В процессе работы компьютера могут быть установлены различные программы, которые могут изменять настройки звука или конфликтовать с аудиоустройствами.
Если только одна колонка работает, стоит проверить наличие программ, которые могут влиять на работу звука. Это могут быть аудио-плееры, программы для усиления звука или настройки звуковых эффектов. В таком случае, необходимо проверить настройки этих программ и убедиться, что они не ограничивают работу одной из колонок.
Также стоит обратить внимание на возможные конфликты между аудиоустройствами и другими программами. Некоторые программы могут заблокировать или исключить определенные аудиоустройства, что может привести к работе только одной колонки. В этом случае, рекомендуется закрыть все программы, кроме тех, которые необходимы для работы звука, и проверить, какие аудиоустройства используются.
Если вы обнаружили, что причина работы только одной колонки на компьютере — вмешательство сторонних программ, рекомендуется либо изменить настройки этих программ, либо удалить их полностью с компьютера. После этого стоит перезагрузить компьютер и повторно проверить работу звука. Если проблема не исчезла, то следует приступить к поиску других возможных причин работы только одной колонки.
Конфликт аудиоустройств с другими программами
Одной из причин работы только одной колонки на компьютере может быть конфликт аудиоустройств с другими программами.
Возможно, установленная на вашем компьютере программа или приложение занимает аудиоустройство и препятствует его использованию другими программами. Это может произойти, например, если вы запустили программу для записи звука и она захватила все аудиоустройства.
Чтобы решить эту проблему, вам необходимо закрыть все программы или приложения, которые могут использовать аудиоустройства. Это могут быть медиаплееры, программы для записи звука, игры или любые другие программы, которые имеют доступ к аудиосистеме компьютера.
Если вы не знаете, какие программы могут вызывать конфликт с аудиоустройствами, попробуйте закрыть все запущенные программы и проверить, работает ли звук на обеих колонках. Если проблема исчезает, значит, виной была одна из закрытых программ. Тогда вам придется поочередно запускать каждую программу и проверять звук после ее запуска, чтобы определить, какая именно программа вызывает конфликт.
Кроме того, вам также может понадобиться обновить или переустановить драйвера звуковой карты, чтобы исправить возможные конфликты. Это можно сделать через менеджер устройств в настройках вашего компьютера.
Если все вышеперечисленные действия не помогли решить проблему с работой только одной колонки, рекомендуется обратиться к специалисту или сервисному центру, где вам смогут помочь определить и устранить причину данной неисправности.
🎬 Видео
ТИХИЙ ЗВУК Windows 7.8.10- Решение Проблемы 100Скачать
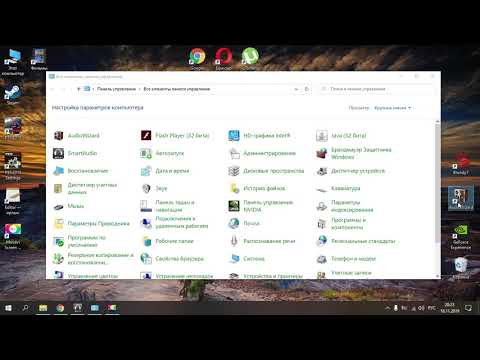
Легко Запускаем службу Windows Audio. Windows 10/8/7 и возвращаем Звук!Скачать

Как сделать чтобы звук был во всех колонкахСкачать

Фонят колонки на компьютере. Что делать? Устранить проблему!Скачать

ХРИПИТ ЗВУК НА WINDOWS 10 2 СПОСОБА "100 РЕШЕНИЕ"Скачать

Не работает одна колонка? Что же делать?Скачать

ЧТО ДЕЛАТЬ ЕСЛИ ЗАИКАЕТСЯ И ПРЕРЫВАЕТСЯ ЗВУК | РЕШЕНИЕ!Скачать

Не работает пропал звук Windows 10.Нет звука на компьютереСкачать

Не работает звук 5.1 в Windows10? РЕШЕНИЕ ТУТ.Скачать

Как заставить работать все колонки и динамикиСкачать

Как исправить "Наушники или динамики не подключены" в Windows 10Скачать

Не работают колонки на ПК(ноутбуке) при отсоединении AUX, мне помогло !Скачать

Пропал звук на Windows 8 (Решение проблемы).Скачать

Почему не работает звук Windows 7.Нет звука в компьютере.Пропал звук на колонках что делать?Скачать

Как исправить "Устройства вывода не найдены" в Windows 10Скачать

Пропал звук в windows10!? Решение.Скачать

Как запустить службу аудио, которая не запущенаСкачать

