Microsoft Excel – это незаменимый инструмент для многих работников офиса и профессионалов, которые проводят много времени перед компьютером. Однако, иногда пользователи сталкиваются с проблемой, когда формула в Excel не копируется или не протягивается на нужный диапазон ячеек. Это не только вызывает раздражение, но и затрудняет работу и увеличивает время, затраченное на обработку данных.
Существуют различные причины, по которым формулы могут не копироваться или не протягиваться в Excel. Одна из наиболее распространенных причин – наличие пустых ячеек в выбранном диапазоне. Если в данном диапазоне есть пустые ячейки, Excel не будет копировать формулу или протягивать ее на все выбранные ячейки. В таком случае, необходимо удалить или заполнить пустые ячейки, чтобы формула корректно копировалась или протягивалась.
Еще одной причиной проблемы является неправильное использование ссылок в формуле. Если формула содержит абсолютные ссылки ($), она будет копироваться с использованием этих ссылок вместо обычной инкрементации. В результате, когда формула копируется на другие ячейки, она будет использовать те же абсолютные ссылки, что и в исходной ячейке. Для решения этой проблемы необходимо изменить абсолютные ссылки на относительные, чтобы формула корректно протягивалась на нужный диапазон.
Видео:Как быстро протянуть формулу в Excel | Как зафиксировать ячейку в формулеСкачать

Проблемы с ячейками в Excel
1. Несколько ячеек выделены для вставки формулы. Если при копировании или протягивании формулы в Excel было выделено несколько ячеек, то результатом может быть копирование только значения формулы, а не самой формулы. Учитывайте, что при копировании нужно выделить только одну ячейку, в которую в последствии будет вставлена копия формулы.
2. Некорректное указание ячеек в формуле. Еще одной причиной некорректного копирования или протягивания формулы в Excel может быть неправильное указание ячеек в самой формуле. Обратите внимание на указание адресов ячеек и убедитесь, что они указаны правильно и не содержат опечаток.
3. Защита ячейки. Если ячейка, в которую вы пытаетесь скопировать или протянуть формулу, защищена от изменений, то формула может не скопироваться или не протянуться. Проверьте, что установленные настройки защиты ячейки не мешают вам выполнять необходимые действия.
4. Проблемы с настройками Excel. Некорректные настройки программы Excel могут привести к неправильному копированию или протягиванию формулы. Убедитесь в правильности установленных настроек языка, формата чисел и текста, которые могут влиять на работу формул в Excel.
5. Несоответствие режима автозаполнения. Excel имеет режим автозаполнения, который может повлиять на копирование или протягивание формулы. Если режим автозаполнения не соответствует нужным действиям, то формула может не скопироваться или не протянуться на нужные ячейки. Проверьте настройки автозаполнения в Excel и убедитесь, что они соответствуют вашим намерениям.
6. Неправильные настройки формулы. Если формула содержит неправильные настройки или не соответствует требованиям языка Excel, то она может не скопироваться или не протянуться на другие ячейки. Проверьте формулу на наличие ошибок, убедитесь в правильности использования функций и операторов.
В случае возникновения проблем с копированием или протягиванием формулы в Excel, необходимо внимательно проверить указанные выше причины и скорректировать настройки или формулу в соответствии с требованиями программы. Это поможет избежать неправильных результатов и упростить работу с Excel.
Неправильное указание ячеек в формуле
Одним из основных причин, по которым формула в Excel не копируется и не протягивается, может быть неправильное указание ячеек в самой формуле. В Excel каждая ячейка имеет свой уникальный адрес, который состоит из буквенного обозначения столбца и числового обозначения строки. К сожалению, при написании формул допускаются ошибки, которые приводят к некорректной работе.
Одна из таких ошибок — неправильное указание диапазона ячеек. Например, если необходимо просуммировать значения в ячейках A1 и A2, правильная запись формулы будет выглядеть как «=SUM(A1:A2)». Ошибка может заключаться в том, что пользователь случайно пропустит символ «:» и напишет «=SUM(A1A2)», что приведет к ошибке расчета.
Еще одна распространенная ошибка — неправильное указание абсолютных или относительных ссылок на ячейки. В Excel используются символы «$» для указания абсолютных ссылок. Например, если необходимо скопировать формулу из ячейки A1 в ячейку B1, но при этом ссылаться только на столбец A, правильная запись формулы будет выглядеть как «=A1», а неправильная запись может быть «=A$1» или «=$A$1».
Чтобы избежать подобных ошибок, рекомендуется внимательно проверять формулы перед их использованием. Также стоит обращать внимание на подсказки и автозаполнение формул, которые предлагает Excel при вводе.
Проблемы с защитой ячейки в Excel
Одной из причин, которая может привести к неработающим формулам, может быть заданное ограничение на изменение ячеек, содержащих данные, используемые в формуле. Если вы пытаетесь скопировать или протянуть формулу через несколько ячеек, но данные в этих ячейках ограничены, то Excel может не выполнять обработку формулы.
Чтобы решить эту проблему, необходимо проверить настройки защиты ячеек. Для этого:
- Выберите ячейку или диапазон ячеек, где находятся данные, используемые в формуле.
- Щелкните правой кнопкой мыши и выберите «Формат ячейки» из контекстного меню.
- На вкладке «Защита» убедитесь, что флажок «Заблокирована» не установлен для этих ячеек. Если флажок установлен, снимите его, чтобы разблокировать ячейки.
- Нажмите «OK», чтобы сохранить настройки.
- Повторите процесс для всех ячеек, содержащих данные, используемые в формуле.
После выполнения этих шагов вы сможете копировать и протягивать формулу без проблем. Если проблема все еще не решена, возможно, в настройках Excel есть другие ограничения или ошибки, которые не позволяют правильно скопировать или протянуть формулу. В этом случае рекомендуется провести дополнительные исследования или проконсультироваться с специалистом.
Видео:Как в экселе копировать без формулСкачать

Проблемы с настройками Excel
Одной из проблем с настройками Excel является несоответствие режима автозаполнения. В некоторых случаях, пользователи могут столкнуться с ситуацией, когда Excel не копирует и не протягивает формулы, а вместо этого повторяет значения ячейки. Это может произойти из-за неправильной настройки режима автозаполнения.
Для проверки и изменения режима автозаполнения в Excel, необходимо следовать следующим шагам:
| Шаг | Действие |
|---|---|
| 1 | Откройте Excel и выберите вкладку «Файл». |
| 2 | Выберите «Параметры» и перейдите в раздел «Расчет». |
| 3 | Убедитесь, что включена опция «Заполнение вводимых строк». |
| 4 | Нажмите «ОК», чтобы сохранить изменения. |
После внесения изменений в настройки Excel, убедитесь, что формулы копируются и протягиваются корректно.
Также, возможна проблема с другими настройками Excel, которая может вызывать ошибку при копировании формул. Например, неправильно настроенные параметры формулы могут приводить к неверным результатам или отсутствию копирования. В таком случае, рекомендуется проверить и исправить настройки формулы в Excel.
Исправление проблем с настройками Excel может значительно улучшить работу с формулами, обеспечивая точность и корректность результатов. Изменение режима автозаполнения и настройки формулы позволят эффективно использовать возможности Excel и избежать возникновения ошибок при копировании и протягивании формул.
6. Несоответствие режима автозаполнения
Один из возможных причин, по которой формула в Excel не копируется или не протягивается, может быть связан с несоответствием режима автозаполнения.
Автозаполнение — это функция Excel, которая позволяет быстро заполнить ячейки последовательно возрастающими значениями или шаблонами. Однако, при неправильной настройке режима автозаполнения, формулы могут не скопироваться или протянуться некорректно.
Чтобы изменить режим автозаполнения, необходимо следовать следующим шагам:
- Выберите ячейку, содержащую формулу, которую вы хотите скопировать или протянуть.
- Щелкните левой кнопкой мыши на маленьком квадратике в нижнем правом углу этой ячейки.
- Убедитесь, что всплывающее сообщение «Режим автозаполнения» отображается, и выберите необходимый режим.
Если режим автозаполнения выбран неверно, то формула может не корректно скопироваться или протянуться. Например, если выбран режим «Формулы», то вместо самой формулы будут скопированы и протянуты только ее результаты. Если выбран режим «Форматы», то будут скопированы только форматы ячеек, но не сами формулы.
Поэтому, при возникновении проблем с копированием или протягиванием формулы в Excel, всегда стоит проверить и установить правильный режим автозаполнения, чтобы гарантировать корректное функционирование формул и сохранение их связей с другими ячейками.
Неправильные настройки формулы
Ошибки в указании аргументов формулы могут привести к неправильным результатам при копировании или протягивании. Например, если вы неправильно указали диапазон ячеек для функции, Excel не сможет правильно применить формулу к остальным ячейкам. Убедитесь, что вы правильно указали все аргументы в формуле и проверьте, что они соответствуют вашим требованиям.
Также следует обратить внимание на режим автозаполнения в Excel. Если режим не соответствует вашим ожиданиям, формулы могут копироваться или протягиваться неправильно. Убедитесь, что установлен правильный режим автозаполнения, чтобы формулы правильно копировались и протягивались.
Наконец, проблемы могут возникнуть из-за неподходящих настроек Excel. Это может включать настройки форматирования ячеек, защиты ячейки или другие настройки, которые могут повлиять на протягивание или копирование формул. Проверьте все настройки Excel и убедитесь, что они не мешают корректной работе с формулами.
Чтобы избежать проблем с настройками формулы, рекомендуется внимательно проверить все аргументы формулы, установить соответствующий режим автозаполнения и проверить настройки Excel. Также рекомендуется использовать помощь встроенных средств проверки ошибок Excel, чтобы выявить и исправить возможные проблемы в формулах.
🎦 Видео
КАК КОПИРОВАТЬ ФОРМУЛУ БЕЗ ПОТЕРИ ССЫЛОК НА ЯЧЕЙКИ MS EXCELСкачать

Как в Excel удалить формулы, оставив значения - Два быстрых методаСкачать

Как в excel применить формулу ко всему столбцуСкачать

Как скопировать и вставить лишь видимые ячейки (без скрытых & группированных)Скачать

Копирование формул без сдвига ссылок в ExcelСкачать

Почему не работает формула в Excel и что делатьСкачать

Как скопировать таблицу в excel на другой лист без измененийСкачать

Excel 2007. Копирование и вставка данных.Скачать
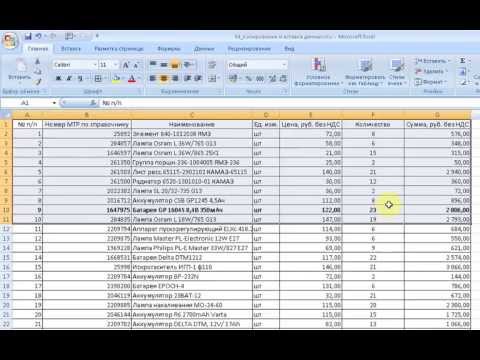
Как в экселе растянуть формулу на весь столбецСкачать

В Excell вместо значения формулы (число) показывается сама формула. Как исправить?Скачать

Копирование формул в Excel без сдвига ссылокСкачать

Объясню как удалить формулу из ячеек Excel. Уроки ЭксельСкачать

Как применить формулу ко всему столбцу в ExcelСкачать

Видео №134. Excel. Закрепление ячейки в формуле. Оксана ЛУКИНА.Скачать
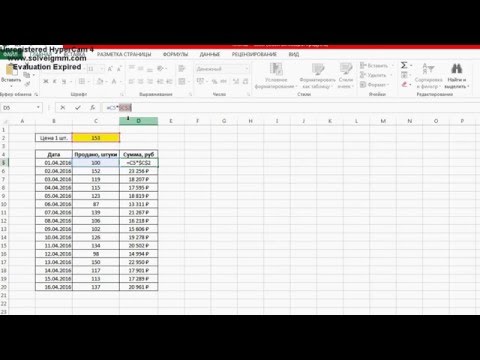
Excel Не пересчитывается формула - почему ?Скачать

Функция ЕСЛИ в Excel с несколькими условиями (IF) и функция из Excel 2016 ЕСЛИМН (IFS)Скачать

Лайфхак в Excel - Как легко протянуть формулу на много столбцов вправоСкачать

НИКОГДА НЕ делайте объединение ячеек в ExcelСкачать

